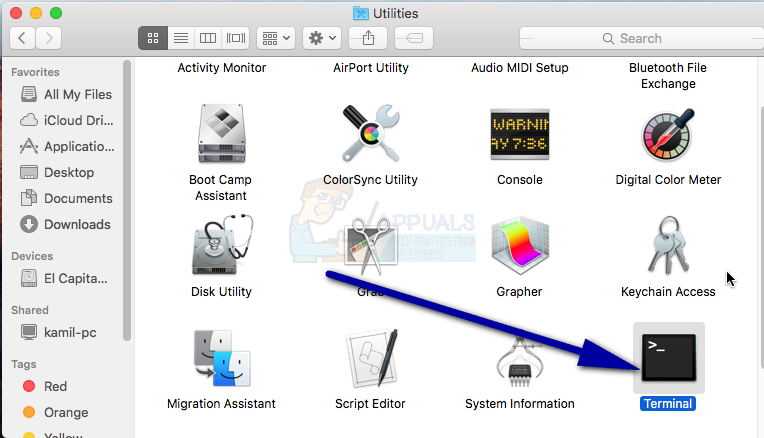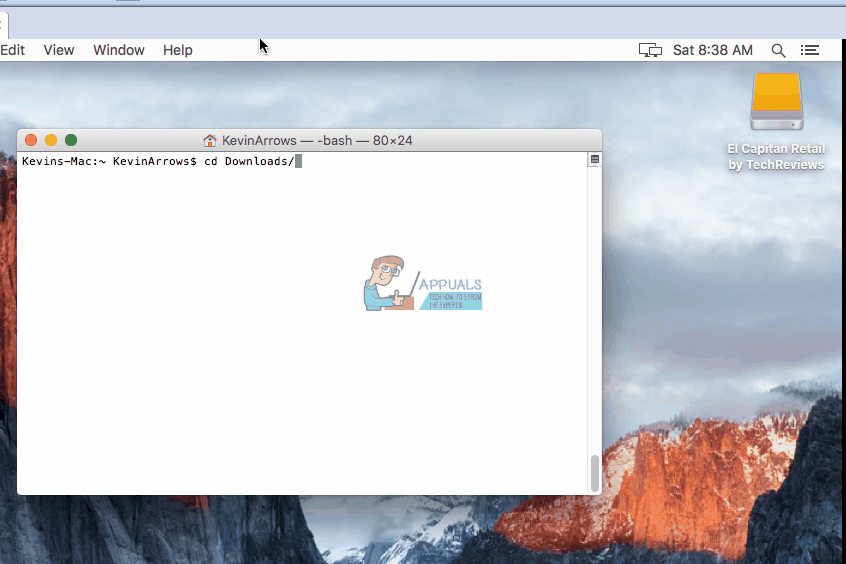- Установка и работа с менеджером пакетов для Maс OS X (MacPort и Homebrew)
- 1. MacPort
- 2. Homebrew
- Как извлечь файлы пакетов (PKG) в Mac OS —
- Просмотр содержимого пакета
- Как пакетное изменение расширений файлов в Mac OS 2021
- Macintosh Startup Sound History — Bring Back the Bong! (RIP 1984-2016)
- Пакетное изменение расширений файлов на Mac
- Как пакетное изменение файлов в Mac OS
- Пакетное изменение расширений файлов на Mac
- Platypus и Packages. Создаём и устанавливаем программы на macOS
Установка и работа с менеджером пакетов для Maс OS X (MacPort и Homebrew)
Менеджер пакетов в Mac OS X позволит нам легко работать с пакетам посторонних разработчиков. В этом топике рассмотрим два таких менеджера: MacPort и Homebrew.
1. MacPort
Официальний сайт
На этом же сайте можна найти Mac OS X Package (.pkg) Installer для Mountain Lion, Lion, Snow Leopard и Leopard. Установите подходящий вам пакет и пользуйтесь на здоровье. Есть и другие способы установки, но мы выбрали простой и быстрый. На случей чево, у меня port установился сюда: /opt/local/bin/port.
Требование:
Работать с port придельно просто — ищем в «портах» нужный пакет и устанавливаем его:
Дополнительные команды:
2. Homebrew
Официальная страница
О Homebrew поговорим подробнее…
Требование:
Установка:
После успешной установки виполним следующую команду:
Если в результате этой команди получим ответ: «Your system is raring to brew», тогода все хорошо и можете спокойно начинать работу з brew. В ином случае продолжим…
Если возникла ошибка Warning: Experimental support for using Xcode without the «Command Line Tools», то скорее всего была обновлена «ось», к примеру, с Lion к Mountain Lion, но не была переустановлена Command Line Tools для Xcode.
Если возникла ошибка Error: No such file or directory — /usr/local/Cellar, то нужна создать эту директорию:
После этого опять запускаем команду:
Если мы получим что-то вроде этого:
то исправляем примером так:
Проверяем ище раз:
Если на этот раз никаких ошибок не произошло, тогда все — можна спокойно работать с Homebrew.
Источник
Как извлечь файлы пакетов (PKG) в Mac OS —
Программное обеспечение для платформы Apple OS X поставляется в виде файлов пакетов, и эти пакеты делают установку программного обеспечения чрезвычайно простой. Это было одним из достижений, которые пришли с Unix-ядром OS X на основе. Пользователи должны всегда проверять, что они знают, что находится в пакете, который они скачали, прежде чем устанавливать его. Как правило, это можно сделать с помощью Mac Finder.
Mac Finder не всегда способен читать содержимое файла пакета, поэтому пользователям приходится полагаться на командную строку, чтобы посмотреть, что находится внутри. Кроме того, пакеты могут иногда повреждаться или вам может понадобиться извлечь один файл из пакета по какой-то другой причине. Эта же команда может быть использована для достижения этой цели.
Просмотр содержимого пакета
Откройте Mac Finder из дока, перейдите к / Применение / Утилиты / и затем запустите Терминал.
Используйте следующую команду, указав на пакет, содержимое которого вы хотите просмотреть:
pkgutil –expand thePackage.pkg / destination
CD / назначение
Ls
Замените thePackage.pkg на имя пакета и / destination, где вы его положили. Например, если вы хотите работать на рабочем столе с пакетом volume.pkg:
pkgutil –expand volume.pkg
Ls
Эти файлы теперь можно просматривать, манипулировать ими или выбрасывать в корзину, как только вы закончите с ними. Например, если вы хотите сохранить только файлы .gif из пакета, вы можете создать каталог, а затем переместить его в него, прежде чем удалять все остальные:
Источник
Как пакетное изменение расширений файлов в Mac OS 2021
Macintosh Startup Sound History — Bring Back the Bong! (RIP 1984-2016)
Вы когда-нибудь хотели изменить группу файлов с расширениями файлов в Mac OS? Например, предположим, что вы хотите изменить набор файлов с расширением .htm на .html или группу файлов с расширением tie .JPEG на .PNG. Мы покажем вам, как легко изменить группу расширений файлов на Mac без изменения фактических имен файлов.
Помните, что это только изменение расширения файла , это на самом деле не изменение типа файла и не выполнение какого-либо преобразования файла. У нас есть множество статей о различных форматах файлов и преобразованиях типов, если вам это интересно. Это также не меняет имена файлов, это только изменение расширения, которое приходит как суффикс файла.
Мы собираемся использовать ту же функцию переименования, которая позволяет пакетное переименование файлов на Mac, но с небольшими изменениями в использовании и связанных системных настройках, чтобы сосредоточиться на изменении расширения файла, а не имени файла. Это небольшая разница, но важно, если все, что вы хотите сделать, это сохранить имена файлов, но изменить их расширения.
Пакетное изменение расширений файлов на Mac
- Из Finder на Mac откройте меню «Finder» и перейдите в «Preferences», а затем в «Advanced»
- Установите флажок «Показать все расширения имени файла», а затем снимите флажок «Показать предупреждение перед изменением расширения», затем закройте настройки Finder.
Теперь найдите файлы или папку файлов, для которых вы хотите изменить расширения файлов, в Finder и выберите их все, затем щелкните правой кнопкой мыши (или нажмите Control) и выберите «Rename XX Items…»
На экране «Rename Finder Items» выберите «Replace Text», а затем в разделе «Find:» поместите исходное расширение файла, а в поле «Replace with:» поместите расширение файла, которое вы хотите пакетно переименовать, для всех выбранных файлы, затем нажмите «Переименовать»
Предполагая, что вы правильно выполнили вышеуказанные шаги, вы успешно изменили только расширения файлов выбранных файлов и не изменили ни одно из имен.
В приведенном выше примере мы изменили группу файлов изображений с расширением «.jpeg» на расширение «.PNG», но вы можете использовать его с любым расширением файла, независимо от того, имеет ли оно изменение группы файлов. docx в .doc, .txt в .php или что-либо еще. Расширение, которое вы выбираете, не имеет значения, хотя вы, очевидно, захотите выбрать то, которое совместимо и точно представляет тип файла, иначе оно может сделать его нечитаемым для некоторых приложений.
Несколько важных моментов: вы должны включить показ расширений файлов на Mac, в противном случае изменяемые расширения файлов не будут видны или найдены инструментом замены, а во-вторых, вы должны отключить предупреждение об изменении расширений файлов, в противном случае вам придется неоднократно сталкиваться с диалоговое окно для подтверждения того, что расширение файла изменилось для каждого отдельного изменения расширения файла. Кроме того, это всего лишь вопрос использования встроенной функции пакетного переименования «Найти и заменить», как показано на рисунке.
После того, как вы закончите изменение файловых расширений группы файлов, вы можете снова настроить предпочтения Finder в соответствии с вашими предпочтениями. Однако, вообще говоря, рекомендуется оставить предупреждение об изменении расширения включенным.
Вы также можете выполнить этот процесс изменения расширения пакета через командную строку, используя вариант этого трюка, подробности которого мы расскажем в другой статье.
Источник
Как пакетное изменение файлов в Mac OS
Вы когда-нибудь хотели изменить группу файлов, расширений файлов в Mac OS? Например, скажем, вы хотели сменить файлы с расширением .htm на .html или группу файлов с расширением tie .jpg на .PNG. Мы покажем вам, как легко менять группу расширений файлов на Mac без изменения фактических имен файлов.
Помните, что это фактически не изменение типа файла или выполнение любого преобразования файлов. Однако у нас есть много статей о различных форматах файлов и типах конверсий, если вы заинтересованы в этом. Это также не изменяет имена файлов, это только изменение расширения, которое приходит как суффикс файла.
Мы будем использовать ту же функцию переименования, которая позволяет пакетное переименование файлов на Mac, но с небольшими изменениями в использовании и связанных с ней системных предпочтениях, так что основное внимание уделяется изменению расширения файла, а не имени файла. Это тонкая разница, но важно, если все, что вы хотите сделать, это поддерживать имена файлов, но изменять расширения файлов.
Пакетное изменение расширений файлов на Mac
- Из Finder Mac перейдите в меню «Finder» и перейдите в «Preferences», а затем перейдите к «Advanced»,
- Установите флажок «Показать все расширения имен файлов», а затем снимите флажок «Показывать предупреждение перед изменением расширения», затем закройте настройки Finder
Теперь найдите файлы или папку файлов, которые вы хотите изменить расширения файлов в Finder, и выберите их все, затем щелкните правой кнопкой мыши (или нажмите Control) и выберите «Переименовать XX элементы …».

Предполагая, что вы правильно выполнили вышеуказанные шаги, вы успешно изменили только расширения файлов выбранных файлов и не изменили ни одно из имен.
В приведенном выше примере мы сменили группу файлов изображений с расширением файла «.jpg» на расширение файла «.PNG», но вы можете использовать его с любым расширением файла, независимо от того, сменила ли он группу файлов. docx в .doc, .txt в .php или что-то еще. Расширение, которое вы выбираете, не имеет значения, хотя вы, очевидно, захотите выбрать тот, который совместим и точно представляет тип файла, иначе он может сделать его нечитаемым для некоторых приложений.
Несколько важных моментов здесь: у вас должны быть расширения файлов расширений на Mac, иначе изменения файлов не будут видны или найдены инструментом замены, а во-вторых, вы должны отключить предупреждение об изменении расширения файла, иначе вы будете повторно сталкиваться с диалоговое окно для подтверждения расширения файла изменилось для каждого отдельного изменения расширения файла. Помимо этого, это просто вопрос использования функции переименования пакета, встроенной функции «Найти и заменить», как показано.
После того, как вы закончите изменять расширение файлов файлов файлов, вы можете скорректировать настройки своего Finder в любой желаемой настройке. Вообще говоря, это хорошая идея оставить предупреждение изменения расширения включенным, однако.
Вы также можете выполнить этот процесс изменения расширения партии через командную строку, используя вариации этого трюка, мы рассмотрим особенности этого в другой статье.
Источник
Platypus и Packages. Создаём и устанавливаем программы на macOS
Очень часто бывает необходимо собрать код, написанный на Python, в приложение для Windows, Linux или OS X. Да, для этого действительно существует множество пакетов, таких как кросс-платформенные cx_Freeze и PyInstaller, а также обособленных py2exe и py2app. Но для macOS существует возможность избежать возни с созданием установочного файла.
Нужно сказать, что в отличии от Windows, программа на MacOS это просто папка, с расширением .app а вот исталлятор имеет расширение .pkg.
Создаём программу
Для создания программы из скрипта, используем программу Platypus. Это бесплатная, open-source программа, распространяемая под BSD лицензией. Вот так выглядит единственное главное окно этой программы:
- В поле App Name указываем имя приложения, это то как программа будет отображаться в списке программ и Launchpad-е.
- В выпадающем списке Script Type указывается язык скрипта, в нашем случае это Python, можно указать путь к компилятору, если, например, на компьютере их несколько.
- В поле Script Path можно создать свой новый скрипт (кнопка «+ New»), а можно выбрать уже готовый скрипт (кнопка «Select Script»).
- В выпадающем списке Interface можно выбрать тип приложения, в случае если у вас консольное приложение, не требующее ввода текста пользователем, рекомендую выбрать Text Window.
- Слева от вышеперечисленных полей, есть поле выбора иконки приложения, в составе программы идёт несколько стандартных иконок, но можно выбрать свою.
- Следующий блок полей отвечает за информацию о программе, которая предоставляется в стандартном меню «О программе». Это уникальный идентификатор, автор программы и её версия. Кроме этого можно указать свойства для запуска, например запуск с правами администратора или работа в бэкграунде.
- И второй по важности блок, это дополнительные файлы. Так как в MacOS приложение — это не только исполняемый файл, но и все необходимые для работы приложения файлы и папки. Нажатием на кнопку «+» можно выбрать как и отдельные файлы, так и целые папки.
- После заполнения всех полей, кнопка «Create App» становится активной, нажимаем её и получаем на выходе симпатичный файлик с расширением .app.
Мы собрали приложение, которое запуститься на любом компьютере под управлением macOS, но этого не достаточно для удобного распространения и установки конечным пользователем. Поэтому создадим для нашего приложения установочный пакет.
Создаём инсталлятор
Для создания установочных пакетов существует несколько программ, мы будем использовать Packages.
При открытии программы Packages нам предлагается выбрать тип установочного пакета, выбираем Distibution, так как Raw Package необходим тогда, когда нужно установить файлы в нестандартное расположение.
В следующем окне выбираем имя и расположение проекта. Имеет смысл в качестве расположения указывать рабочую папку проекта. После создания проекта открывается следующее окно, с большим количеством вкладок.
Пробежимся по ним:
- Settings — первая вкладка, здесь можно задать имя приложения, рабочую директорию, а так же необходимые условия для установки.
- Presentations — на этой вкладке устанавливается внешний вид самого пакета установки, добавляются переводы на различные языки, путь установки и прочие нюансы.
- Requirements & Resources — необходимые условия для установки и зависимости. Например если для работы программы необходимо Xcode Command Line Tools, то здесь это можно указать, и если проверка не будет пройдена, то установка отмениться.
- Comments — вкладка исключительно для заметок разработчика, представляет собой огромное поле для ввода текста.
Если в боковом меню выделить необходимый нам пакет(на картинке это My), то мы увидим следующую картину:
Во вкладке Settings, выбирается идентификатор, версия и можно указать, что попросить сделать пользователя после установки (выключить компьютер, перегрузиться и завершить сеанс пользователя). Кроме этого можно выбрать Location и дополнительные опции, например ввод админского пароля, изменение прав доступа к папке и прочее.
Во вкладке Payload происходит основной процесс, добавление файла приложения в проект. Необходимо выделить нужную папку для установки приложения, например Applications, нажать на кнопку «+» и выбрать уже готовый файл с расширением .app.
Во вкладке Scripts можно выбрать скрипты которые запустятся до или после установки.
После того как все пункты выполнены, нужно собрать проект. Это можно сделать либо из меню Build —> Build либо с помощью специальной короткой команды ⌘B.
После этого вы получите установочный файл, которым можете поделиться с вашими друзьями и партнёрами.
Ссылки на необходимые файлы и обучающее видео
Platypus — программа для сборки .app;
Packages — программа для сбоки pkg;
Вот это — отличная видеоинструкция по работе с программой Packages.
Небольшое дополнение
По умолчанию, Platypus просто запускает скрипт, но почти всегда нам надо запускать программу на компьютере, где не установлен python. Для такого случая есть специальный лайфхак:
В Platypus в качестве типа скрипта выбираете shell script, нажимаете на + и пишете следующий код:
Где
- MyApp.app — это имя вашего приложения
- /compiler/bin/python — путь до компилятора
- main.py — необходимый скрипт
Теперь, если вы соберёте программу и переместите её в папку Applications, то она запустится со своим компилятором.
Источник