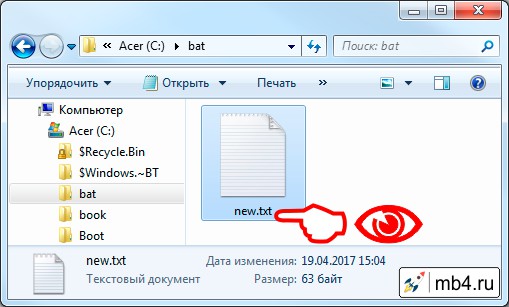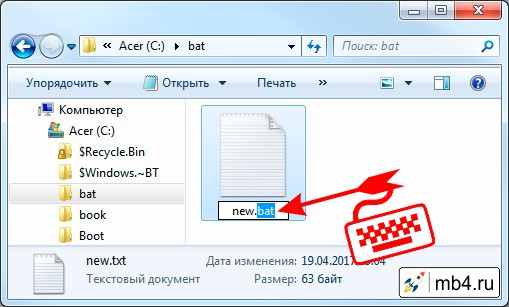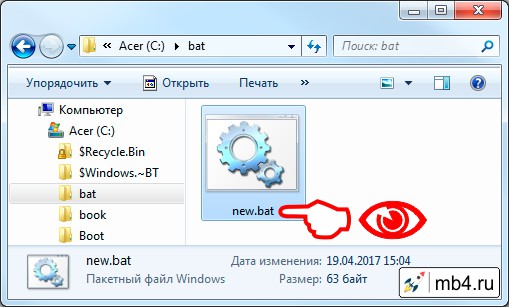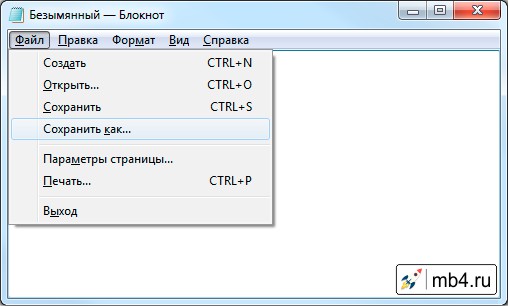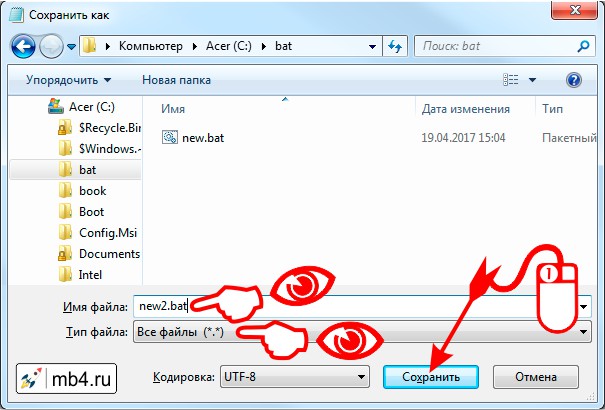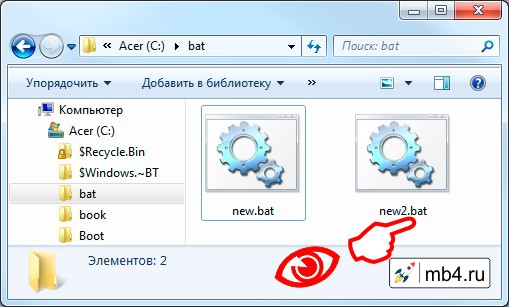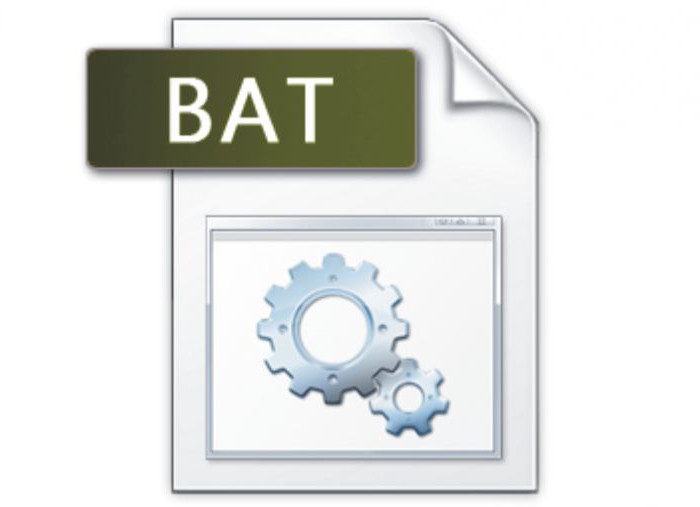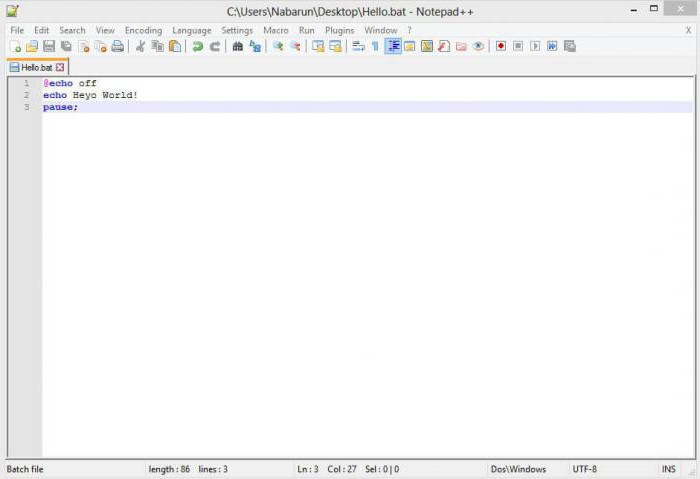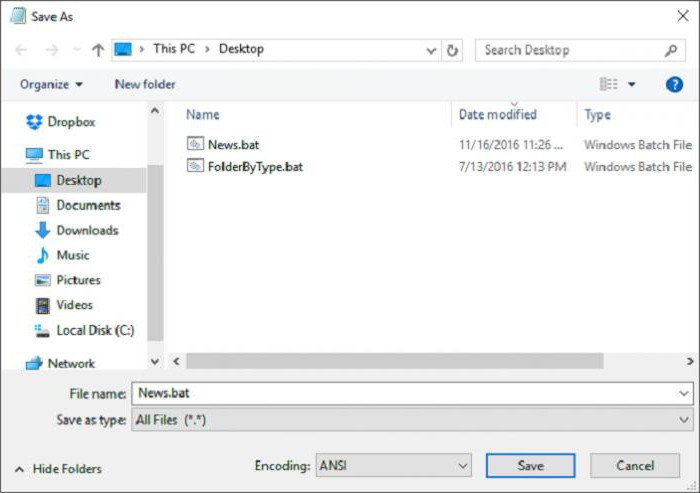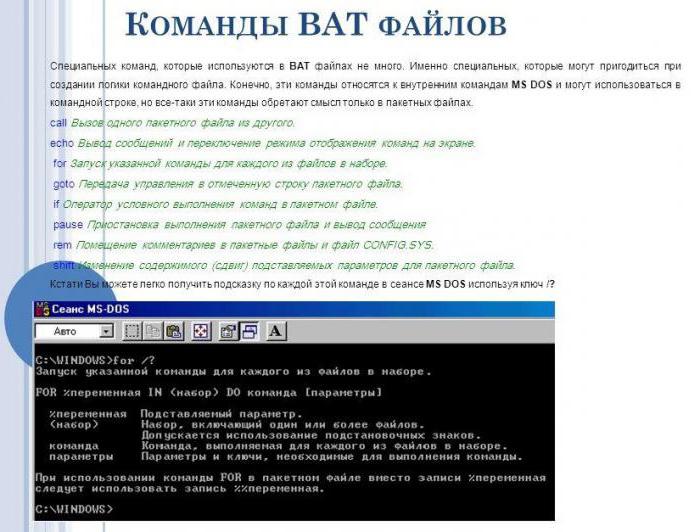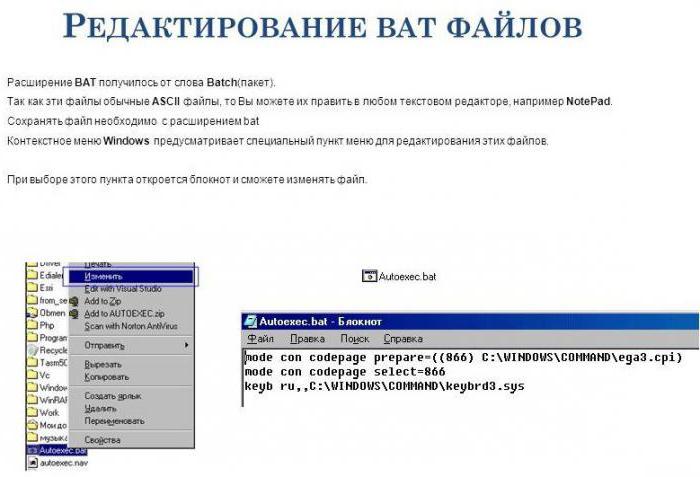- Как создать bat-файл (пакетный файл)
- Способ первый. Создаём bat-файл в «Проводнике»
- Способ второй. Создаём bat-файл в «Блокноте»
- Итого:
- Команды bat-файлов. Как создать bat-файл? Базовые команды
- Автоматизация – это просто
- Шаг 1: создание программного скрипта
- Создание нового текстового документа
- Добавление кода
- Сохранение
- Шаг 2: знакомство с некоторыми командами
- Встроенные команды
- Внешние команды
- Шаг 3: запись и запуск bat-файла
- Организатор
- Создаём комадный файл в Windows 10 – сборка и запуск
- Как создать пакетный файл в Windows 10
- Создание простого пакетного файла
- Создание расширенного пакетного файла
- Создание действующего командного файла
- Как запустить командный файл в Windows 10
- Запуск пакетного файла по требованию
- Проводник
- Командная строка
- Запуск пакетного файла по расписанию
- Запуск пакетных файлов при запуске
Как создать bat-файл (пакетный файл)
В этой статье рассмотрим два способа создания bat-файла: с помощью Проводника и с помощью Блокнота. Этого будет достаточно, чтобы создавать новые bat-файлы, но сперва определимся, для чего они нужны. Если совсем просто, то bat-файл нужен для того, чтобы один раз записать набор команд для командной строки Windows, а затем выполнять их в любое время не набирая каждый раз. В общем, идеальный вариант для ленивых и/или системных администраторов. =)
Сразу перейду к делу:
Способ первый. Создаём bat-файл в «Проводнике»
Сразу оговорюсь, что для этого способа нужно, чтобы было включено отображение расширение файлов в «Проводнике». Это удобно во многих случаях и я не понимаю, почему по умолчанию эта фишка отключена в Windows.
После того, как нажмём на Enter, Windows поинтересуется «После изменения расширения этот файл может оказаться недоступным. Выполнить изменение?». Ну конечно «Да»! Именно этого мы и добиваемся: сменить расширение .txt на .bat :
Вуаля! Мы получили «батник», т.е. исполняемый файл, в который можно вписать команды, которые будут выполняться при его запуске:
Способ второй. Создаём bat-файл в «Блокноте»
Чтобы создать bat-файл с помощью «Блокнота», нужно открыть «Блокнот» (или любой текстовый файл в «Блокноте») и воспользоваться меню «Файл», опция «Сохранить как. »:
Откроется окно сохранения файла. Тут важно учесть 2 вещи:
- «Тип файла» должен быть выставлен на Все файлы (*.*)
- «Имя файла» должно иметь расширение .bat
Смотрим, куда сохраняем (чтобы потом найти) и жмём кнопку «Сохранить»:
Получаем ещё один bat-файл =)
Итого:
Любой их этих способов имеет смысл, если есть права администратора. Но первый требует дополнительных настроек (которые я рекомендую всё-таки поменять и применить).
Команды bat-файлов. Как создать bat-файл? Базовые команды
Bat-файлы Windows являются удобным способом выполнения различных задач на ПК, которым активно пользуются компьютерные умельцы. Они позволяют автоматизировать повседневные задачи, сократить время их выполнения и превратить сложный процесс во что-то посильное рядовому пользователю. В данной статье представлены базовые возможности командных файлов и рекомендации по самостоятельному их написанию.
Автоматизация – это просто
Как создать bat-файл? Для этого нужно выполнить следующие действия:
- В любом текстовом редакторе, например, в Notepad или WordPad, создать текстовый документ.
- Записать в нем свои команды, начиная с @echo [off], а затем (каждый раз в новой строке) – title [название пакетного скрипта], echo [сообщение, которое будет выведено на экран] и pause.
- Сохранить текст в электронном документе с расширением.bat (например, test.bat).
- Для запуска следует дважды щелкнуть по только что созданному пакетному файлу.
- Чтобы его отредактировать, необходимо кликнуть на нем правой кнопкой мыши и из контекстного меню выбрать пункт «Изменить».
Необработанный файл будет выглядеть примерно так:
title Это ваш первый скрипт bat-файла!
echo Добро пожаловать в сценарий пакетной обработки!
Более подробно о командах bat-файлов и их использовании речь пойдет ниже.
Шаг 1: создание программного скрипта
Предположим, что у пользователя часто возникают проблемы с Сетью. Он постоянно пользуется командной строкой, набирая ipconfig и пингуя Google для устранения неполадок в Сети. Через некоторое время пользователь понимает, что было бы намного эффективнее, если бы он написал простой bat-файл, записал его на свой USB-накопитель и запускал его на компьютерах, которые он диагностирует.
Создание нового текстового документа
Пакетный файл упрощает выполнение на компьютере повторяющихся задач с помощью командной строки Windows. Ниже приведен пример скрипта, отвечающего за отображение на экране некоторого текста. Перед тем как создать bat-файл, следует щелкнуть правой кнопкой мыши на пустом месте в каталоге и выбрать пункт «Создать», а затем «Текстовый документ».
Добавление кода
Двойной щелчок на этом новом текстовом документе откроет принятый по умолчанию текстовый редактор. Можно скопировать и вставить приведенный выше пример кода в текстовую запись.
Сохранение
Вышеупомянутый скрипт выводит на экран текст «Добро пожаловать в сценарий пакетной обработки!». Электронный документ необходимо записать, выбрав пункт меню текстового редактора «Файл», «Сохранить как», а затем указать желаемое имя bat-файла. Его следует завершить расширением .bat (например, welcome.bat) и нажать «ОК». Для правильного отображения кириллицы в некоторых случаях следует удостовериться в правильном выборе кодировки. Например, при использовании консоли русифицированной системы Windows NT документ необходимо сохранить в CP866. Теперь следует дважды щелкнуть на ярлыке bat-файла, чтобы активировать его.
Но экране появится надпись:
«Добро пожаловать в сценарий пакетной обработки! Для продолжения нажмите любую клавишу. «
В случае если bat-файл не запускается, пользователи рекомендуют зайти в регистр и удалить ключ:
Не стоит думать, что это все, на что способны сценарии пакетной обработки. Параметрами скриптов являются измененные версии команд командной строки, поэтому пользователь ограничен только их возможностями. А они довольно обширные.
Шаг 2: знакомство с некоторыми командами
Если пользователь ПК знаком с тем, как следует выполнять команды консоли DOS, то он будет мастером создания программных скриптов, потому что это один и тот же язык. Строки в bat-файлах сообщат интерпретатору cmd.exe все, что от него требуется. Это экономит время и силы. Кроме того, есть возможность задать некоторую логику (например, простые циклы, условные предписания и т. д., которые концептуально схожи с процедурным программированием).
Встроенные команды
1. @echo – это команда bat-файлов, которая позволит увидеть работу скрипта в командной строке. Она используется для просмотра хода выполнения рабочего кода. Если у пакетного файла возникают какие-либо проблемы, то данная команда позволит быстро локализировать проблемы. Добавление off дает возможность быстро завершить выполнение кода, избегая вывода ненужной информации на экран.
2. Title предоставляет те же возможности, что и тег в HTML, т. е. создает заголовок для пакетного скрипта в окне командной строки.
3. Call вызывает один bat-файл из другого или подпрограмму внутри одного сценария. Например, функция power вычисляет степень %2 числа %1:
if %counter% gtr 1 (
endlocal & set result=%prod%
4. Cls очищает командную строку. Используется для того, чтобы предыдущий вывод постороннего кода на помешал просмотру хода выполнения текущего скрипта.
5. Color задает цвет шрифта и фона. Например, команда color f9 задает белые буквы на синем фоне. Команда без параметра восстанавливает установки по умолчанию.
6. Echo служит для вывода информации, а также включения (echo on) или выключения (echo off) такого вывода. Например, команда echo. выводит новую строку без точки, а echo . – точку. Без параметров команда выводит на экран информацию о своем текущем статусе – echo on или echo off.
7. Rem обеспечивает ту же функциональность, что и тег > (сдвиг вправо). Логическим оператором отрицания является ! (восклицательный знак). Он изменяет 0 в 1 и ненулевое значение в 0. Оператором комбинирования служит , (запятая), которая позволяет производить большее число операций в одной команде set. Комбинированные операторы присваивания += и -= в выражениях a+=b и a-=и соответствуют выражениям a=a+b и a=a-b. Так же работают и *=, %=, /=, &=, |=, ^=, >>=, >, >=; ,
Литералы можно вводить в виде десятичных, шестнадцатеричных (с ведущими 0x) и восьмеричных чисел (с ведущим нулем). Например, set /a n1=0xffff присваивает n1 шестнадцатеричное значение.
Внешние команды
- Exit используется для выхода из консоли DOS или (с опцией /b) только текущего bat-файла или подпрограммы.
- Ipconfig – это классическая консольная команда, которая выводит информацию о сети. Она включает MAC- и IP-адреса, и маски подсети.
- Ping пингует IP-адрес, отправляя к нему пакеты данных, чтобы оценить его удаленность и время ожидания (отклика). Также используется для задания паузы. Например, команда ping 127.0.01 –n 6 приостанавливает выполнение кода на 5 с.
Библиотека команд bat-файлов огромна. К счастью, в Сети есть множество страниц, в которых все они перечислены, наряду с переменными пакетного скрипта.
Шаг 3: запись и запуск bat-файла
Следующий скрипт намного упростит ежедневную онлайн-активность. Что делать, если есть желание мгновенно открыть все свои любимые новостные сайты? Поскольку скрипты используют команды консоли, то можно создать сценарий, который открывает каждую новостную ленту в одном окне браузера.
Далее следует повторить процесс создания bat-файла, начав с пустого текстового документа. Для этого необходимо щелкнуть правой кнопкой мыши на пустом месте в какой-либо папке и выбрать пункт «Создать», а затем – «Текстовый документ». После открытия файла требуется ввести следующий скрипт, который запускает основные русскоязычные средства массовой информации, доступные в Интернете:
Данный скрипт содержит команды start “”, которые открывают несколько вкладок. Можно заменить предложенные ссылки любыми другими на выбор. После ввода скрипта следует зайти в меню редактора «Файл», а затем в «Сохранить как. » и записать документ с расширением .bat, изменив параметр «Тип файла» на «Все файлы» (*. *).
После сохранения для запуска скрипта достаточно дважды щелкнуть на нем. Веб-страницы мгновенно начнут загружаться. При желании можно разместить этот файл на своем рабочем столе. Это позволит получить мгновенный доступ ко всем любимым сайтам.
Организатор
Если загружать по несколько файлов в день, то в скором времени в папке «Загрузки» их скопятся сотни. Можно создать скрипт, который упорядочит их по типу. Достаточно поместить .bat-файл с программой в папку с неорганизованными данными и дважды щелкнуть для запуска:
rem Каждый файл в папке
rem проверить на наличие расширения и непринадлежность к данному скрипту
rem проверить наличие папки для каждого расширения, и если ее нет, то создать
rem переместить файл в папку
В итоге файлы в директории «Загрузки» сортируются по папкам, названия которых соответствуют их расширению. Это так просто. Данный пакетный скрипт работает с любым типом данных, будь то документ, видео или аудио. Даже если ПК не поддерживает их, сценарий все равно создаст папку с соответствующей меткой. Если уже есть каталог JPG или PNG, то программа просто переместит туда файлы с данным расширением.
Это простая демонстрация того, на что способны пакетные скрипты. Если какую-то несложную задачу необходимо выполнять снова и снова, будь то упорядочение файлов, открытие нескольких веб-страниц, массовое переименование или создание копий важных документов, пакетный сценарий поможет выполнить утомительную работу за пару кликов.
Создаём комадный файл в Windows 10 – сборка и запуск
В Windows 10 командный файл – это специальный вид текстового файла, который обычно имеет расширение .bat, способный включать одну или несколько команд, которые командная строка может понимать и последовательно выполнять для реализации различных действий.
Вы можете писать команды вручную для выполнения конкретной задачи или изменения настроек, но командный файл упрощает работу по перепечатыванию команд, экономя ваше время и избавляет от ошибок.
Кроме того, несмотря на то, что есть другие инструменты, такие как PowerShell, которые можно использовать для написания более сложных сценариев, использование пакетных файлов с командной строкой является удобным вариантом, когда вам нужно запускать команды для изменения настроек системы, автоматизации подпрограмм и запуска приложения или запуск сайтов.
В этом руководстве по Windows 10 мы расскажем, как создать и запустить первый пакетный файл на вашем компьютере. Кроме того, мы опишем шаги для создания расширенных сценариев, а также для автоматизации сценариев с помощью планировщика заданий.
Как создать пакетный файл в Windows 10
Процесс написания пакетного файла (сценария или пакетного сценария) не сложен. Вам нужен только текстовый редактор (например, Блокнот) и некоторые знания по использованию командной строки.
В следующих шагах мы подробно описываем шаги для создания простого и расширенного командного файла, а также шаги для написания скрипта изменения настроек системы.
Создание простого пакетного файла
Чтобы создать простой пакетный файл в Windows 10, выполните следующие действия:
- Откройте Блокнот или другой текстовый редактор.
- Введите следующие строки, чтобы создать пакетный файл:
Приведенный выше скрипт выводит фразу «Поздравляем! Ваш первый пакетный файл успешно выполнен» на экране терминала.
- @ECHO OFF – отключение отображения на дисплее, чтобы показывать только сообщения в чистой строке. Как правило, эта строка идет в начале файла. (Вы можете использовать эту команду без «@», но символ скрывает выполняемую команду для более чистого возврата.)
- ECHO – печатает нужный текст на экране.
- PAUSE – предотвращает закрытие окна консоли после выполнения команды. Вы можете использовать эту команду в конце скрипта или после определенной команды при запуске нескольких задач, если вы хотите сделать паузу между ними.
Хотя пакетные файлы обычно используют расширения файлов .bat, вы также можете увидеть сценарии, использующие расширения файлов .cmd или .btm
Выполнив эти шаги, вы можете дважды щелкнуть файл, чтобы запустить его, или использовать описанные ниже шаги, чтобы узнать о различных способах выполнения командного файла в Windows 10.
Создание расширенного пакетного файла
Чтобы создать расширенный пакетный файл, который выполняет несколько команд, используйте эти шаги:
- Откройте Блокнот или другой текстовый редактор.
- Введите следующие строки, чтобы создать более сложный пакетный файл:
Приведенный выше пакетный скрипт запускает ряд команд для запроса различной системной информации, сгруппированной в три разные категории, включая «Информацию об ОС», «Информацию об оборудовании» и «Информацию о сети».
- @ECHO OFF – отключение отображения на дисплее, чтобы показывать только сообщения в чистой строке. Как правило, эта строка идет в начале файла. (Вы можете использовать эту команду без «@», но символ скрывает выполняемую команду для более чистого возврата.)
- TITLE – отображает произвольное имя в строке заголовка терминала.
- :: – Позволяет добавлять комментарии и информацию, которая игнорируется при запуске пакетного файла.
- ECHO – печатает нужный текст на экране.
- PAUSE – предотвращает закрытие окна консоли после выполнения команды. Вы можете использовать эту команду в конце скрипта или после определенной команды при запуске нескольких задач, если вы хотите сделать паузу между ними.
После выполнения этих шагов вы можете запустить скрипт, дважды щелкнув файл .bat, или использовать описанные ниже шаги, чтобы узнать различные способы запуска пакета.
Создание действующего командного файла
Помимо отображения информации в терминале командной строки, вы также можете создавать неинтерактивные командные файлы для выполнения практически любой задачи.
Чтобы создать пакетный файл, который запускает определенную команду без взаимодействия с пользователем, выполните следующие действия:
- Откройте Блокнот или другой текстовый редактор.
- Скопируйте и вставьте следующую команду (заменив PATH-NETWORK-SHARE\FOLDER-NAME на сетевой путь и название папки, а YOUR-USERNAME YOUR-PASSWORD на логин и пароль пользователя):
Команда «pause» не требуется, она была добавлена в этом примере, чтобы сделать снимок экрана. Если вы получаете доступ к файлам с другого компьютера, который использует определенное имя пользователя и пароль, не забудьте использовать опцию /user: с необходимыми учетными данными.
Приведенная выше команда является известной командой, которая отображает сетевую папку как диск внутри проводника, используя букву «Z».
После выполнения этих шагов при запуске пакета команда отобразит общую сетевую папку с указанными параметрами без необходимости открывать командную строку. Хотя мы указали только одну команду в файле, вы можете включить столько команд, сколько захотите, если вы напишете по одной в каждой строке.
Как запустить командный файл в Windows 10
В Windows 10 вы можете запустить командный файл как минимум тремя способами. Вы можете запустить пакет по требованию, используя проводник или командную строку. Вы можете создать запланированное задание с помощью планировщика заданий. Или вы можете поместить скрипт в папку «Автозагрузка», чтобы запускать его каждый раз при входе в устройство.
Запуск пакетного файла по требованию
Если вам нужно запустить скрипт по требованию, вы можете использовать проводник или командную строку.
Проводник
Чтобы запустить пакетный файл с помощью проводника, выполните следующие действия:
- Откройте проводник.
- Найдите папку со сценарием.
- Дважды щелкните командный файл, чтобы запустить его.
- (Необязательно) Если вы выполняете команду, требующую прав администратора, вам нужно запустить сценарий от имени администратора, щелкнув правой кнопкой мыши пакетный файл и выбрав опцию Запуск от имени администратора.
После того, как вы выполните шаги, пакет будет выполнять каждую команду в последовательности, отображая результаты в терминале.
Командная строка
Чтобы запустить командный файл из командной строки, выполните следующие действия:
- Откройте командную строку от имени администратора.
- Введите путь и название командного файла и нажмите Enter :
Например, следующая команда запускает пакетный файл, расположенный в пользовательской папке «batch» внутри папки «Downloads»:
После того, как вы выполните эти шаги, выходные данные будут отображаться на экране, даже если скрипт содержит команду «PAUSE».
Запуск пакетного файла по расписанию
Чтобы запланировать запуск пакетного файла в Windows 10, вы можете использовать планировщик задач, выполнив следующие действия:
- Откройте Пуск.
- Введите планировщик заданий и щелкните по верхнему результату, чтобы открыть приложение.
- Щелкните правой кнопкой мыши ветку «Библиотека планировщика заданий» и выберите опцию Создать папку. .
- Введите имя для папки – например, MyScripts.
Необязательно создавать папку, но рекомендуется организовать ваши задачи.
В Windows 10 планировщик задач позволяет выбрать несколько триггеров, в том числе на определенную дату, во время запуска или при входе любого пользователя в устройство. В зависимости от ваших требований вам нужно будет настроить дополнительные параметры. В этом случае мы выбираем вариант запуска задачи каждый месяц.
После выполнения этих действий задача сохраниться и запустит пакетный файл по указанному вами расписанию.
Запуск пакетных файлов при запуске
В качестве альтернативы, если вы хотите запускать пакетный файл каждый раз, когда вы входите в свое устройство, вместо использования планировщика заданий, вы можете сохранить сценарий в папке «автозагрузка».
Чтобы запустить скрипт при запуске, используйте следующие простые шаги:
- Откройте проводник.
- Найдите папку с командным файлом.
- Щелкните правой кнопкой мыши файл и выберите параметр Копировать.
- Используйте комбинацию Win + R , чтобы открыть окно «Выполнить»
- Введите следующую команду: shell:startup
- Нажмите Вставить на вкладке «Главная» в папке «Автозагрузка». (Или вы можете нажать кнопку «Вставить ярлык», чтобы создать ярлык для командного файла.)
После выполнения этих шагов каждый раз, когда вы входите в учетную запись Windows 10, командный файл будет выполняться и выполнять команды в последовательности.
Мы ориентируем это руководство на Windows 10, но возможность использовать пакетные файлы существует давно, а это означает, что вы можете обратиться к этим инструкциям, если вы всё ещё используете более старую версию, включая Windows 8.1 или Windows 7.