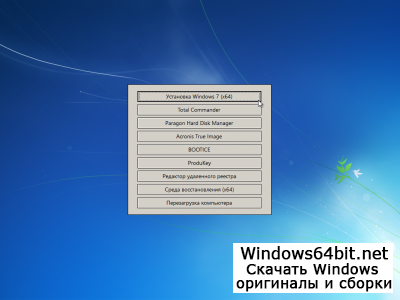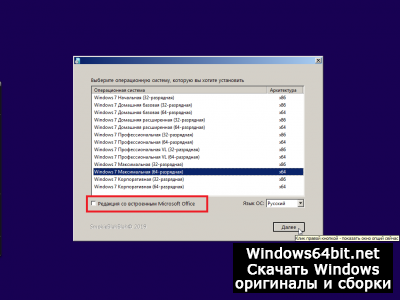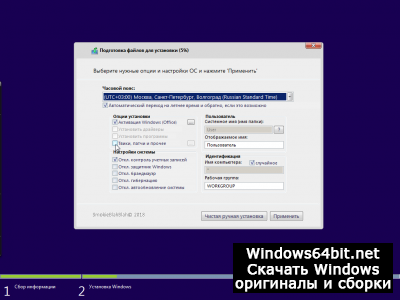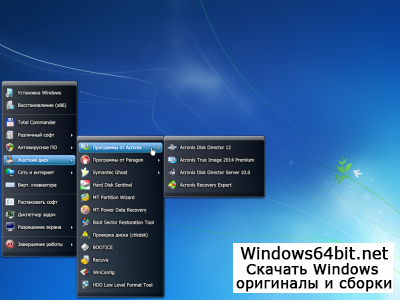- Установка Windows 7 с пакетом обновления 1 (SP1)
- Прежде чем начать
- Проверьте, какая версия установлена на компьютере — 32- или 64-разрядная
- Требования к месту на диске
- Резервное копирование важных файлов
- Включение компьютера и подключение к Интернету
- Отключение антивирусного программного обеспечения
- Установка Windows 7 с пакетом обновления 1 (SP1) с помощью Центра обновления Windows (рекомендуется)
- Скачивание и установка Windows с пакетом установки 1 (SP1) из Центра загрузки Майкрософт
- Устранение неполадок при установке Windows с пакетом обновления 1 (SP1)
- Скачайте и запустите средство проверки готовности системы к обновлению
- Запустите средство устранения неполадок Центра обновления Windows
- Установщик Windows 7 SP1 Максимальная сборка на русском
- Установка драйверов на Windows
- Установка драйверов после установки Windows
- Программа для установки драйверов на Windows
- DriverPack Solution
- Snappy Driver Installer
- Как установить драйвера материнской платы на компьютер
- Драйверы на Asus
- Драйверы на ASRock
- Драйверы на Gigabyte
- Драйверы на MSI
- Как установить драйвера на ноутбук
- Установка видео драйвера
- Айтишник
Установка Windows 7 с пакетом обновления 1 (SP1)
Поддержка Windows 7 закончилась 14 января 2020 г.
Чтобы продолжить получать обновления системы безопасности от Майкрософт, мы рекомендуем перейти на Windows 10.
Рекомендуемый (и проще всего) способ получения пакета обновления 1 — это включить автоматическое обновление в Windows Update на панели управления и подождать, пока Windows 7 не сообщит вам о том, что пакет обновления 1 готов к установке. Установка займет около 30 минут, поэтому после установки вам потребуется перезагрузить компьютер.
Чтобы проверить, установлен ли на вашем компьютере Windows 7 пакет обновления 1 (SP1), нажмите кнопку «Пуск», щелкните правой кнопкой мыши значок » компьютер» и выберите пункт » свойства«.
Если пакет обновления 1 (SP1) указан в разделе » выпуск Windows«, значит пакет обновления 1 уже установлен на вашем компьютере.
Прежде чем начать
Проверьте, какая версия установлена на компьютере — 32- или 64-разрядная
Вам нужно знать 32, что на компьютере установлена 64-разрядная (x86) или 64-разрядная (x64) версия Windows 7. Нажмите кнопку «Пуск», щелкните правой кнопкой мыши Компьютер, а затем выберите Свойства. Версия Windows 7 отображается рядом с полем тип системы.
Требования к месту на диске
Убедитесь, что на диске достаточно места для установки пакета обновления 1 (SP1).
Примерный объем требуемого места на диске
Центр обновления Windows
32-разрядная версия (x86): 750 МБ
64-разрядная версия (x64): 1050 МБ
Скачивание пакета обновления 1 (SP1) с веб-сайта Майкрософт
32-разрядная версия (x86): 4100 МБ
64-разрядная версия (x64): 7400 МБ
Резервное копирование важных файлов
Перед установкой обновления необходимо создать резервную копию важных файлов, фотографий и видео на внешнем жестком диске, USB-накопителе флэш-памяти или в облаке.
Включение компьютера и подключение к Интернету
Убедитесь, что компьютер включен и подключен к Интернету.
Отключение антивирусного программного обеспечения
Некоторые антивирусные программы могут препятствовать установке пакета обновления 1 (SP1) или замедлять ее. Вы можете временно отключить антивирусную программу перед установкой. При этом следует помнить о возникающих рисках и включить ее после установки пакета обновления 1 (SP1).
Установка Windows 7 с пакетом обновления 1 (SP1) с помощью Центра обновления Windows (рекомендуется)
Если на компьютере установлена автоматическая установка обновлений, вам будет предложено установить пакет обновления 1 (SP1) с помощью центра обновления Windows. Следуйте инструкциям, чтобы установить обновление.
Установка пакета обновления 1 (SP1) из Центра обновления Windows.
Нажмите кнопку «Пуск», а затем выберите Все программы > Центр обновления Windows.
На левой панели выберите Проверить наличие обновлений.
Если обнаружены какие – либо важные обновления, выберите ссылку для просмотра доступных обновлений. В списке обновлений выберите Пакет обновления для Microsoft Windows (KB976932), а затем нажмите кнопку OK.
Примечание: Если пакета обновления 1 (SP1) нет в списке, перед его установкой вам может понадобиться установить другие обновления. Установите все важные обновления, а затем выполните следующие действия снова, чтобы проверить наличие пакета обновления 1 (SP1).
Выберите Установить обновления. 
Следуйте инструкциям по установке пакета обновления 1 (SP1).
После установки пакета обновления 1 Войдите в систему на компьютере. Может отобразиться уведомление о том, успешно ли выполнено обновление. Если антивирусная программа была отключена перед установкой, включите ее.
Скачивание и установка Windows с пакетом установки 1 (SP1) из Центра загрузки Майкрософт
При наличии проблем с получением пакета обновления 1 (SP1) из Центра обновления Windows можно скачать пакет установки пакета обновления из Центра загрузки Майкрософт, а затем установить его вручную.
Выберите пункт Инструкции по установке, чтобы просмотреть, какие пакеты доступны для скачивания, и запишите название нужного.
Выберите подходящий язык в раскрывающемся списке, а затем нажмите Скачать.
Выберите пакеты, которые необходимо установить, нажмите кнопку Далее, а затем следуйте инструкциям по установке пакета обновления 1 (SP1). Во время установки компьютер может перезагрузиться несколько раз.
После установки пакета обновления 1 Войдите в систему на компьютере. Может отобразиться уведомление о том, успешно ли выполнено обновление. Если антивирусная программа была отключена перед установкой, включите ее.
Устранение неполадок при установке Windows с пакетом обновления 1 (SP1)
Если при попытке установки пакета обновления 1 (SP1) появляется сообщение о том, что установка не была выполнена, возможно, возникла проблема с Microsoft Store Servicing, который используется для установки обновлений, или антивирусная программа не позволяет установить обновление.
Чтобы устранить проблему, выполните следующие шаги и попробуйте установить пакет обновления 1 (SP1) еще раз.
Скачайте и запустите средство проверки готовности системы к обновлению
Выберите ссылку в таблице, которая соответствует версии Windows, работающей на компьютере.
Ссылка на Центр загрузки Майкрософт
32-разрядная (x86) ОС Windows 7
64-разрядная (x64) ОС Windows 7
На странице Центра загрузки Майкрософт выберите язык и нажмите кнопку Скачать. Загрузка и установка этого средства может занять несколько минут.
Чтобы начать установку сразу, выберите Открыть или Выполнить и следуйте инструкциям. Чтобы скачать файл на компьютер и выполнить установку позднее, нажмите кнопку Сохранить.
На экране автономного установщика обновлений Windows выберите Да или OK.
На экране Установка завершена нажмите Закрыть.
Попробуйте установить пакет обновления еще раз.
Запустите средство устранения неполадок Центра обновления Windows
Если при поиске и установке обновлений операционной системы на компьютере возникают проблемы, запустите средство устранения неполадок Центра обновления Windows, чтобы устранить проблему.
Нажмите кнопку «Пуск» и выберите пункт Панель управления.
В поле поиска введите средство устранения неполадок и выберите Устранение неполадок в списке результатов.
В разделе Система и безопасность выберите пункт Устранение проблем с Центром обновления Windows, а затем следуйте инструкциям.
После устранения неполадок попытайтесь установить пакет обновления снова.
Установщик Windows 7 SP1 Максимальная сборка на русском
Внимание! это не прямая ссылка на Windows 7 ISO образ, а через торрент.
Для скачивания Windows 7 бесплатно, вам понадобится torrent клиент, если у вас еще не установлен торрент клиент, рекомендуем скачать и установить μTorrent.
| Системные требования: | |||
| Минимальные | Рекомендуемые | ||
| Процессор CPU | 1 Ghz | 2 Ghz 2 ядра и больше | |
| Оперативная память ОЗУ | 2 Gb | 4 Gb и больше | |
| Свободное место на жёстком диске | 30 Gb | 120 Gb и больше | |
| Графическое устройство | DirectX9 | WDDM версии 1.0 и выше | |
Стоит помнить, что переустановка любой операционной системы, влечёт за собой удаления всей информации с жёсткого диска, по этому рекомендуем скопировать всё важное на флешку перед установкой windows 7.
Скриншоты после установки:
Установка Windows 7 x64: Для правильной установки виндовс седьмой, нужно для начало создать загрузочный диск программой UltraISO или создать флешку загрузочную программой Rufus. Затем вставляем флешку в USB 2.0 и включаем ноутбук или ПК, сразу же вызываем BOOT menu и выбираем флешку для загрузки. Далее начнётся установка с настройкой параметров, если не знаете что выбирать или чем заполнять — просто жмите ENTER. После установки нужно активировать windows 7 и установить все необходимые драйвера. В итоге вы получаете полнофункциональную windows 7 с финальными обновлениями и полным функционалом.
При создании, автор старался максимально приблизить образ к оригинальному — ничего из него не вырезалось и не было удалено. Наоборот, образ дополнен полезным для пользователей софтом, который включает в себя всевозможные утилиты для теста и исправления ошибок винчестера, файловые менеджеры и прочие полезные системные компоненты. Основным браузером по умолчанию выставлен Internet Explorer 11, имеющий оптимальные настройки. К одному из достоинств, относительно оригинальных редакций, можно отнести возможность инсталляции операционной системы Виндовс Седьмая на NVMe-накопитель, используя порт USB 3.0. Это достигнуто за счет интеграции в образ необходимых драйверов. Рекомендуем скачать образ для установки операционной системы Виндовс Седьмая с нашего ресурса по торрент-ссылке.
Минимальные системные требования:
- Processor: 32-х или 64-х битный (зависит от устанавливаемой редакции) с частотой от 1 GHz и выше или система на кристалле.
- Свободное пространство на винчестере: от 16 Gb под инсталляцию х32-бит версии и от 20 Gb под установку х64-бит.
- Оперативное запоминающее устройство: от 1 Gb под систему х32-бит и от 2 Gb под х64-бит.
- Видеоадаптер, поддерживающий DirectX 9 и драйвер WDDM 1.0.
Screenshots:
Возможности и особенности предлагаемого образа Виндовс Седьмая.
Во время инсталляции на компьютер какой-либо из редакций у пользователей есть возможность выбора дополнительных параметров. Их можно выбрать, пока система будет копировать установочные файлы в компьютер. Во время копирования вы получите доступ и сможете:
- Отключить Защитник Виндовс.
- Отключить режим гибернации.
- Отключить брандмауэр.
- Отключить контроль учетных записей пользователей.
- Отключить автоматическое обновление системы.
Также пользователям предоставляется возможность выбора применить авторские tweak’и, активировать офисный пакет «MS Office 2016». Для того, чтобы драйвера устанавливались автоматически, необходимо скачать бесплатный установщик драйверов «Snappy Driver Installer» (его можно найти в разделе «Программы» на нашем ресурсе). Затем каталог Drivers необходимо поместить в корне загрузочного носителя — это даст возможность активировать строку «Установить драйвера» в меню предзагрузки. Помимо этого, пользователям предложен выбор «чистой установки» — операционную систему Виндовс Седьмая можно установить не применяя никаких настроек.
Процедура активации операционной системы не нужна — образ дополнен необходимым активатором, который решит этот вопрос. Для устранения проблемы «истекшей лицензии» и активации необходимых программ используется утилита «AAct». Если возникнет ситуация и продукт будет нужно активировать повторно, программу можно найти в меню Пуск — там размещен ее ярлык. Каталог, имеющий название «AAct Tools» содержит активатор. Он будет расположен в папке Windows. А потому важно не забыть добавить эту папку в исключения для сканера вашего антивирусного программного обеспечения.
Разблокировка Центра Обновлений.
Ни для кого не является секретом политика Майкрософт — компания занимается созданием и распространением более новых операционных систем, отказываясь поддерживать их устаревшие версии. Это как раз относится к Виндовс Седьмая — апдейты, полученные через Центр Обновлений заблокированы и, соответственно, свежие обновления, разработанные под современные процессора, не устанавливаются. (К таким относятся Core 7, Snapdragon 820 серии и AMD Ryzen.) Скорее всего, Майкрософт таким образом хочет «заставить» максимальное число пользователей отказаться от использования операционной системы Виндовс Седьмая и перевести их на Десятую, так как подобная проблема с новым «железом» в ней решена.
Решая данную проблему, автор дополнил образ операционной системы специальным патчем, снимающим блокирование Центра обновлений, тем самым это позволяет установить на современное «железо» выпущенные Майкрософтом апдейты. Таким образом вопрос совместимости современного компьютера и устаревшей, но стабильной операционной системы решен — можно спокойно устанавливать Семерку на новые компьютеры. Данный патч самостоятельно не активируется, а только при активации пользователем. Расположен он в меню Пуск. Запуск обязательно выполнять с правами администратора.
Установка драйверов на Windows
Если вы задаетесь вопросом нужно ли устанавливать драйвера? То отвечу кратко – Да. Драйверы – это программное обеспечение, которое позволяет операционной системе Windows распознавать устройства, и полноценно пользоваться их возможностями. Статья позволит вам правильно подобрать и установить драйвера на ваш компьютер или ноутбук.
Очень часто случается, что практически любой пользователь сталкивается с отсутствием драйверов. Причины могут быть разными: установка операционной системы, замена внутренних устройств, некорректная работа устройства. На что влияет отсутствие данного программного обеспечения? Всего лишь на всего на неработоспособность устройств. Компьютер видит устройства, но не может их распознать. К примеру, если на Ethernet или Wi-Fi адаптер не установлено необходимое ПО, то к интернету подключиться вы не сможете; если не установлено на звуковую карту, то и звука у вас на компьютере не будет; если не установлен драйвер на принтер, то и печатать не сможет и т.д. Суть, я думаю, вы поняли. Так как же найти и подобрать нужные драйверы для Windows на внутренние устройства вашего ПК или ноутбука?
Установка драйверов после установки Windows
После установки Windows 10, требуется установить или обновить драйвера до наиболее подходящей версии. Не установленные драйвера можно увидеть в списке Диспетчера устройств, они развернуты и отмечены желтым треугольником. Однако, помимо не установленных, есть еще устройства, которым требуется обновление, их может распознать только специалист или специальная утилита.
Чтобы произвести автоматическое обновление драйверов на Windows 10, достаточно подключиться к интернету. Система сама начнет обновлять программное обеспечение оборудования. Как правило, при хорошей скорости интернета, процедура занимает не более 40 минут.
Чтобы проверить установленные драйвера, снова загляните в Диспетчер устройств. Если что-то не установилось (обновилось), то требуется установить в ручную, для этого кликните по устройству правой кнопкой мыши, выберите «Обновить драйвер».
В появившемся окне выберите «Автоматический поиск обновленных драйверов».
Дождитесь окончания поиска и установки.
Если вы получили сообщение «Наиболее подходящие драйвера для данного устройства уже установлены», то:
- проверьте подключение интернета
- убедитесь, что обновления Windows не отключены
- воспользуйтесь другим способом установки из этой статьи.
Программа для установки драйверов на Windows
Существуют десятки различных программ для автоматической установки драйверов на Windows версий 10, 8, 7, XP. В статье я рассмотрю два ПО, лидеров данного сегмента – DriverPack Solution и Snappy Driver Installer . На мой взгляд, это лучшие программы с большой базой, и все это бесплатно.
Обе программы работаю аналогично, сначала проверяют систему, затем выявляют устройства, которым необходима установка ПО. В полных (FULL) пакетах доступны драйвера на: Intel, NVidia, AMD, звуковые карты, сетевые адаптеры, чипсеты, USB 3.0, SATA контроллеры и многие другие.
DriverPack Solution
DriverPack Solution можно скачать с сайта разработчика drp.su . Есть три варианта программного обеспечения:
- DriverPack Online. Установщик не большого размера и не имеет базы, работает лишь при подключенном интернете. После запуска программа просканирует и выявит устройства, которым требуется установка или обновление драйверов. Скачиваются только необходимые.
- DriverPack Offline Network. Программа содержит сетевые драйверы LAN, WiFi. Используется после установки Windows, в случае, если драйвера на сетевую карту (сетевой адаптер) не встали. Данный пакет необходимо скачать либо перед переустановкой Windows, либо после, но уже с другого устройства, на котором есть активное подключение к интернету.
- DriverPack Offline Full. Полный пакет. Для скачивания требуется торрент-клиент, так как большой объем. После скачивания, воспользуйтесь вложенной инструкцией “Readme”, в которой сказано о необходимости распаковки архива.
Далее покажу как пользоваться DriverPack Offline Full. После распаковки архива запустите файл DriverPack.exe. При подключенном интернете всплывет предложение использовать базу из сети, нажмите Отмена .
Программа автоматически просканирует все устройства, подключенные оборудования компьютера или ноутбука и определит, что необходимо обновить. В прогруженном окне выберите Режим эксперта .
Далее рекомендации, чтобы не установить лишнего, однако, если что-то из программ вам нужно, галочку можете оставить:
- В категориях «Софт», «Защита и чистка» снимите все галочки напротив каждой программы.
- Отметьте галочками все драйвера.
- Снимите галочки со всех дополнительных утилит.
- Нажмите кнопку Установить все , чтобы инсталлировать отмеченное.
Дождитесь завершения, после установки драйверов возможно DriverPack потребует перезагрузки.
Snappy Driver Installer
Для того, чтобы воспользоваться программой установки драйверов Snappy Driver Installer, посетите сайт sdi-tool.org . Для скачивания доступны три варианта:
- Полностью автоматическая установка. Тот же DriverPack Online, что мы рассматривали выше, даже скачивается с того же сайта. Используется, когда требуется установить драйвера онлайн.
- SDI Lite. Не содержит в себе базы, работает лишь при подключении к интернету. Программа после запуска проверяет систему, выявляет необходимые драйверы для скачивания и установки.
- SDI Full. Полный пакет, можете установить драйвера без интернета. Это портейбл версия, которую можно скачать на флешку и при необходимости подключать к компьютеру для установки в Windows 10, 7, 8.
В зависимости от разрядности вашей операционной системы запустите SDI_R2000 или SDI_x64_R2000, Snappy Driver Installer предложит отметить галочкой установку нужных драйверов, можно одной кнопкой Выделить все , затем Установить .
Если считаете, что программное обеспечение какого-то устройства можно не обновлять, то снимите галочку напротив. Программа установит последние версии драйверов лишь на отмеченных устройствах.
В случае, если восстановление системы включено, то программа создаст контрольную точку перед установкой.
В момент инсталляции каждое устройство, в зависимости от статуса процесса, будет размечаться определенными цветами:
- Зеленый – успешно;
- Оранжевый – требует перезагрузки системы, чтобы изменения вошли в силу;
- Красный – драйвер не установился.
Как установить драйвера материнской платы на компьютер
Обязательном порядке обращайте внимание на ревизии модели материнской платы – REV!
Драйверы на Asus
Покажу на примере десктопной материнской платы ASUS PRIME B450M-A. Переходим на официальный сайт производителя asus.com , в поиске вводим модель платы, в выпадающем списке выбираем именно нашу, а не похожую модель.
В верхнем меню новой страницы выберите «Поддержка», в обновленной странице в нижнем меню – «Драйверы и утилиты».
Выберите вашу операционную систему из выпадающего списка, скачайте все необходимые драйвера. Чтобы увидеть больше версий одной категории, например – Audio , кликните Показать все .
Чтобы установить скачанный драйвер, кликните по нему дважды мышкой и следуйте подсказкам.
Драйверы на ASRock
Теперь рассмотрим, как установить драйвера на ПК с материнской платой ASRock, на примере A320M-HDV R4.0. Откройте сайт производителя asrock.com , нажмите на значок лупы, введите название материнской платы, кликните «Поиск». В результатах нажмите кнопку Скачать .
Скачиваете доступные драйвера, выбрав предварительно нужную ОС, например, виндовс 10 x64.
Драйверы на Gigabyte
Процесс тот же, что и в двух ранее описанных способах. Переходите на сайт gigabyte.ru , в поиск вводите модель, например – GA-A320M-H, и жмете кнопку Поиск . В результатах на своей модели в плоть до ревизии выбираете действия: можете кликнуть по ссылке модели, далее на новой странице откройте «Поддержка» или в конце нажать на ссылку Driver, как указано на скриншоте ниже.
Выберите Windows, разверните категории чтобы увидеть все версии. Например, как видно из скриншота, драйверов на звук несколько, обратите внимание на дополнительную информацию к каждой версии и скачайте необходимую для дальнейшей инсталляции.
Драйверы на MSI
И последний пример по десктопным материнским платам – MSI B450 GAMING PLUS MAX. Откройте сайт ru.msi.com , в поиске введите модель материнской платы. В результатах поиска может выдать множество ответов, выберите точную модель вашей платы. Чтобы попасть на страницу ПО, кликните “Загрузки”.
На странице поддержки перейдите в меню “Драйверы”, выберите версию Windows 10 и скачайте все драйвера для установки.
Как установить драйвера на ноутбук
В этом подзаголовке опишу как осуществить установку драйверов на ноутбука. В качестве примера взял HP Pavilion g6-2203sr. Модель вы можете увидеть на обратной стороне ноутбука, иногда под батареей.
Открываем сайт support.hp.com/ru-ru/drivers , выбираем «Ноутбук».
В строку поиска вводим модель ноутбука или серийный номер продукта. Кликаем на всплывшее предложение (подсказку) или нажимаем Отправить .
На странице ПО и драйверы выберите версию операционной системы Windows с нужной разрядностью. Скачайте и установите все необходимое.
Для установки драйверов на оборудование производителей Acer, Packard Bell, Asus, Dell, Lenovo, MSI, проделываем абсолютно аналогичные действия как на примере с ноутбуком HP. Единственное отличие, для каждой модели скачивать необходимо с сайта производителя.
Установка видео драйвера
Графические драйвера разместил в отдельный подзаголовок, так как при желании тему можно развернуть в полноценную статью. Постараюсь изложить кратко, но доступно, а то и так все растянулось. Опишу несколько способов как установить драйвера на видеокарту Nvidia Geforce или Amd Radeon:
Способ 1. К любой купленной видеокарте или ноутбуку в комплекте прикладывают диск. Но что делать, если отсутствует дисковод или установлена другая версия Windows? Смотрим ниже другие варианты.
Способ 2. С помощью программы DriverPack Solution или Snappy Driver Installer. Как пользоваться описывал выше.
Способ 3. Обновления драйверов средствами виндовс, об этом я писал в первом подзаголовке этой статьи «Установка драйверов после установки Windows». Для этого в Диспетчере устройств в категории Видеоадаптеры кликните правой кнопкой мыши по видеокарте (Стандартный VGA графический, Базовый видеоадаптер и тп), выберите “Обновить драйвер”.
Способ 4. Скачать графическое ПО можно на сайте производителя ноутбука (как это сделать описал чуть выше в предыдущем подзаголовке) или производителя видеочипа. Данный способ позволяет установить самые свежие (новые) драйвера.
Для видеоадаптера AMD Radeon, посещаете сайт AMD, кликаете в верхнем меню «Драйверы и поддержка». Выбираете модель вашей видеокарты и скачиваете. Если вдруг вы не знаете какой видеодрайвер скачивать, то чуть ниже на той же странице скачайте программу для автоматического обнаружения графики Radeon, как указано на скриншоте.
Для графического адаптера nVidia Geforce откройте сайт nVidia, в верхнем меню перейдите в “Драйверы”. Выберите критерии под вашу модель и скачайте.
Вы можете получить ошибки при установке драйвера:
- Это устройство было остановлено, поскольку оно сообщило о возникновении неполадок. (Код 43). Графический драйвер amd не установлен или функционирует неправильно. (Код 28). Запуск этого устройства невозможен. (Код 10).
Лечится установкой (перебором) подходящей версии. Попробуйте использовать любой другой описанный способ установки видео драйвера. Перед инсталляцией обязательно удалите предыдущий. Для этого кликните ПКМ по видеоадаптеру в Диспетчере устройств, выберите “Удалить устройство”, поставьте галочку “Удалить программы драйверов для этого устройства”, нажмите “Удалить”.
Лучшее «Спасибо» — ваш репост
Айтишник
Специалист по ремонту ноутбуков и компьютеров, настройке сетей и оргтехники, установке программного обеспечения и его наладке. Опыт работы в профессиональной сфере 9 лет.