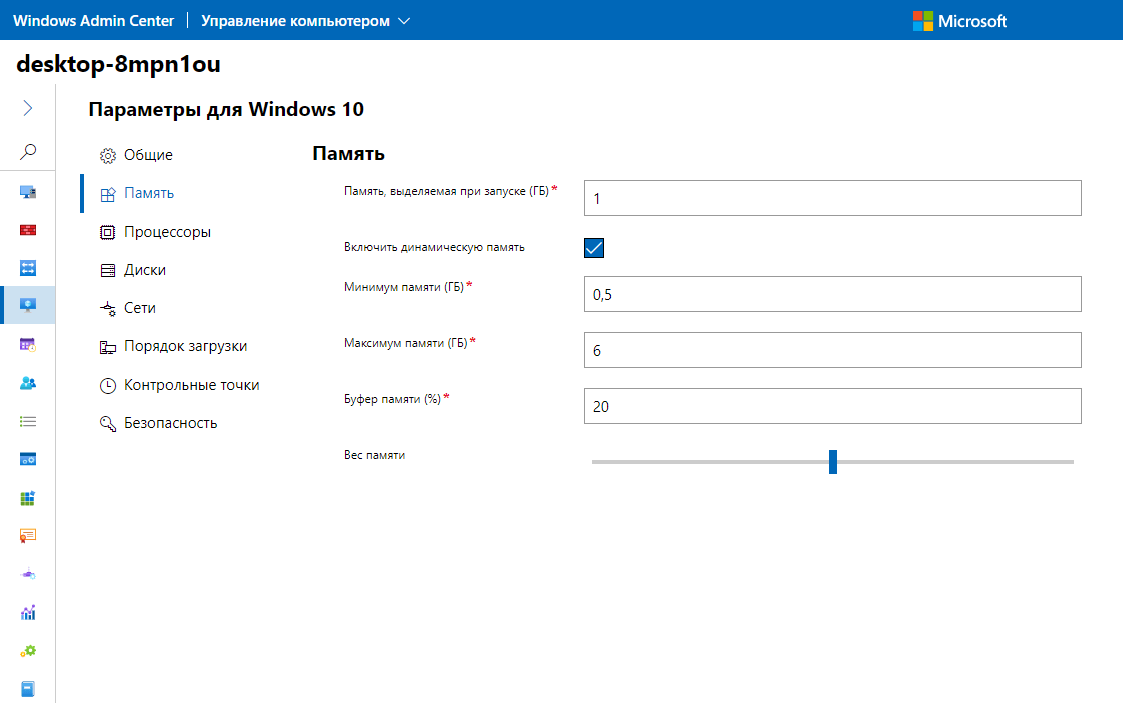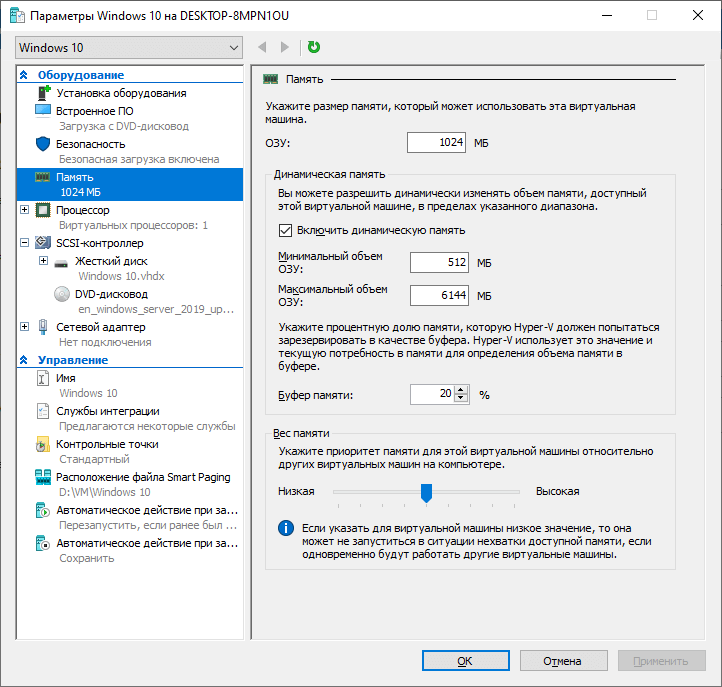- Настройте по крайней мере необходимый объем памяти для виртуальной машины под Windows 7 и включить для динамическая память Configure at least the required amount of memory for a virtual machine running Windows 7 and enabled for Dynamic Memory
- Проблема Issue
- Влияние Impact
- Решение Resolution
- Увеличение памяти с помощью диспетчера Hyper-V Increase memory using Hyper-V Manager
- Увеличение памяти с помощью Windows PowerShell Increase memory using Windows PowerShell
- ИТ База знаний
- Полезно
- Навигация
- Серверные решения
- Телефония
- Корпоративные сети
- Курс по сетям
- Как установить Android в VirtualBox
- Как преобразовать физический сервер Linux в виртуальную машину VMware
- Установка VMware vSphere ESXi 6.7
- Виртуализация сети
- Все, что нужно знать о Citrix
- Как создавать виртуальные машины на Linux с помощью KVM
- Лучшие практики внедрения vSAN с помощью контроллеров хранения Dell PERC H730 или FD332-PERC
- Работа с памятью в Hyper-V
- Динамическая память
- Настройте по крайней мере необходимый объем памяти для виртуальной машины под Windows Server 2008 и включенной для динамическая память Configure at least the required amount of memory for a virtual machine running Windows Server 2008 and enabled for Dynamic Memory
- Проблема Issue
- Влияние Impact
- Решение Resolution
- Увеличение памяти с помощью диспетчера Hyper-V Increase memory using Hyper-V Manager
- Увеличение памяти с помощью Windows PowerShell Increase memory using Windows PowerShell
- Виртуальная память в Windows 10: что это такое и как настроить
- Что такое виртуальная память на Windows 10 и зачем она нужна
- Где находится виртуальная память Windows 10 и как её включить
- Как настроить виртуальную память: увеличить или уменьшить размер, отключить её
- Параметры pagefile.sys
- Настройка дополнительного файла подкачки swapfile.sys
- Как очистить виртуальную память
Настройте по крайней мере необходимый объем памяти для виртуальной машины под Windows 7 и включить для динамическая память Configure at least the required amount of memory for a virtual machine running Windows 7 and enabled for Dynamic Memory
Область применения. Windows Server 2016 Applies To: Windows Server 2016
| Свойство Property | Сведения Details |
|---|---|
| Операционная система Operating System | Windows Server 2016 Windows Server 2016 |
| Продукт или компонент Product/Feature | Hyper-V Hyper-V |
| Уровень серьезности Severity | Ошибка Error |
| Категория Category | Конфигурация Configuration |
В следующих разделах курсив указывает текст пользовательского Интерфейса, который отображается в анализатор соответствия рекомендациям для этой проблемы. In the following sections, italics indicates UI text that appears in the Best Practices Analyzer tool for this issue.
Проблема Issue
Одна или несколько виртуальных машин настроены для использования динамическая память с меньшим объемом памяти, чем требуется для Windows 7. One or more virtual machines are configured to use Dynamic Memory with less than the amount of memory required for Windows 7.
Влияние Impact
Гостевая операционная система на следующих виртуальных машинах может не запускаться или может работать ненадежно: The guest operating system on the following virtual machines might not run or might run unreliably:
Решение Resolution
Используйте диспетчер Hyper-V или Windows PowerShell, чтобы увеличить минимальный объем памяти по крайней мере до 256 МБ, а также объем памяти при запуске и максимальный объем памяти не менее 512 МБ. Use Hyper-V Manager or Windows PowerShell to increase the minimum memory to at least 256 MB, and the startup memory and maximum memory to at least 512 MB.
Увеличение памяти с помощью диспетчера Hyper-V Increase memory using Hyper-V Manager
Откройте диспетчер Hyper-V. Open Hyper-V Manager. (В диспетчер сервера щелкните инструменты > . Диспетчер Hyper-V.) (From Server Manager, click Tools > Hyper-V Manager.)
В списке виртуальных машин щелкните правой кнопкой мыши нужный объект и выберите пункт Параметры. From the list of virtual machines, right-click the one you want, then click Settings.
В области навигации щелкните память. In the navigation pane, click Memory.
Замените объем ОЗУ не менее 512 МБ. Change the RAM to at least 512 MB.
В разделе Динамическая память измените Минимальный объем ОЗУ — не менее 256 МБ, а максимальный объем ОЗУ — 512 МБ. Under Dynamic Memory, change the Minimum RAM to at least 256 MB and the Maximum RAM to 512 MB.
Нажмите кнопку ОК. Click OK.
Увеличение памяти с помощью Windows PowerShell Increase memory using Windows PowerShell
Откройте Windows PowerShell. Open Windows PowerShell. (На рабочем столе нажмите кнопку Пуск и начните вводить Windows PowerShell.) (From the desktop, click Start and start typing Windows PowerShell.)
Щелкните правой кнопкой мыши Windows PowerShell и выберите команду Запуск от имени администратора. Right-click Windows PowerShell and click Run as administrator.
Выполните команду, аналогичную приведенной ниже, заменив MyVM именем виртуальной машины, а значения памяти — по крайней мере на значения, приведенные ниже. Run a command similar to the following, replacing MyVM with the name of your virtual machine and the memory values with at least the values shown below.
ИТ База знаний
Курс по Asterisk
Полезно
— Узнать IP — адрес компьютера в интернете
— Онлайн генератор устойчивых паролей
— Онлайн калькулятор подсетей
— Калькулятор инсталляции IP — АТС Asterisk
— Руководство администратора FreePBX на русском языке
— Руководство администратора Cisco UCM/CME на русском языке
— Руководство администратора по Linux/Unix
Навигация
Серверные решения
Телефония
FreePBX и Asterisk
Настройка программных телефонов
Корпоративные сети
Протоколы и стандарты
Популярное и похожее
Курс по сетям
Как установить Android в VirtualBox
Как преобразовать физический сервер Linux в виртуальную машину VMware
Установка VMware vSphere ESXi 6.7
Виртуализация сети
Все, что нужно знать о Citrix
Как создавать виртуальные машины на Linux с помощью KVM
Лучшие практики внедрения vSAN с помощью контроллеров хранения Dell PERC H730 или FD332-PERC
Еженедельный дайджест
Работа с памятью в Hyper-V
4 минуты чтения
Hyper-V — это платформа виртуализации в Windows Server. Hyper-V используется для создания виртуальных машин. Гипервизор также интегрирован в саму структуру облака Microsoft Azure. Эту роль можно включить и в некоторых выпусках Windows 10. Из этого следует, что можно переносить виртуальную машину из Windows 10 в Windows Server, в Azure и обратно без изменения формата виртуальной машины.
Обучайся в Merion Academy
Пройди курс по сетевым технологиям
Начать
В этой статье рассмотрим тему использования оперативной памяти машины Hyper-V.
Динамическая память
Имеется два варианта выделения памяти виртуальным машинам. Может назначаться статический объем памяти или установить параметр динамической памяти. Если назначается статическая величина, то этот объем памяти остается неизменным, независимо в каком состоянии находится виртуальная машина.
При установке динамической памяти в Параметрах можно настроить следующие значения через Windows Admin Center или Консоль Hyper-V:
- Startup Memory — это тот объем памяти, который нужен для старта гостевой машины. Он может быть таким же, как минимальный объем памяти, или может быть таким же, как максимальный объем выделенной памяти. После запуска виртуальная машина вместо этого будет использовать то значение, которое указано, как минимальный объем памяти.
- Минимальный объем (Minimum Memory. — т.е. меньше указанного значения сервер виртуализации не выделит объем памяти при использовании динамического распределения. Если нескольким виртуальным машинам требуется больше памяти, Hyper-V может уменьшить объем другой виртуальной машины до тех пор, пока не будет достигнуто значение минимального ее объема. Вы можете уменьшить параметр минимального объема памяти во время работы виртуальной машины, но не можете увеличить его, когда виртуальная машина работает.
- Максимальный объем памяти (Maximum Memory) — это максимальное значение объема памяти, которое будет выделять хостом виртуализации при включении динамической памяти для виртуальной машины. Вы можете увеличить максимальный объем памяти во время работы виртуальной машины, но не можете уменьшить его, пока виртуальная машина работает.
- Memory Buffer — процент памяти, который хост должен выделить виртуальной машине в качестве резерва.
- Memory Weight — позволяет настроить способ распределения памяти для разных гостевых систем по отношению друг к другу, запускающихся на том же узле виртуализации.
Как правило, когда вы настраиваете динамическую память, объем используемой памяти будет колебаться между значениями Минимум и Максимум. Следует проводить мониторинг использования памяти ВМ и настраивать эти значения так, чтобы они точно отражали фактические потребности виртуальной машины. в Случае, когда будет выделено минимальное значение памяти ниже того, что фактически необходимо для запуска виртуальной машины, эта нехватка может привести к тому, что узел виртуализации уменьшит объем памяти, выделенной для этого минимального значения памяти, что приведет к остановке работы виртуальной машины.
Smart paging — это специальная технология в Hyper-V, которая работает в определенных условиях при перезагрузке виртуальной машины. Smart paging использует файл на диске для имитации ОЗУ удовлетворения требований к загрузочной памяти, когда значение параметра Startup Memory (память, выделяемая на момент запуска) превышает значение Minimum Memory. Например, вы можете выставить стартовую память на 2048 МБ и минимальную память на 512 МБ для конкретной виртуальной машины. В сценарии, когда на узле виртуализации было доступно 1024 МБ свободной памяти, интеллектуальная подкачка позволит виртуальной машине получить доступ к требуемым 2048 МБ памяти.
Интеллектуальная подкачка активна только в том случае, если одновременно выполняются следующие три условия:
- Виртуальная машина перезагружается.
- На хосте виртуализации не хватает памяти для соответствия параметру Startup Memory.
- Память не может быть освобождена от других виртуальных машин, работающих на том же хосте.
Smart paging не позволит виртуальной машине выполнять «холодный запуск«, если необходимый объем памяти для запуска недоступен, но доступен минимальный объем памяти. Функционал используется только тогда, когда виртуальная машина, которая уже работала, перезагружается и выполняются два вышеуказанных условия.
Расположение файла для каждой виртуальной машины можно изменять. По умолчанию они создаются в папке C:\ProgramData\Microsoft\Windows\Hyper-V . Файл интеллектуальной подкачки создается только при необходимости и удаляется в течение 10 минут после перезапуска виртуальной машины. Расположение файла можно изменить, используя графический интерфейс консоли Hyper-V или командлетом PowerShell, например:
Настройте по крайней мере необходимый объем памяти для виртуальной машины под Windows Server 2008 и включенной для динамическая память Configure at least the required amount of memory for a virtual machine running Windows Server 2008 and enabled for Dynamic Memory
Область применения. Windows Server 2016 Applies To: Windows Server 2016
| Свойство Property | Сведения Details |
|---|---|
| Операционная система Operating System | Windows Server 2016 Windows Server 2016 |
| Продукт или компонент Product/Feature | Hyper-V Hyper-V |
| Уровень серьезности Severity | Ошибка Error |
| Категория Category | Конфигурация Configuration |
В следующих разделах курсив указывает текст пользовательского Интерфейса, который отображается в анализатор соответствия рекомендациям для этой проблемы. In the following sections, italics indicates UI text that appears in the Best Practices Analyzer tool for this issue.
Проблема Issue
Одна или несколько виртуальных машин настроены для использования динамическая память с меньшим объемом памяти, чем требуется для Windows Server 2008. One or more virtual machines are configured to use Dynamic Memory with less than the amount of memory required for Windows Server 2008.
Влияние Impact
Гостевая операционная система на следующих виртуальных машинах может не запускаться или может работать ненадежно: The guest operating system on the following virtual machines might not run or might run unreliably:
Решение Resolution
Используйте диспетчер Hyper-V или Windows PowerShell, чтобы увеличить минимальный объем памяти по крайней мере до 256 МБ, а также объем памяти при запуске и максимальный объем памяти не менее 512 МБ. Use Hyper-V Manager or Windows PowerShell to increase the minimum memory to at least 256 MB, and the startup memory and maximum memory to at least 512 MB.
Увеличение памяти с помощью диспетчера Hyper-V Increase memory using Hyper-V Manager
Откройте диспетчер Hyper-V. Open Hyper-V Manager. (В диспетчер сервера щелкните инструменты > . Диспетчер Hyper-V.) (From Server Manager, click Tools > Hyper-V Manager.)
В списке виртуальных машин щелкните правой кнопкой мыши нужный объект и выберите пункт Параметры. From the list of virtual machines, right-click the one you want, then click Settings.
В области навигации щелкните память. In the navigation pane, click Memory.
Замените объем ОЗУ не менее 512 МБ. Change the RAM to at least 512 MB.
В разделе Динамическая память измените Минимальный объем ОЗУ — не менее 256 МБ, а максимальный объем ОЗУ — 512 МБ. Under Dynamic Memory, change the Minimum RAM to at least 256 MB and the Maximum RAM to 512 MB.
Нажмите кнопку ОК. Click OK.
Увеличение памяти с помощью Windows PowerShell Increase memory using Windows PowerShell
Откройте Windows PowerShell. Open Windows PowerShell. (На рабочем столе нажмите кнопку Пуск и начните вводить Windows PowerShell.) (From the desktop, click Start and start typing Windows PowerShell.)
Щелкните правой кнопкой мыши Windows PowerShell и выберите команду Запуск от имени администратора. Right-click Windows PowerShell and click Run as administrator.
Выполните команду, аналогичную приведенной ниже, заменив MyVM именем виртуальной машины, а значения памяти — по крайней мере на значения, приведенные ниже. Run a command similar to the following, replacing MyVM with the name of your virtual machine and the memory values with at least the values shown below.
Виртуальная память в Windows 10: что это такое и как настроить
Начинающие пользователи ПК, как правило, понятия не имеют, что такое виртуальная память в системе «Виндовс». В каких целях её используют? Как её включить, поменять размер или вовсе отключить? Как организована виртуальная память в «Виндовс» 10?
Что такое виртуальная память на Windows 10 и зачем она нужна
Вашей «оперативки» может не хватать на то количество программ, которые открыты сейчас на ПК. Чтобы система не тормозила, подключается виртуальная память. Это файл подкачки определённого размера (устанавливается вручную пользователем либо самой системой) на жёстком диске, в который временно помещается память из «оперативки». Иными словами, часть жёсткого диска используется как «оперативка», если последней оказалось мало.
Обычно в файл подкачки помещаются данные об открытых приложениях, которые в данный момент не используются процессором (окна этих приложений свёрнуты). При необходимости данные перемещаются обратно в «оперативку».
Файл подкачки, кстати, называется pagefile.sys.
Где находится виртуальная память Windows 10 и как её включить
Виртуальная память в виде файла подкачки находится в корневой папке локального системного диска. По умолчанию эта память включена в «Виндовс». Но даже если она отключена, вы можете её сами включить в настройках системы — об этом в следующем разделе.
Файл pagefile.sys по умолчанию находится прямо на системном диске
Как настроить виртуальную память: увеличить или уменьшить размер, отключить её
Ручная настройка файла подкачки поможет оптимизировать работу компьютера. Можно увеличить размер памяти, если ваша «оперативка» не справляется с задачей. Если вам не хватает места на системном диске, вы можете перебросить этот файл на пользовательский диск либо вовсе отключить функцию — файл исчезнет, места станет больше. Выключать файл подкачки стоит только в том случае, если вы уверены, что голой «оперативки» вам хватит на все нужды ПК.
Параметры pagefile.sys
В «десятке» можно очень быстро перейти в настройки виртуальной памяти:
- Кликаем по лупе справа от «Пуска». В поле для поиска набираем слово «представление». По мере ввода должна сразу появиться выдача «Настройка представления и производительности системы». Щёлкаем по этому результату.
Вбейте запрос в «Поиске Виндовс»
Перейдите к изменению параметров виртуальной памяти
Задайте определённый размер для вашего файла подкачки
Настройка дополнительного файла подкачки swapfile.sys
В «Виндовс» 10 есть ещё один файл подкачки — дополнительный swapfile.sys. Он также находится на системном диске. Он предназначен для хранения информации о приложениях из магазина «Виндовс Стор». Причём в файле хранятся не отдельные разбросанные данные, а вся информация о работе программы целиком. Благодаря этому файлу программы из магазина могут уходить в гибернацию (режим по типу сна), как это делает вся система «Виндовс».
Файл swapfile.sys отвечает за сохранение информации работающих приложений из магазина
Настроить как-либо этот документ нельзя. Вы можете его удалить, но система его вновь создаст, если вы будете пользоваться приложениями из фирменного магазина Windows. Переживать по поводу размеров swapfile.sys не стоит — он весит довольно мало.
Как очистить виртуальную память
Виртуальную память нужно периодически очищать. Можно сразу настроить её очистку вместе с отключением компьютера:
- Запустите «Панель управления» через меню «Пуск» либо с помощью панели «Выполнить». В последнем случае зажмите «Виндовс» и R. Напишите control и щёлкните по ОК.
Выполните команду control
Перейдите в «Администрирование»
Дважды кликните по ярлыку «Локальная политика безопасности»
Виртуальная память на «Виндовс» может компенсировать нехватку «оперативки», когда система перегружена открытыми окнами. Вы вправе сами указать размер файла подкачки (виртуальной памяти) либо вовсе отключить его, чтобы сэкономить место на системном диске. Желательно сразу настроить очистку виртуальной памяти вместе с отключением «компа».