- Как быстро освободить память в Windows 10?
- Проверьте, чем заполнена память
- Удалите программы через «Приложения и возможности»
- Очистите корзину
- Измените параметры синхронизации OneDrive
- Анализатор занятого места
- Как освободить оперативную память в Windows 10
- За что отвечает оперативная память
- Видео: что такое «оперативная память»
- Что будет, если ОП перегрузится
- Узнаём степень загруженности ОП
- Как разгрузить ОП
- Закрываем приложения
- Закрываем фоновые приложения
- Отключаем автозагрузку программ
- Перезапускаем проводник
- Удаляем вирусы
- Используем специальные программы
- Mz Ram Booster
- RAM Booster
- Видео: очищение RAM
- Как не допустить перегрузки ОП
Как быстро освободить память в Windows 10?
Ваша память на компьютере под управлением Windows 10 полностью заполнен? Это не конец света! Вам совсем не обязательно покупать новый жесткий диск или удалять фотографии и игры.
На самом деле, Windows 10 позволяет намного проще и быстрее освободить память, чем любая другая операционная система. Сегодня мы поделимся несколькими простыми советами, как быстро освободить память на компьютере Windows 10.
Проверьте, чем заполнена память
Windows 10 предлагает отличный способ управления памятью. Просто откройте меню Пуск и наберите «Хранилище» (или перейдите в раздел Настройки> Система> Хранилище).
Нажмите на главный жесткий диск в верхней части окна, после чего вы увидите разбивку файлов на этом диске и сколько свободной памяти они занимают.
Вы заметите, что некоторые файлы занимают больше памяти, чем другие. Возможно, что на вашем компьютере завалялся старый HD фильм, про который вы забыли.
Обратите внимание, раздел «Системные и зарезервированные» лучше игнорировать, поскольку он содержит важные файлы для работы операционной системы. Тем не менее, рекомендуется нажать на него, и проверить, возможно, что на вашем компьютере установлена старая версия Windows. При обновлении на Windows 10, на компьютере может остаться старая копия Windows 7 или Windows 8.1. Она занимает порядка 15 Гб свободного пространства. Почему бы ее не удалить? Вперед, сделайте это!
Дальше проверьте раздел «Приложения и игры». Если некоторые программы и игры вы больше не используете, но они занимают много памяти, удалите их.
Документы, музыка, изображения, видео – нажмите на каждый раздел, и убедитесь, что он не содержит лишних или устаревших файлов.
Функция Хранилище является одной из самых полезных в Windows 10. Благодаря ей, вы можете освободить несколько десятков гигабайт памяти.
Удалите программы через «Приложения и возможности»
После проверки хранилище рекомендуется посетить «Приложения и возможности». Данный раздел содержит список всех программ, установленных на компьютере. Перейдите в Настройки> Система> Приложения и возможности, или просто напишите «Приложения и возможности» в строке поиска.
Просмотрите полный список, и удалите программы, которые вы больше не используете. Также вы можете отсортировать программы по размеру, и узнать, какие больше всего занимают свободного пространства.
Очистите корзину
Убедитесь, что после всех выполненных выше действия вы очистили корзину. Как вы знаете, все файлы, которые вы удаляете на компьютере Windows 10, помещаются в корзину. Вполне возможно, что вы удалили ненужные программы и файлы, но они все еще находятся в корзине, и занимают память на компьютере.
Для того, чтобы очистить корзину, щелкните правой кнопкой мыши на иконку на рабочем столе и выберите «Очистить корзину».
Измените параметры синхронизации OneDrive
Многих пользователей раздражает облачный сервис OneDrive на компьютере Windows 10, но лично я использую его в свою пользу. Более 120 ГБ личных файлов и фотографий хранятся на облаке OneDrive.
Так как я обычно всегда имею доступ к Интернету, мне не нужно хранить все файлы на локальном жестком диске. Тем более, что Windows 10 позволяет автоматически синхронизировать большинство файлов на компьютере с OneDrive.
Вы можете изменить параметры синхронизации, щелкнув правой кнопкой мыши на иконку OneDrive в системном трее Windows (в правом нижнем углу экрана). Перейдите в раздел Настройки> Учетная запись> Выбрать папки, а затем поставьте флажки рядом с папками, которые вы хотите синхронизировать с облаком.
Используя эти советы, вы можете быстро и легко освободить сотни гигабайт памяти на своем компьютере. Чтобы удалить файлы меньшего размера, временные файлы и другие ненужные данные, используйте специальное программное обеспечение, например, Total Care System или CCleaner.
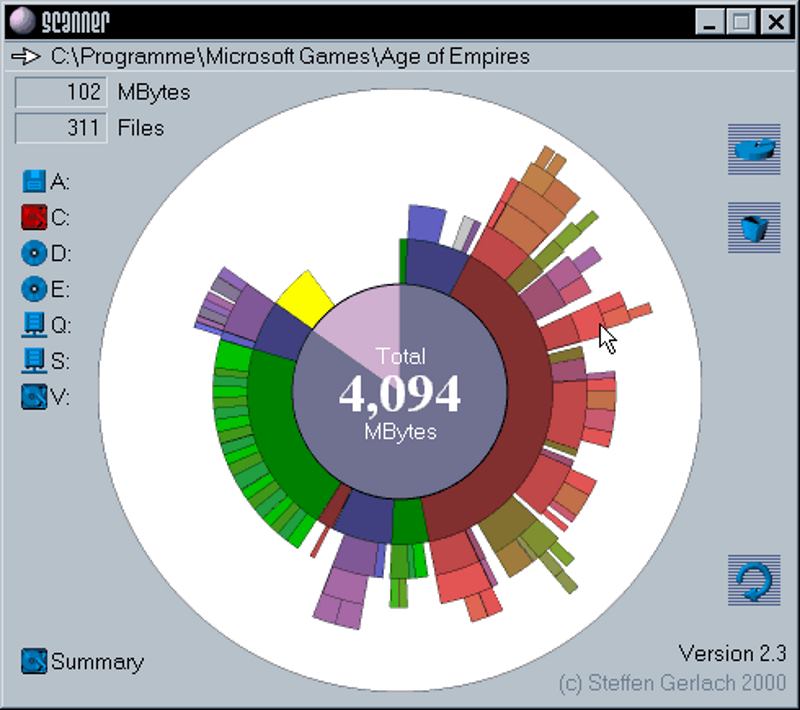
Анализатор занятого места
Часто бывает так, что штатными средствами невозможно определить, где скопилось множество файлов, которые можно и нужно удалить. Поэтому целесообразно пользоваться специальными программами-анализаторами занятого места.
Scanner — бесплатная программа, которая быстро проанализирует ваш накопитель на предмет содержимого, и выведет вам результат в очень наглядном виде. Вы точно будете знать, где и что лежит. Утилита не изобилует настройками, проста в использовании, функционал на сто процентов соответствует задаче.
После запуска программы, в левой части выбираем диск, который нужно проверить. Можно ниже отметить чекбокс суммарно, если желаете проверить всё. После анализа утилита выдаст результат в виде круговой диаграммы. В ней отображена файловая структура по сегментам. Каждый сегмент имеет по несколько уровней разного цвета (для наглядности). Наводим курсор на любой сегмент, появляется информация о месте расположения файлов, их количестве, а также размере. Если кликнуть по этой области, то вас перебросит в целевой каталог. Там можно уже работать с файлами (удалять, открывать).
Отличная программа для быстрого визуального анализа содержимого ваших дисков. Утилита является сканером с чёткой задачей, в качестве файлового менеджера её использовать не получится. Плюс программы в простоте использования, в скорости, наглядности и интуитивном интерфейсе. Минусом некоторые считают слишком малое количество операций с файлами.
Как освободить оперативную память в Windows 10
Причин, по которым компьютер может начать зависать, очень много. Один из самых распространённых поводов для снижения производительности — перегрузка оперативной памяти. Система всегда старается очистить её самостоятельно, но иногда она не справляется, поэтому вам необходимо сделать это вручную.
За что отвечает оперативная память
Оперативная память и или RAM (далее «ОП» для краткости) запоминает действия, которые компьютер должен сделать по просьбе пользователя. Каждый ваш клик ставит в очередь на исполнение огромное количество команд, выполняющихся последовательно. Их реализацией занимаются процессор и видеокарта, делая это на крайне высоких скоростях. Но даже с их производительностью нельзя выполнить все команды моментально, требуется время.
Чтобы не заставлять пользователя ждать, то есть дать ему возможность совершать какие-то новые действия до того, как все имеющиеся запросы будут выполнены, необходима ОП. Она запомнит, что нужно сделать, и, когда процессор освободится, скажет ему об этом.
Также в оперативной памяти могут храниться часто используемые файлы и команды, поставленные на выполнение не вами, а программами, работающими в фоновом режиме.
Не стоит путать ОП и память жёсткого диска. Они не дополняют и не заменяют друг друга. Занимаются оба вида памяти разными делами: ОП предназначена для поддержания приложений в рабочем состоянии и хранения выдвинутых задач, а жёсткий диск стабильно хранит файлы. ОП не хранит информацию без электричества — отключение компьютера приводит к её очищению. Жёсткий диск, наоборот, сохраняет данные при любых условиях.
Видео: что такое «оперативная память»
Что будет, если ОП перегрузится
Чем больше команд отдаётся компьютеру, тем больше ОП приходится хранить информации. Чем больше объем ОП (измеряется он обычно в мегабайтах или гигабайтах), тем больше данных она может обрабатывать одновременно.
Если команд будет так много, что все место ОП практически заполнится, то компьютер начнёт заметно подтормаживать. Произойдёт это потому, что системе будет некуда складывать новые задачи и, соответственно, она не ограничит их получение, то есть не даст пользователю сделать что-либо ещё, пока не освободит место в ОП.
Из-за перегрузки ОП чаще всего появляется ошибка «Приложение не отвечает». Также по этой же причине зависает картинка на экране, приложения произвольно закрываются, а все действия выполняются дольше обычного.
Узнаём степень загруженности ОП
В любой момент, вы можете узнать, насколько сильно загружена ОП. Для этого необходимо выполнить следующие действия:
- Кликните правой клавишей мыши по панели быстрого доступа или воспользуйтесь системной поисковой строкой, чтобы отыскать и открыть диспетчер задач.
Открываем диспетчер задач
- На главной странице вы увидите список запущенных программ, а также подробную информацию о том, сколько процентов системных ресурсов задействовано в данный момент. Нас интересует четвёртый столбец – «Память».
Проверяем загруженность оперативной памяти
- Более подробную информацию можно получить во вкладке «Производительность».
Изучаем вкладку «Производительность»
Если показатель загруженности памяти превышает 80–90%, стоит начать вручную снижать нагрузку.
Как разгрузить ОП
Если вы столкнулись с тем, что нагрузка на ОП слишком велика, необходимо вручную заняться снижением нагрузки на систему. Рекомендуется опробовать все нижеописанные способы, так как использование только одного метода, вероятно, не принесёт заметного результата.
Закрываем приложения
Посмотрите на приложения, запущенные в данный момент. Возможно, какие-то из них вам не нужны. Неиспользуемые программы стоит закрыть.
Получить полный список запущенных приложений и информацию о том, какую часть ресурсов потребляют именно они, можно в диспетчере задач. Находясь в нём, вы можете выбирать ненужные программы и выключать их, используя кнопку «Снять задачу».

Перед тем как закрыть какую-либо программу не забудьте сохранить файлы, редактируемые в ней.
Закрываем фоновые приложения
Помимо явно работающих приложений на компьютере часто выполняются программы в фоновом режиме. Они не попадаются пользователю на глаза, но при этом выполняют некоторые подсчёты или собирают информацию. Иногда работа таких утилит необходима, а иногда — бесполезна.
Находясь в диспетчере задач, перейдите к вкладке «Подробности». В ней вы увидите список всех программ (а точнее, их процессов), выполняющихся на данный момент. Изучите его и закройте те приложения, в которых нет надобности.

Учтите, не стоит принудительно останавливать те программы, задачу которых вы не знаете. Закрыв случайно не то приложение, вы можете нарушить работу системы, вызывать ошибку. Не останавливайте системные процессы, лучше прекратите выполнение как можно большего количества сторонних программ.
Отключаем автозагрузку программ
Используя вышеописанные инструкции, вы можете закрыть ненужные приложения. Но, если им разрешена автозагрузка, они могут включиться самостоятельно снова при следующем запуске компьютера. Чтобы не отобрать у таких программ право на автозапуск, необходимо перейти к вкладке «Автозагрузка» в диспетчере задач, поочерёдно выделить все приложения из списка и для каждого кликнуть по кнопке «Отключить».

Единственная программа, которой строго рекомендуется оставить право на автозапуск, — антивирус. Если антивирус не будет запускаться самостоятельно, вы можете забыть включить его, и шанс поймать вирус сильно вырастет.
Перезапускаем проводник
Проводник или же Explorer отвечает за работу с памятью. Если его включить, система перестанет видеть жёсткий диск и, соответственно, перестанет работать. Но проводник можно перезапустить, тем самым сбросив различные зависшие команды.

Находясь на главной странице диспетчера задач, отыщите в списке проводник. Кликните по нему правой клавишей мыши и выберите функцию «Перезапустить». Дождитесь, пока процесс перезагрузится, а после проверьте, помогло ли это снизить нагрузку на ОП.
Удаляем вирусы
Существуют вирусы, направленные на перегрузку ОП. Они заражают компьютер и засоряют систему, тормозя её. Воспользуйтесь антивирусом, установленном на вашем компьютере, чтобы провести диагностику и удалить найденные вредоносные программы.

Используем специальные программы
Если ни один из вышеописанных способов не помог устранить проблему, стоит обратиться к помощи сторонних программ. Разработано достаточно много приложений, занимающихся автоматическим освобождением ОП.
Mz Ram Booster
Программа предоставляет информацию и статистику о загруженности ОП, а также позволяет изменить некоторые параметры работы с ОП. Освободить ОП от мусора можно в один клик: на главной вкладке программы нажмите кнопку «Очистка RAM».

Официальный сайт, с которого можно загрузить бесплатную версию приложения — http://www.mztweak.com/mzrambooster.html.
RAM Booster
Данная программа также предоставляет информацию о загруженности ОП. Помимо этого она позволяет настроить условия, при которых процесс очистки ОП запустится автоматически. Для того чтобы начать очистку вручную, достаточно кликнуть по кнопке «Освободить память сейчас» на главной странице приложения.

Официальный сайт, на котором можно скачать бесплатную версию или купить полную — https://rambooster.net.
Видео: очищение RAM
Как не допустить перегрузки ОП
Чтобы не допустить в будущем повторного появления проблем с ОП, придерживайтесь следующих правил:
- как только надобность в программе пропадает, закрывайте её. Чем меньше запущено приложений, тем меньше нагрузка на ОП;
- не устанавливайте лишние программы. В выключенном состоянии приложения не занимают ОП, но они могут запускать фоновые процессы, о которых вы не будете знать, но на объёме ОП это скажется;
- проверяйте хотя бы раз в месяц компьютер на вирусы;
- используйте функцию автоматической очистки ОП, предоставляемую многими сторонними программами.
Оперативная память отвечает за хранение задач и часто используемых файлов. Если она слишком загружена, компьютер начинает зависать. Освободить её можно, закрыв лишние программы, очистив автозагрузку, удалив вирусы, перезапустив проводник и прибегнув к помощи сторонних приложений.

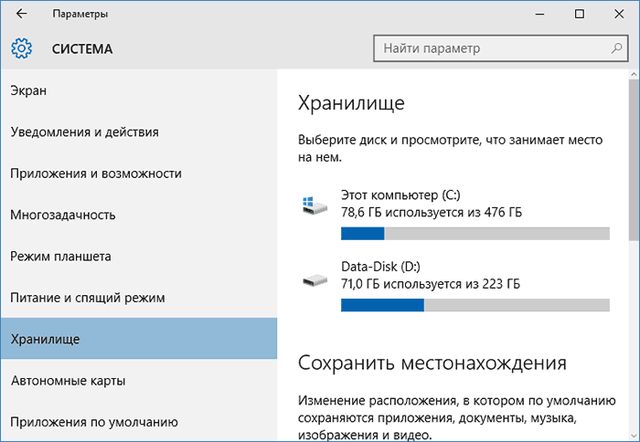
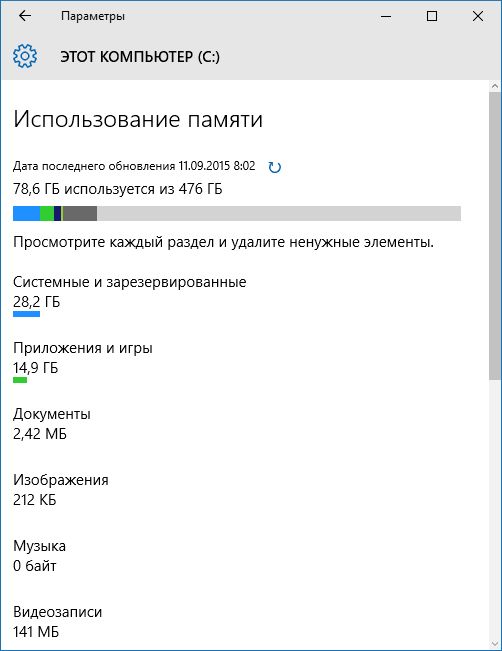
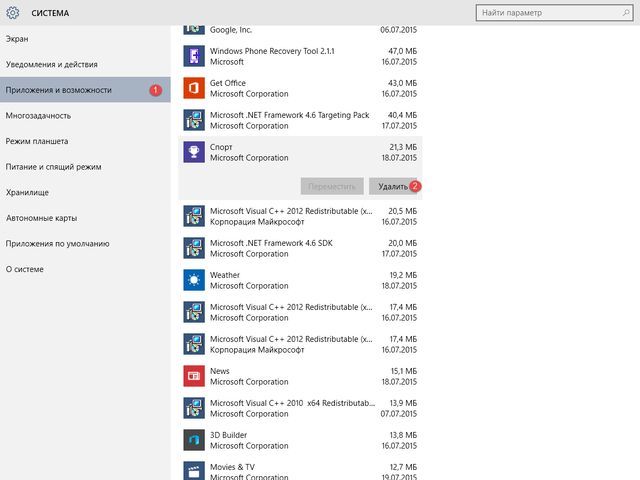
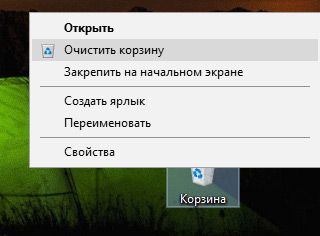
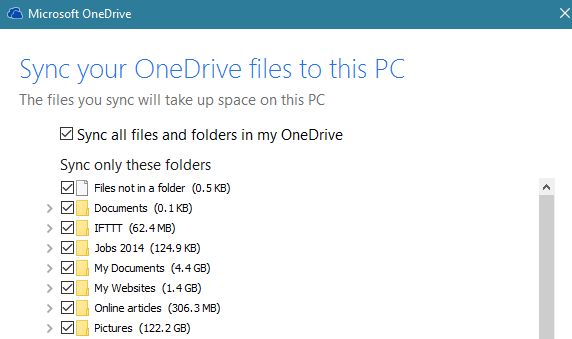

 Открываем диспетчер задач
Открываем диспетчер задач Проверяем загруженность оперативной памяти
Проверяем загруженность оперативной памяти Изучаем вкладку «Производительность»
Изучаем вкладку «Производительность»


