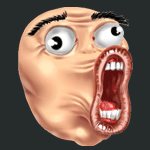- МФУ Panasonic KX-MB1500
- Multi-Function Printer / Consumer FAX
- Download for PC interface software
- Download the Multi-Function Station
- Установка принтера Panasonic в Linux
- Аппарат МФУ Panasonic KX-MB2051 на Kubuntu 16, 18
- Кривой init-скрипт
- Принтер Panasonic KX-MB2000 не хочет устанавливаться на Linux Mint 18 Cinnamin 64-bit
- Включения МФУ Panasonic KX-MB2000 в Manjaro KDE
- Пакетирование драйвера для принтера Panasonic KX-MB2020RU
- Аппарат МФУ Panasonic kx-mb 2000 в Linux Ubuntu
МФУ Panasonic KX-MB1500
Помогите настроить.Скачал три пакета rpm переделал их alien в deb установил.поставил sane xsane.Не видит принтер.В Система Администрирование Печать добавил принтер и вот что получилось Описание: Panasonic KX-MB1500 Расположение: tarhun76 Драйвер: Panasonic KX-MB2000 Series, 1.0.1 (черно-белый) Подключение: usb://Panasonic/KX-MB1500 По умолчанию: job-sheets=none, none media=iso_a4_210x297mm Моего мфу небыло.Помогите настроить сканирование и как сканировать или напечатать что-нибудь.Не печатает.Только пошагово,а то я полный lol.
Тестовую страницу отпечатало.Принтер заработал в OpenOffice.Помогите сканер запустить.методом тыка при помощи винды поставил видимо нужный драйвер на убунте.Помогите sane запустить.
Ребят,я что-то не так спросил?Ответте хоть кто-нибудь,пожалуйста.Может тогда на Red Hat мотануть?Я даже не знаю что это,да и лень с убунты уходить.
Научите как с диска с ПО выдернуть Виндовый драйвер и переделать его для Убунты.Оглохли все или где?
Да, спасибо за помощь .Очень познавательно.Вот три вопроса задавал и ответы были очень содержательными.В первом что-то подобное должно быть,во втором рекордердер говно, а здесь так толсто что походу край уже.Приходят мысли чтоб здесь общаться надо быть программистом минимум.Наверно новичкам здесь не место.Сори тогда за беспокойство.
Подскажите как файл sane править?Принтер печатает,а сканер не определяет.С официального сайта дрова встали.Помогите разобраться с sane.
у меня KX-MB1900, практически такое-же мфуфло как и у тебя, под убунту и генту — я устанавливаю православным закидоном файлов с того самого rpm (разархивирую его) в точности по тем директориям как и в файле, делаю исполняемым от рута файл rastertogdi, далее устанавливаю в CUPS — печатает без проблем, но — как и твое устройство, так и мое отсутствует в списке поддерживаемых SANE, вот, полюбуйся:
я пока-что работаю над этой проблемой, быть может получится, но на данный момент, никто и нигде в сети эту проблему решить не смог.
когда мне необходимо сканировать — я просто запускаю виртуальную машину с XP’ой и сканю, т.к. сканировать мне что-либо приходится редко — меня устраивает, а в следующий раз, когда я буду выбирать себе МФУ — буду заранее беспокоится о поддержке в CUPS/SANE
У меня комп слабый наверно и виртуальная машина не пойдёт.Проц Пентиум Д 3,2 с шиной 800 ,оперы 4 гига,945 чип на маме ну видео меня устраивает форса 9800гт.Винда второй системой стоит-пришлось ставить(перепрошивал свою Ежевику 8520 на 5 Ось).Спасибо за ответ.Может редактировать etc/sane как-то надо?Я куда-то заходил,там Pfnasonic нет.Если что-то схимичишь-дай знать.Менять не буду-такой компакт вряд ли ещё найду.
вы, друг мой, зажрались, слабый комп!? да на таком и не одна виртуалка взлетит подряд.
ээ, приятель. я гоняю на пне core2due — 2гц, 2гб памяти и видео послабее чем у тебя — всё отлично работает, ты просто удели время — разберись, всё настроишь — всё будет хорошо, будешь сканировать, распечатывать, радоваться! говорить ку и радоваться!
видишь ли sane это backend, там не просто конфиг поправил и всё, нужно ждать поддержку, думаю она появится рано или поздно
Я ни разу в жизни не ставил виртуальную машину и не знаю как это делать.У меня убунта 10.04.Подскажите что и где.
Источник
Multi-Function Printer / Consumer FAX
Download for PC interface software
Download the Multi-Function Station
>
If you use an USB cable with Windows XP, a caution message «The software you are installing for this hardware has not passed Windows Logo testing to verify its compatibility with Windows XP.» may appear, but you can continue the installation with no problem.
If install the multiple models Multi-Function Station in one PC, please install by following steps.
- Execute the add model’s Multi-Function Station installer program.
- Execute the add model’s Multi-Function Station update installer program.
After finish installation, «Select Device» button will be display and can be choose the model by Device List.
Multi-Function Station (Including driver of «Printer», «Scanner» and «PC FAX»)
- Download the file below to the specified folder on your PC’s hard disk, for example C:\TEMP.
| File Name | File Size | OS |
|---|---|---|
| 39,748KB | For Windows 2000/XP/Vista/7 |
| 39,826KB | For Windows 8/10 |
- Multi-Function Station will be extracted from the compressed file of ***.exe.
- Double click on, then double click on Install.exe, and follow the instructions. It will take about 5 minutes for Multi-Function Station to be installed automatically.
Multi-Function Station Updates
If you have installed a previous version, you can update it to the latest version.
- Download the file below to the specified folder on your PC’s hard disk, for example C:\TEMP.
| File Name | File Size | OS |
|---|---|---|
| 25,468KB | For Windows 2000/XP/Vista/7 |
| 25,534KB | For Windows 8/10 |
- Multi-Function Station will be extracted from the compressed file of ***.exe.
- Double click on, then double click on Install.exe, and follow the instructions. It will take about 1 minute for Multi-Function Station to be installed automatically.
- Download the file below to the specified folder on your PC’s hard disk, for example C:\TEMP.
- Device Monitor will be extracted from the compressed file of ***.exe.
- Double click on, then double click on Install.exe, and follow the instructions. It will take about 1 minute for Device Monitor to be installed automatically.
Easy Print Utility
By printing using Easy Print Utility instead of the printer driver, you can use useful printing features for your convenience.
Click here.
If you failed to install the Multi-Function Station, please download a clean up tool by clicking here.
Windows and Windows Vista are either registered trademarks or trademarks of Microsoft Corporation in the United States and/or other countries.
Mac OS is trademark of Apple Inc., registered in the U.S. and other countries.
Linux is the registered trademark of Linus Torvalds in the U.S. and other countries.
- Return to Top
Banner area begins from here.
Sub Menu begins from here.







Источник
Установка принтера Panasonic в Linux
В первоначальный раз пришлось столкнуться с настройкой устройства фирмы Panasonic для работы в GNU/Linux (если не считать включение домашнего фотоаппарата Panasonic DMC-LZ5, который автоматом распознаётся). Сначала закрались подозрения, что МФУ Panasonic KX-MB2051 не обладает родных драйверов для Linux. Но оказалось, что драйвера есть, хоть и запрятаны в недрах официального веб-сайта. Итак, поиск драйверов нужно выполнять на сайте https://www.panasonic.com (а не в официальных залежах CUPS). Ровная ссылка, которую я приведу может вам не помочь, т.к. наверняка она формируется динамически и нет гарантии, что это долгосрочная ровная ссылка (все указанные в статье ссылки в любой момент могут перестать существовать, но есть шанс, что остается логика переходов). Переходим: Support -> Download / Business / Consumer FAX. Далее Download for PC interface software.
Кричаем на «Europe» и попадаем в перечень МФУ. Выбираем нужную модель и попадаем автоматически на страницу с драйверами. Для KX-MB2051 у меня вышла ссылка https://panasonic.net/cns/pcc/support/fax/europe/table/mb2060ru.htm Тут в перечне поддерживаемых ОС есть незаметная ссылка Click here for Linux — это как раз нужная страница. Тут есть драйвер для принтера и сканера, а вдобавок инструкция по установке для обоих драйверов. Инструкцию реально нужно прочесть, — установка не типична!
Аппарат МФУ Panasonic KX-MB2051 на Kubuntu 16, 18
Для установки принтера, подключенного через USB (можно ещё через LAN включать), нужно:
1. Скачать, распаковать и перейти в каталог драйвера принтера
2. Запустить консоль в каталоге драйвера принтера.
3. швырнуть установку драйвера:
4. В системной настройке принтеров добавить принтер. Новый присоединенный (и включенный) принтер отобразится среди локальных.
5. В процессе установки подсунуть специальный драйвер от изготовителя. В моём случае это — /usr/share/ppd/panasonic/L_Panasonic-MB2000-gdi.ppd
6. В добавленном принтере настроить характеристики печати: как минимум указать формат бумаги — A4.
Кривой init-скрипт
В процессе эксплуатации были примечены проблемы с установкой/обновлением программ через apt-get. Возникали странные ошибки например, подобной вывод:
insserv: warning: script ‘S80panasoniclpd-init’ missing LSB tags and overrides
insserv: warning: script ‘panasoniclpd-init’ missing LSB tags and overrides
insserv: There is a loop between service plymouth and networking if started
insserv: loop involving service networking at depth 3
insserv: loop involving service procps at depth 2
insserv: loop involving service rpcbind at depth 6
insserv: loop involving service urandom at depth 4
insserv: There is a loop between service panasoniclpd-init and mountdevsubfs if started
insserv: loop involving service mountdevsubfs at depth 2
insserv: loop involving service udev at depth 1
insserv: There is a loop at service plymouth if started
insserv: Starting panasoniclpd-init depends on plymouth and therefore on system facility `$all’ which can not be true!
В итоге поиска, выяснилось, что есть кривой init-скрипт /etc/init.d/panasonicltd-init. Добавляем сразу после первоначальной строки, где объявляется интерпретатор скрипта.
### BEGIN INIT INFO
# Provides:
# Required-Start: $remote_fs $syslog
# Required-Stop: $remote_fs $syslog
# Default-Start: 2 3 4 5
# Default-Stop: 0 1 6
# Short-Description: Example initscript
# Description: This file should be used to construct scripts to be
# placed in /etc/init.d. This example start a
# single forking daemon capable of writing a pid
# file. To get other behavoirs, implemend
# do_start(), do_stop() or other functions to
# override the defaults in /lib/init/init-d-script.
### END INIT INFO
Верно сформулированный вопрос и его грамотное оформление способствует высокой вероятности получения достаточно содержательного и по веществу ответа.
Принтер Panasonic KX-MB2000 не хочет устанавливаться на Linux Mint 18 Cinnamin 64-bit
При стремлению установки драйвера PPD установка вроде бы проходила, но пробная страница не печаталась из-за отсутствия програмки L_H0JDUCZAZ Дословно предупреждение звучит следующим образом: «Принтер «Panasonic-KX-MB2000Series» спрашивает программу «/usr/lib/cups/filter/L_H0JDUCZAZ», но она не установлена. Пожалуйста, установите её для использования этого принтера». Этая программа есть в данном же архиве в отдельном каталоге, но как устанавливать ее — не понятно (попытка тупо втиснуть данный пакет в указанную папку, понятно, не увенчалась успехом). Лечение:
1. Зашел в папку /usr/local/share/panasonic/printer чрез Nemo в режиме повышенных привелегий.
И удалил оттуда все что было создано ранее при попытках аппараты принтера в лоб.
2. Скопировал туда распакованное ранее содержимое архива от Панасоника (ссылка реке).
3. Открыл консоль. Перешел в режим sudo su
Перетащил из Немо в консоль файл install-driver и осуществил его.
4. Далее в консоли же запустил (как рекомендовали) system-config-printer
5. Далее при поиске сетевого принтера Panasonic KX-MB2000 был найден и драйвера установлены.
Однако печать все равно не шла или шла после выключения/включения питания.
6. Что бы побороть это потребовалось установить пакет system-config-samba
при запуске из консоли sudo system-config-samba наблюдалась ошибка
SystemError: could not open configuration file `/etc/libuser.conf’: Нет подобного файла или каталога
7. После добавления файла и назначения ему привлегий
sudo touch /etc/libuser.conf
sudo chmod a+rw /etc/libuser.conf
Включения МФУ Panasonic KX-MB2000 в Manjaro KDE
Хочу поделиться опытом подключения МФУ Panasonic KX-MB2000, и иных из этой серии, в Manjaro KDE. На других линукс-дистрибутивах особых проблем с подключение по USB не было. Скачивал аннотацию, драйвер принтера и сканера тут 31. И все просто устанавливалось и настраивалось. Но на Manjaro и Antergos так не прокатило. Сканнер работал, а принтер не печатал. Пробовал брать драйвера из AUR, тоже не печатал. Помогла статья с wiki.archlinux 14 и статья отседова Установка принтеров 18.
Качаем и устанавливаем официальные драйвера, подключаем МФУ по USB.
Командой lsusb испытываем подключение. Вывод будет примерно такой “Bus 004 Device 007: ID 04da:0f07 Panasonic (Matsushita) KX-MB2030 Multifunction Laser Printer”. Нас занимит “ID 04da:0f07”.
В папке /etc/udev/rules.d/ создаем текстовый файл 99-printer.rules, для этого в рента выполним sudo nano /etc/udev/rules.d/99-printer.rules , вставляем следующую строку: ATTRS
где vendor id обмениваем на 04da , а product id меняем на 0f07 .
Сохраняем файл, перегружаемся, подключаем МФУ, печатаем.
p.s. Другой способ установить vendor id и product id , это в папке /dev/usb посмотреть номер lp и выполнить команду udevadm info -a -p $(udevadm info -q path -n /dev/usb/lp[НОМЕР]) сменив [НОМЕР] на вашу цифру.
В выводе искать столбец со строкой типа ATTRS
Пакетирование драйвера для принтера Panasonic KX-MB2020RU
В кабинете стоят сетевые МФУ Panasonic, в частности Panasonic KX-MB2020RU. Для Linux производитель предоставляет двоичный драйвер для CUPS. Чтобы не превращать систему в слакварь я оборачиваю файлы драйвера в пакет. Для Debian это комфортно сделать через checkinstall. Отличная утилита, которая контролирует этап установки и перехватывает воззвания к файловой системе, отслеживая изменения в процессе установки. По окончании установки все изменения упаковываются в двоичный пакет. Для начала установим checkinstall
$ sudo aptitude install checkinstall
Далее скачиваем дистрибутив драйвера с веб-сайта производителя и запускаем установку через checkinstall
$ wget http://cs.psn-web.net/support/fax/common/file/Linux_PrnDriver/Driver_Install_files/mccgdi-2.0.6-i686.tar.gz
$ tar -xf mccgdi-2.0.6-i686.tar.gz
$ cd mccgdi-2.0.6-i686
$ sudo checkinstall —inspect ./install-driver
This package will be built according to these values:
0 — Maintainer: [ Andrey Tataranovich ]
1 — Summary: [ Driver for Panasonic GDI printers ]
2 — Name: [ printer-driver-mccgdi ]
3 — Version: [ 2.0.6 ]
4 — Release: [ 1 ]
5 — License: [ GPL ]
6 — Group: [ checkinstall ]
7 — Architecture: [ i386 ]
8 — Source location: [ mccgdi-2.0.6-i686 ]
9 — Alternate source location: [ ]
10 — Requires: [ cups ]
11 — Provides: [ mccgdi-2.0.6 ]
12 — Conflicts: [ ]
13 — Replaces: [ ]
Enter a number to change any of them or press ENTER to continue:
Installing with ./install-driver.
start install.
start install files.
restart spooler — CUPS
[ ok ] Restarting Common Unix Printing System: cupsd.
install driver completed
please use «system-config-printer» or «lpadmin» to add printer.
You requested to review the list of files that will be
included in this package.
Now you’ll have the chance to review and optionally modify it.
Press ENTER to continue.
Copying files to the temporary directory. OK
Stripping ELF binaries and libraries. OK
Compressing man pages. OK
Building file list. OK
Building Debian package. OK
Installing Debian package. OK
Erasing temporary files. OK
Writing backup package. OK
OK
Deleting temp dir. OK
Done. The new package has been installed and saved to
You can remove it from your system anytime using:
dpkg -r printer-driver-mccgdi
В процессе аппараты вам будет предложено просмотреть и возможно отредактировать список файлов, которые будут включены в пакет. Я выслал все упоминания /var, которые добавились из-за перезапуска CUPS в процессе установки, и файл /usr/local/share/panasonic/printer/uninstall-driver, какой в пакете не нужен.
В итоге получился пакет, который легко удалить или проапгрейдить в будущем.
$ aptitude show printer-driver-mccgdi
Package: printer-driver-mccgdi
New: yes
State: installed
Automatically installed: no
Version: 2.0.6-1
Priority: extra
Section: checkinstall
Maintainer: Andrey Tataranovich
Architecture: i386
Uncompressed Size: 4,530 k
Depends: cups
Provides: mccgdi-2.0.6
Description: Driver for Panasonic GDI printers
Panasonic printer drivers
Аппарат МФУ Panasonic kx-mb 2000 в Linux Ubuntu
Установили себе новую операционную систему Linux Ubuntu и не сможете распечатать ни одного документа на только что приобретенном принтере Panasonic kx-mb 2000 (2020)? Ведь драйверы под вашу операторную систему на установочном диске отсутствуют. Не знаете, что делать? Готовы отнести отличное МФУ обратно в магазин? Или простонар переустановить операционную систему? Давайте не будем бросаться в крайности и найдем решение вместе.
Не паникуйте, компания Panasonic заботится обо всех своих клиентах, независимо от того, какая операционная система водворена на компьютере пользователя. Драйверы для linux на сайте компании-производителя есть, правда они разработаны не под Debian/Ubuntu и, дабы привести их в надлежащий вид, придется немного попотеть. Но пугаться не стоит, собирать драйверы для многофункционального приборы Panasonic kx-mb 2000 (2020) из исходных кодов самостоятельно не придется – есть более легкий путь.
Проследуйте на интернет-сайт компании Panasonic и, перейдя на соответствующую страницу, скачайте все три пакета rpm драйверов под Linux Red Hat. Для преобразования rpm пакетов в deb пакеты, нужные для установки в Linux Ubuntu, вам необходима утилита alien. Перейдите по пути Приложения → Стандартные и опустите «Терминал». В открывшемся окне наберите команду:
sudo apt-get install alien
После этого, как alien загрузится и установится, перейдите в папку, где лежат скопированные rpm пакеты, и наберите команду:
sudo alien libjbig-1.0.0-1.i386.rpm libtetra-1.0.0-2.i386.rpm rastertogdi-1.0.1-9.i386.rpm
Приобретенные в результате проделанных действий deb пакеты можно устанавливать удобным для вас способом.
В процессе установки выпрыгнет ошибка – не обращайте внимания, вам всего лишь придется перезапустить сервис CUPS самостоятельно при поддержки команды:
sudo service cups restart
После установки драйверов нужно перейти по пути Система → Управление → Печать → кнопка «Добавить». Или зайти на адрес localhost:631 и добавить новый принтер там.
Источник