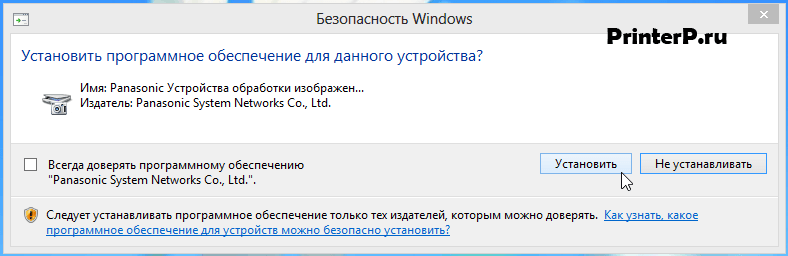- Драйвер для Panasonic KX-MB1520
- Установка драйвера в Windows 10
- Драйвер для Panasonic KX-MB1520
- Как установить драйвер в Windows 10
- Драйвер для Panasonic KX-MB1520
- Как установить драйвер
- Multi-Function Printer / Consumer FAX
- Download for PC interface software
- Download the Multi-Function Station
- Multi-Function Printer / Consumer FAX
- Download for PC interface software
- Download the Multi-Function Station
Драйвер для Panasonic KX-MB1520
Windows 8/8.1/10
Размер: 39.8 MB
Разрядность: 32/64
Ссылка: MFS15_113_Win8_RUS.exe + дополнения (свежие исправления)
Windows 2000/XP/Vista/ 7
Размер: 39.75 MB
Разрядность: 32/64
Ссылка: MFS15_112_1_RUS.exe + дополнения (свежие исправления)
Установка драйвера в Windows 10
Итак, прежде чем приступить к установке драйвера для принтера, нужно для начала распаковать скачанный архив. Всё, что для этого нужно сделать – просто открыть скачанный файл и нажать «Unzip» ( с рус. «извлечь»). Если вы не настраивали расположение извлеченной папки с помощью кнопки «Browse», то она будет находиться там же, куда был скачан архив.
Следующим шагом найдите в извлеченной папке файл Install и запустите его.
После запуска файла, откроется окно установщика. Настоятельно рекомендуем выбрать пункт «Простая установка» – так вы будете уверены, что делаете всё правильно.
Мастер установки проведет предварительные настройки.
Лицензионное соглашение традиционно принимаем, нажатием кнопки «Да».
В следующем окне необходимо выбрать тип соединения принтера. Выбираем пункт «Соединить с помощью USB-кабеля» и кликаем «Далее». Подключать принтер к компьютеру необязательно.
Теперь наша задача – поставить галочку внизу окна и нажать «Далее».
После начнется конфигурирование системы (I/O).
Спустя короткий промежуток времени вас встретит окно безопасности Windows. Вашему компьютеру ничего не грозит, так что игнорируем все предупреждения и жмём «Установить».
Для завершения установки нужно подключить принтер к вашему ПК или ноутбуку, и нажать «Далее». Спустя короткий промежуток времени драйвер установится.
Готово! Вы можете использовать свой МФУ по назначению.
Драйвер для Panasonic KX-MB1520
Windows 8 / 8.1 / 10
Варианты разрядности: x32/x64
Размер драйвера: 40 MB
Windows XP / 2000 / Vista / 7
Варианты разрядности: x32/x64
Размер драйвера: 40 MB
Как установить драйвер в Windows 10
Новый принтер от фирмы Panasonic обязательно требует перед началом использования первичной настройки в системе. Для это необходима установка софта от компании производителя. Это несложный процесс, который сможет выполнить даже неподготовленный пользователь.
Перед началом выполнения инструкции, перейдите по ссылкам, опубликованным в начале статьи, чтобы скачать драйвера для принтера Panasonic KX-MB1520. После закачки дистрибутив можно будет найти в менеджере загрузок своего интернет-браузера. Оттуда запускаем распаковку щелчком мышки.
Первым делом выбираем папку для разархивирования файлов нажатием кнопки «Browse…». После этого нажимаем «Unzip».
Переходим в папку, где распакованы файлы (в той же папке, где и скаченный файл) и выбираем иконку с названием «Install». Запускаем инсталлер двойным кликом мышки.
Из списка вариантов выбираем «Простая установка» для продолжения установки.
Обязательным пунктом является ознакомление с текстом лицензионного договора на использование программ и компонентов от фирмы Panasonic. Если нет возражений к тексту договора, то жмем «Да».
Из предложенных пунктов выбираем опцию «Соединить с помощью USB-кабеля» и нажимаем для подтверждения «Далее».
На следующем этапе следует предупреждение о том, что в случае появления системного сообщения, необходимо согласиться на установку. Отмечаем галочкой пункт «Да» и переходим «Далее».
Дожидаемся появления системного сообщения и жмем «Установить».
Присоединяем кабель к системнику и принтеру так, как показано на картинке. После этого подаем на устройство питание и ждем пока инсталлер завершит работу.
Проверяем работу принтера и печатаем тестовую страничку.
Драйвер для Panasonic KX-MB1520
Драйвера подходят для: Windows 2000 / XP / Vista / 7 / 8.1 / 8 / 10
Многофункционально устройство Panasonic KX-MB1520 – это хороший выбор для решения задач по работе с распечаткой или сканированию текстовой информации как для семьи, так и для офиса. Но при первом подключении МФУ важно правильно установить драйвер, который обеспечивает работоспособность устройства. Скачать драйвер Panasonic KX-MB1520 можно совершенно бесплатно по ссылкам в данной статье.
Для упрощения установки программного обеспечения прилагаем подробную фото-инструкцию.
Windows 8.1 / 8 / 10
Windows 2000 / XP / Vista / 7
Дополнительная информация
Как установить драйвер
После окончания загрузки файлов в папке «MFS» необходимо найти исполняемый файл «Install.exe» и дважды кликнуть на него.
После этого откроется окно выбора типа установки. Рекомендуется выбрать «Простую установку».
Затем будет необходимо принять условия лицензионного соглашения производителя МФУ.
После ознакомления с лицензией будет нужно выбрать тип соединения устройства к компьютеру. Так как стандартное подключение идёт через USB-кабель, выбираем данный пункт и нажимаем «Далее».
Теперь программа попытается предупредить о возможных предостережениях стандартного защитника Windows. Ставим галочку возле «ОК» и нажимаем «Далее»
После появления данного предупреждения ставим галочку в графе «Всегда доверять ПО от Panasonic» и нажимаем «Установить».
Для продолжения установки понадобится включить МФУ и подключить устройство к компьютеру. Процесс определения занимает стандартно от 1 до 3 минут. После этого можно продолжать установку драйвера.
Multi-Function Printer / Consumer FAX
Download for PC interface software
Download the Multi-Function Station
>
If you use an USB cable with Windows XP, a caution message «The software you are installing for this hardware has not passed Windows Logo testing to verify its compatibility with Windows XP.» may appear, but you can continue the installation with no problem.
If install the multiple models Multi-Function Station in one PC, please install by following steps.
- Execute the add model’s Multi-Function Station installer program.
- Execute the add model’s Multi-Function Station update installer program.
After finish installation, «Select Device» button will be display and can be choose the model by Device List.
Multi-Function Station (Including driver of «Printer», «Scanner» and «PC FAX»)
- Download the file below to the specified folder on your PC’s hard disk, for example C:\TEMP.
| File Name | File Size | OS |
|---|---|---|
| 40,312KB | For Windows 2000/XP/Vista/7 |
| 40,394KB | For Windows 8/10 |
- Multi-Function Station will be extracted from the compressed file of ***.exe.
- Double click on, then double click on Install.exe, and follow the instructions. It will take about 5 minutes for Multi-Function Station to be installed automatically.
Multi-Function Station Updates
If you have installed a previous version, you can update it to the latest version.
- Download the file below to the specified folder on your PC’s hard disk, for example C:\TEMP.
| File Name | File Size | OS |
|---|---|---|
| 26,032KB | For Windows 2000/XP/Vista/7 |
| 26,102KB | For Windows 8/10 |
- Multi-Function Station will be extracted from the compressed file of ***.exe.
- Double click on, then double click on Install.exe, and follow the instructions. It will take about 1 minute for Multi-Function Station to be installed automatically.
- Download the file below to the specified folder on your PC’s hard disk, for example C:\TEMP.
- Device Monitor will be extracted from the compressed file of ***.exe.
- Double click on, then double click on Install.exe, and follow the instructions. It will take about 1 minute for Device Monitor to be installed automatically.
Easy Print Utility
By printing using Easy Print Utility instead of the printer driver, you can use useful printing features for your convenience.
Click here.
If you failed to install the Multi-Function Station, please download a clean up tool by clicking here.
Windows and Windows Vista are either registered trademarks or trademarks of Microsoft Corporation in the United States and/or other countries.
Mac OS is trademark of Apple Inc., registered in the U.S. and other countries.
Linux is the registered trademark of Linus Torvalds in the U.S. and other countries.
- Return to Top
Banner area begins from here.
Sub Menu begins from here.







Multi-Function Printer / Consumer FAX
Download for PC interface software
Download the Multi-Function Station
>
If you use an USB cable with Windows XP, a caution message «The software you are installing for this hardware has not passed Windows Logo testing to verify its compatibility with Windows XP.» may appear, but you can continue the installation with no problem.
If install the multiple models Multi-Function Station in one PC, please install by following steps.
- Execute the add model’s Multi-Function Station installer program.
- Execute the add model’s Multi-Function Station update installer program.
After finish installation, «Select Device» button will be display and can be choose the model by Device List.
Multi-Function Station (Including driver of «Printer», «Scanner» and «PC FAX»)
- Download the file below to the specified folder on your PC’s hard disk, for example C:\TEMP.
| File Name | File Size | OS |
|---|---|---|
| 39,748KB | For Windows 2000/XP/Vista/7 |
| 39,826KB | For Windows 8/10 |
- Multi-Function Station will be extracted from the compressed file of ***.exe.
- Double click on, then double click on Install.exe, and follow the instructions. It will take about 5 minutes for Multi-Function Station to be installed automatically.
Multi-Function Station Updates
If you have installed a previous version, you can update it to the latest version.
- Download the file below to the specified folder on your PC’s hard disk, for example C:\TEMP.
| File Name | File Size | OS |
|---|---|---|
| 25,468KB | For Windows 2000/XP/Vista/7 |
| 25,534KB | For Windows 8/10 |
- Multi-Function Station will be extracted from the compressed file of ***.exe.
- Double click on, then double click on Install.exe, and follow the instructions. It will take about 1 minute for Multi-Function Station to be installed automatically.
- Download the file below to the specified folder on your PC’s hard disk, for example C:\TEMP.
- Device Monitor will be extracted from the compressed file of ***.exe.
- Double click on, then double click on Install.exe, and follow the instructions. It will take about 1 minute for Device Monitor to be installed automatically.
Easy Print Utility
By printing using Easy Print Utility instead of the printer driver, you can use useful printing features for your convenience.
Click here.
If you failed to install the Multi-Function Station, please download a clean up tool by clicking here.
Windows and Windows Vista are either registered trademarks or trademarks of Microsoft Corporation in the United States and/or other countries.
Mac OS is trademark of Apple Inc., registered in the U.S. and other countries.
Linux is the registered trademark of Linus Torvalds in the U.S. and other countries.
- Return to Top
Banner area begins from here.
Sub Menu begins from here.