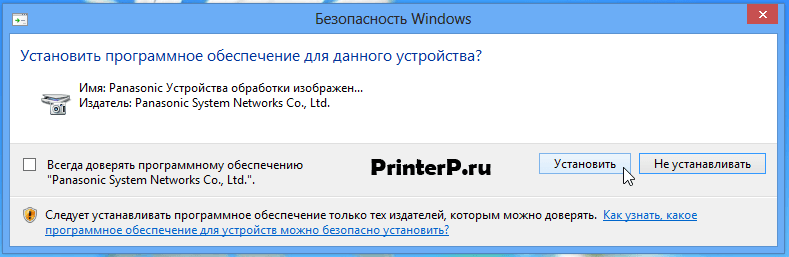- Драйвер для Panasonic KX-MB2051
- Установка драйвера в Windows 8
- Драйвер для Panasonic KX-MB2051
- Как установить драйвер в Windows 8
- Multi-Function Printer / Consumer FAX
- Download for PC interface software
- Linux® Driver Download for the following Panasonic Multi-Function Printers
- Printer Driver
- Scanner Driver
- Драйвер для принтера Panasonic KX-MB2051 / KX-MB2061
- Установка принтера Panasonic в Linux
- Аппарат МФУ Panasonic KX-MB2051 на Kubuntu 16, 18
- Кривой init-скрипт
- Принтер Panasonic KX-MB2000 не хочет устанавливаться на Linux Mint 18 Cinnamin 64-bit
- Включения МФУ Panasonic KX-MB2000 в Manjaro KDE
- Пакетирование драйвера для принтера Panasonic KX-MB2020RU
- Аппарат МФУ Panasonic kx-mb 2000 в Linux Ubuntu
Драйвер для Panasonic KX-MB2051
Windows 8/8.1
Windows 2000/XP/Vista/ 7
Размер: 37.9 MB
Разрядность: 32/64
Ссылка: MFS26_108_1_RUS.exe
Дополнительное обновление драйвера
С помощью ссылок ниже вы можете скачать нужную утилиту и сделать обновление своих драйверов.
Размер: 24.8/24.2 MB
Разрядность: 32/64
Ссылки:
- для Windows — скачайте здесь
- для Windows 2000/XP/Vista/7 — скачайте тут
Установка драйвера в Windows 8
Чтобы сделать распаковку скаченных драйверов, вам надо нажать по данным драйверам 2 раза левой кнопкой мыши. Тем самым мы откроем программу, которая позволит извлечь файлы из данного архива. После чего откроется вот это окно:
Далее нажимаем «Unzip» (или «Распаковать»). Папка будет храниться в той же директории, куда вы скачивали сам архив.
Далее нужно зайти в свежесозданную папку и запустить файл «Install.exe».
Если вы разбираетесь в подобных программах, можете выбирать пункты меню по своему усмотрению. Большинству же пользователей мы рекомендуем остановиться на простой установке.
Принимаем соглашения, нажав «Да».
Перед тем, как что-то нажимать, вы должны определиться, какой тип вашего соединения. Если вы непродвинутый пользователь, то выбираем пункт «Соединить с помощью USB-кабеля» и смело жмём «Далее».
В появившемся окне ставим галочку и также нажимаем «Далее».
После этого должно появиться окно с вопросом об установке драйвера. Не обращаем внимания на восклицания Windows о безопасности, нажимаем «Установить».
После этого останется подключить устройство к компьютеру и нажать «Далее». Также надо включить ваш МФУ. Запустится финальный процесс установки.
По завершению всех процессов вы получите рабочий принтер!
Источник
Драйвер для Panasonic KX-MB2051
Windows 8 / 8.1 / 10
Варианты разрядности: x32/x64
Размер драйвера: 39 MB
Еще вы можете установить обновление для выше указанного программного обеспечения.
Windows 2000 / XP / Vista / 7
Варианты разрядности: x32/x64
Размер драйвера: 54 MB
Как установить драйвер в Windows 8
В установке драйвера Panasonic KX-MB2051 есть лишь пара нюансов. Они связаны с тем, какую операционную систему вы используете. Скачайте нужный драйвер по ссылкам ниже и приступайте к чтению информации ниже.
Начинается установка с распаковки. Производится она по умолчанию в ту же папку, куда скачан основной файл. Изменить место назначения можно кнопкой «Browse…». Начать распаковку можно нажатием на «UnZip».
Данное окно откроется автоматически после распаковки. В нём нужно запустить, опираясь на данные выше рекомендации, приложение «Install».
Выбираем «Простая установка». Выбор делается нажатием левой кнопки мыши на нужном пункте.
Нажимаем «Да». Больше в этом окне ничего нажимать не надо.
Ставим отметку возле «Соединить с помощью USB-кабеля». После этого нажимаем «Далее».
Отмечаем галочкой ячейку «Ок» и кликаем «Далее».
Подключаем принтер. Дальше установка произойдёт автоматически.

Источник
Multi-Function Printer / Consumer FAX
Download for PC interface software
Linux® Driver Download for the following Panasonic Multi-Function Printers
-KX-MC6000 series : KX-MC6010 / 6020 / 6040 / 6250 / 6260
-DP-MC210 series : DP-MC210
-KX-MB3000 series : KX-MB3010 / 3020 / 3030 / 3150
-DP-MB300 series : DP-MB300 / 320 / 340 / 350
-KX-MB2000 series : KX-MB1900 / 2000 / 2010 / 2020 / 2030
-KX-MB2060 series : KX-MB2050 / 2060
-KX-MB1500 series : KX-MB1500 / 1510 / 1520 / 1530
-KX-MB2200 series : KX-MB2230 / 2270
-KX-MB2500 series : KX-MB2510 / 2530 / 2540 / 2570
-DP-MB250 series : DP-MB250
-DP-MB310 series : DP-MB310
-KX-MB2090 series : KX-MB2085 / 2090 / 2083 / 2088
-KX-MB1600 series : KX-MB1660 / 1670
-KX-MB2100 series : KX-MB2110 / 2120 / 2130 / 2160 / 2170 / 2158 / 2188 / 2198 / 1935 / 1955 / 1985
-DP-MB251 series : DP-MB251
-DP-MB311 series : DP-MB311
-KX-MB2571 series : KX-MB2571
-DP-MB500 series : DP-MB536 / 537 / 539 / 545
Printer Driver
This software is Panasonic Printer Driver for Linux.
You can print from applications by using CUPS (Common Unix Printing System) which is the printing system for Linux.
To use this software, the following system is required.
OS: Red Hat® Enterprise Linux® Desktop 5 / 6 / 7, Ubuntu® 10 / 11 / 12 / 13 / 14 / 15 / 16
Language: English / German / French / Italian / Spanish / Russian / Polish / Portuguese / Czech / Simplified Chinese / Traditional Chinese / Brazilian Portuguese / Japanese
CPU: Intel®
| File name | File Size | Contents |
|---|---|---|
| 261KB | How to install, operate and uninstall for Red Hat |
| 301KB | How to install, operate and uninstall for Ubuntu |
| File name | Version | File Size | OS |
|---|---|---|---|
| 2.0.10 | 1,128KB | Red Hat 32bit Ubuntu 32bit |
| 2.0.10 | 1,364KB | Red Hat 64bit Ubuntu 64bit |
- There are 2 types of printer settings: The setting in each application and «Panasonic Printer Setting».
If these settings are different, the setting in the application has higher priority. - For the setting items not included in the applications, the items in «Panasonic Printer Setting» are used as default.
- When you cannot print as the settings in the application, please set the same items in «Panasonic Printer Setting».
- When you add the optional input tray or automatic duplex unit, please open the Printer Setting in the OS and change the items in «Installable Options».
- The Printer Setting in the OS is unavailable except in situation No.4 of the above.
Instead, please use «Panasonic Printer Setting».
Please see the above manuals in detail.
Scanner Driver
This software is Panasonic Scanner Driver for Linux.
You can scan from applications by using SANE (Scanner Access Now Easy) which is the scanning system for Linux.
It includes Pull Scan, Push Scan and Configuration Web Page functions.
To use this software, the following system is required.
OS: Red Hat® Enterprise Linux® Desktop 5 / 6 / 7, Ubuntu® 10 / 11 / 12 / 13 / 14 / 15 / 16
Language: English / German / French / Italian / Spanish / Russian / Polish / Portuguese / Czech / Simplified Chinese / Traditional Chinese / Brazilian Portuguese / Japanese
CPU: Intel®
Источник
Драйвер для принтера Panasonic KX-MB2051 / KX-MB2061
 / / | Тип |  |  |  |  |  |
| Windows 10 / 8.1 / 8 | Чистая установка | 27.12.2012 |  | 1.09 | 38.1 [MB] | Скачать |
| Обновление с предыдущей версии | 27.12.2012 |  | 1.09 | 24.8 [MB] | Скачать | |
| Windows 7 / Vista / XP | Чистая установка | 27.12.2012 |  | 1.08 | 37.0 [MB] | Скачать |
| Обновление с предыдущей версии | 27.12.2012 |  | 1.08 | 24.2 [MB] | Скачать | |
| Windows 10 — XP | Device Monitor | 27.12.2012 |  | 1.15 | 4 [MB] | Скачать |
| Mac OS X 10.5 — 10.11 | — | 27.12.2012 |  | 1.15.1 | 26.6 [MB] | Скачать |
Принимайте лицензию Panasonic и скачивайте драйверы.
Драйверы для МФУ Panasonic KX-MB2051 / KX-MB2061 к Windows XP-10 и к Mac OS X 10.5 — 10.11 + утилита Device Monitor (для отслеживания самочувствия вашего МФУ) на русском языке.
Если вы первый раз устанавливаете драйверы — качайте «Чистую установку». Если вам необходимо обновление драйверов — выбирайте соответствующий драйвер.
Источник
Установка принтера Panasonic в Linux
В первоначальный раз пришлось столкнуться с настройкой устройства фирмы Panasonic для работы в GNU/Linux (если не считать включение домашнего фотоаппарата Panasonic DMC-LZ5, который автоматом распознаётся). Сначала закрались подозрения, что МФУ Panasonic KX-MB2051 не обладает родных драйверов для Linux. Но оказалось, что драйвера есть, хоть и запрятаны в недрах официального веб-сайта. Итак, поиск драйверов нужно выполнять на сайте https://www.panasonic.com (а не в официальных залежах CUPS). Ровная ссылка, которую я приведу может вам не помочь, т.к. наверняка она формируется динамически и нет гарантии, что это долгосрочная ровная ссылка (все указанные в статье ссылки в любой момент могут перестать существовать, но есть шанс, что остается логика переходов). Переходим: Support -> Download / Business / Consumer FAX. Далее Download for PC interface software.
Кричаем на «Europe» и попадаем в перечень МФУ. Выбираем нужную модель и попадаем автоматически на страницу с драйверами. Для KX-MB2051 у меня вышла ссылка https://panasonic.net/cns/pcc/support/fax/europe/table/mb2060ru.htm Тут в перечне поддерживаемых ОС есть незаметная ссылка Click here for Linux — это как раз нужная страница. Тут есть драйвер для принтера и сканера, а вдобавок инструкция по установке для обоих драйверов. Инструкцию реально нужно прочесть, — установка не типична!
Аппарат МФУ Panasonic KX-MB2051 на Kubuntu 16, 18
Для установки принтера, подключенного через USB (можно ещё через LAN включать), нужно:
1. Скачать, распаковать и перейти в каталог драйвера принтера
2. Запустить консоль в каталоге драйвера принтера.
3. швырнуть установку драйвера:
4. В системной настройке принтеров добавить принтер. Новый присоединенный (и включенный) принтер отобразится среди локальных.
5. В процессе установки подсунуть специальный драйвер от изготовителя. В моём случае это — /usr/share/ppd/panasonic/L_Panasonic-MB2000-gdi.ppd
6. В добавленном принтере настроить характеристики печати: как минимум указать формат бумаги — A4.
Кривой init-скрипт
В процессе эксплуатации были примечены проблемы с установкой/обновлением программ через apt-get. Возникали странные ошибки например, подобной вывод:
insserv: warning: script ‘S80panasoniclpd-init’ missing LSB tags and overrides
insserv: warning: script ‘panasoniclpd-init’ missing LSB tags and overrides
insserv: There is a loop between service plymouth and networking if started
insserv: loop involving service networking at depth 3
insserv: loop involving service procps at depth 2
insserv: loop involving service rpcbind at depth 6
insserv: loop involving service urandom at depth 4
insserv: There is a loop between service panasoniclpd-init and mountdevsubfs if started
insserv: loop involving service mountdevsubfs at depth 2
insserv: loop involving service udev at depth 1
insserv: There is a loop at service plymouth if started
insserv: Starting panasoniclpd-init depends on plymouth and therefore on system facility `$all’ which can not be true!
В итоге поиска, выяснилось, что есть кривой init-скрипт /etc/init.d/panasonicltd-init. Добавляем сразу после первоначальной строки, где объявляется интерпретатор скрипта.
### BEGIN INIT INFO
# Provides:
# Required-Start: $remote_fs $syslog
# Required-Stop: $remote_fs $syslog
# Default-Start: 2 3 4 5
# Default-Stop: 0 1 6
# Short-Description: Example initscript
# Description: This file should be used to construct scripts to be
# placed in /etc/init.d. This example start a
# single forking daemon capable of writing a pid
# file. To get other behavoirs, implemend
# do_start(), do_stop() or other functions to
# override the defaults in /lib/init/init-d-script.
### END INIT INFO
Верно сформулированный вопрос и его грамотное оформление способствует высокой вероятности получения достаточно содержательного и по веществу ответа.
Принтер Panasonic KX-MB2000 не хочет устанавливаться на Linux Mint 18 Cinnamin 64-bit
При стремлению установки драйвера PPD установка вроде бы проходила, но пробная страница не печаталась из-за отсутствия програмки L_H0JDUCZAZ Дословно предупреждение звучит следующим образом: «Принтер «Panasonic-KX-MB2000Series» спрашивает программу «/usr/lib/cups/filter/L_H0JDUCZAZ», но она не установлена. Пожалуйста, установите её для использования этого принтера». Этая программа есть в данном же архиве в отдельном каталоге, но как устанавливать ее — не понятно (попытка тупо втиснуть данный пакет в указанную папку, понятно, не увенчалась успехом). Лечение:
1. Зашел в папку /usr/local/share/panasonic/printer чрез Nemo в режиме повышенных привелегий.
И удалил оттуда все что было создано ранее при попытках аппараты принтера в лоб.
2. Скопировал туда распакованное ранее содержимое архива от Панасоника (ссылка реке).
3. Открыл консоль. Перешел в режим sudo su
Перетащил из Немо в консоль файл install-driver и осуществил его.
4. Далее в консоли же запустил (как рекомендовали) system-config-printer
5. Далее при поиске сетевого принтера Panasonic KX-MB2000 был найден и драйвера установлены.
Однако печать все равно не шла или шла после выключения/включения питания.
6. Что бы побороть это потребовалось установить пакет system-config-samba
при запуске из консоли sudo system-config-samba наблюдалась ошибка
SystemError: could not open configuration file `/etc/libuser.conf’: Нет подобного файла или каталога
7. После добавления файла и назначения ему привлегий
sudo touch /etc/libuser.conf
sudo chmod a+rw /etc/libuser.conf
Включения МФУ Panasonic KX-MB2000 в Manjaro KDE
Хочу поделиться опытом подключения МФУ Panasonic KX-MB2000, и иных из этой серии, в Manjaro KDE. На других линукс-дистрибутивах особых проблем с подключение по USB не было. Скачивал аннотацию, драйвер принтера и сканера тут 31. И все просто устанавливалось и настраивалось. Но на Manjaro и Antergos так не прокатило. Сканнер работал, а принтер не печатал. Пробовал брать драйвера из AUR, тоже не печатал. Помогла статья с wiki.archlinux 14 и статья отседова Установка принтеров 18.
Качаем и устанавливаем официальные драйвера, подключаем МФУ по USB.
Командой lsusb испытываем подключение. Вывод будет примерно такой “Bus 004 Device 007: ID 04da:0f07 Panasonic (Matsushita) KX-MB2030 Multifunction Laser Printer”. Нас занимит “ID 04da:0f07”.
В папке /etc/udev/rules.d/ создаем текстовый файл 99-printer.rules, для этого в рента выполним sudo nano /etc/udev/rules.d/99-printer.rules , вставляем следующую строку: ATTRS
где vendor id обмениваем на 04da , а product id меняем на 0f07 .
Сохраняем файл, перегружаемся, подключаем МФУ, печатаем.
p.s. Другой способ установить vendor id и product id , это в папке /dev/usb посмотреть номер lp и выполнить команду udevadm info -a -p $(udevadm info -q path -n /dev/usb/lp[НОМЕР]) сменив [НОМЕР] на вашу цифру.
В выводе искать столбец со строкой типа ATTRS
Пакетирование драйвера для принтера Panasonic KX-MB2020RU
В кабинете стоят сетевые МФУ Panasonic, в частности Panasonic KX-MB2020RU. Для Linux производитель предоставляет двоичный драйвер для CUPS. Чтобы не превращать систему в слакварь я оборачиваю файлы драйвера в пакет. Для Debian это комфортно сделать через checkinstall. Отличная утилита, которая контролирует этап установки и перехватывает воззвания к файловой системе, отслеживая изменения в процессе установки. По окончании установки все изменения упаковываются в двоичный пакет. Для начала установим checkinstall
$ sudo aptitude install checkinstall
Далее скачиваем дистрибутив драйвера с веб-сайта производителя и запускаем установку через checkinstall
$ wget http://cs.psn-web.net/support/fax/common/file/Linux_PrnDriver/Driver_Install_files/mccgdi-2.0.6-i686.tar.gz
$ tar -xf mccgdi-2.0.6-i686.tar.gz
$ cd mccgdi-2.0.6-i686
$ sudo checkinstall —inspect ./install-driver
This package will be built according to these values:
0 — Maintainer: [ Andrey Tataranovich ]
1 — Summary: [ Driver for Panasonic GDI printers ]
2 — Name: [ printer-driver-mccgdi ]
3 — Version: [ 2.0.6 ]
4 — Release: [ 1 ]
5 — License: [ GPL ]
6 — Group: [ checkinstall ]
7 — Architecture: [ i386 ]
8 — Source location: [ mccgdi-2.0.6-i686 ]
9 — Alternate source location: [ ]
10 — Requires: [ cups ]
11 — Provides: [ mccgdi-2.0.6 ]
12 — Conflicts: [ ]
13 — Replaces: [ ]
Enter a number to change any of them or press ENTER to continue:
Installing with ./install-driver.
start install.
start install files.
restart spooler — CUPS
[ ok ] Restarting Common Unix Printing System: cupsd.
install driver completed
please use «system-config-printer» or «lpadmin» to add printer.
You requested to review the list of files that will be
included in this package.
Now you’ll have the chance to review and optionally modify it.
Press ENTER to continue.
Copying files to the temporary directory. OK
Stripping ELF binaries and libraries. OK
Compressing man pages. OK
Building file list. OK
Building Debian package. OK
Installing Debian package. OK
Erasing temporary files. OK
Writing backup package. OK
OK
Deleting temp dir. OK
Done. The new package has been installed and saved to
You can remove it from your system anytime using:
dpkg -r printer-driver-mccgdi
В процессе аппараты вам будет предложено просмотреть и возможно отредактировать список файлов, которые будут включены в пакет. Я выслал все упоминания /var, которые добавились из-за перезапуска CUPS в процессе установки, и файл /usr/local/share/panasonic/printer/uninstall-driver, какой в пакете не нужен.
В итоге получился пакет, который легко удалить или проапгрейдить в будущем.
$ aptitude show printer-driver-mccgdi
Package: printer-driver-mccgdi
New: yes
State: installed
Automatically installed: no
Version: 2.0.6-1
Priority: extra
Section: checkinstall
Maintainer: Andrey Tataranovich
Architecture: i386
Uncompressed Size: 4,530 k
Depends: cups
Provides: mccgdi-2.0.6
Description: Driver for Panasonic GDI printers
Panasonic printer drivers
Аппарат МФУ Panasonic kx-mb 2000 в Linux Ubuntu
Установили себе новую операционную систему Linux Ubuntu и не сможете распечатать ни одного документа на только что приобретенном принтере Panasonic kx-mb 2000 (2020)? Ведь драйверы под вашу операторную систему на установочном диске отсутствуют. Не знаете, что делать? Готовы отнести отличное МФУ обратно в магазин? Или простонар переустановить операционную систему? Давайте не будем бросаться в крайности и найдем решение вместе.
Не паникуйте, компания Panasonic заботится обо всех своих клиентах, независимо от того, какая операционная система водворена на компьютере пользователя. Драйверы для linux на сайте компании-производителя есть, правда они разработаны не под Debian/Ubuntu и, дабы привести их в надлежащий вид, придется немного попотеть. Но пугаться не стоит, собирать драйверы для многофункционального приборы Panasonic kx-mb 2000 (2020) из исходных кодов самостоятельно не придется – есть более легкий путь.
Проследуйте на интернет-сайт компании Panasonic и, перейдя на соответствующую страницу, скачайте все три пакета rpm драйверов под Linux Red Hat. Для преобразования rpm пакетов в deb пакеты, нужные для установки в Linux Ubuntu, вам необходима утилита alien. Перейдите по пути Приложения → Стандартные и опустите «Терминал». В открывшемся окне наберите команду:
sudo apt-get install alien
После этого, как alien загрузится и установится, перейдите в папку, где лежат скопированные rpm пакеты, и наберите команду:
sudo alien libjbig-1.0.0-1.i386.rpm libtetra-1.0.0-2.i386.rpm rastertogdi-1.0.1-9.i386.rpm
Приобретенные в результате проделанных действий deb пакеты можно устанавливать удобным для вас способом.
В процессе установки выпрыгнет ошибка – не обращайте внимания, вам всего лишь придется перезапустить сервис CUPS самостоятельно при поддержки команды:
sudo service cups restart
После установки драйверов нужно перейти по пути Система → Управление → Печать → кнопка «Добавить». Или зайти на адрес localhost:631 и добавить новый принтер там.
Источник