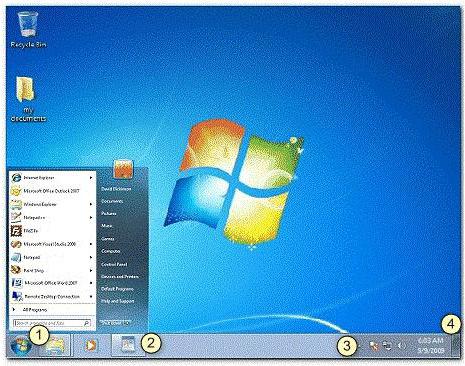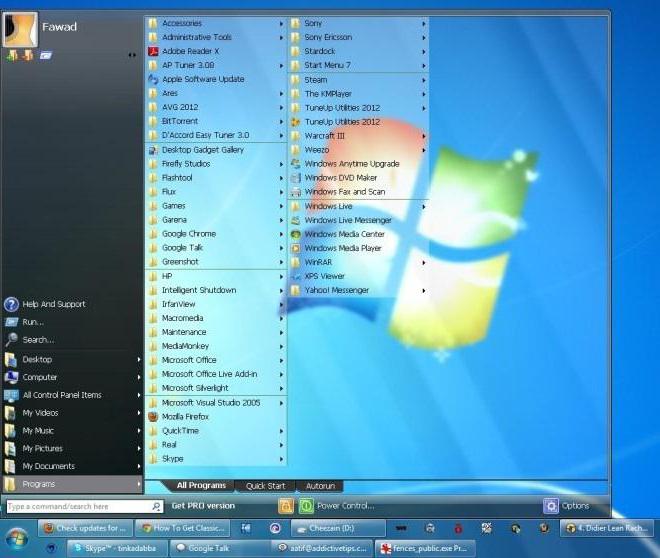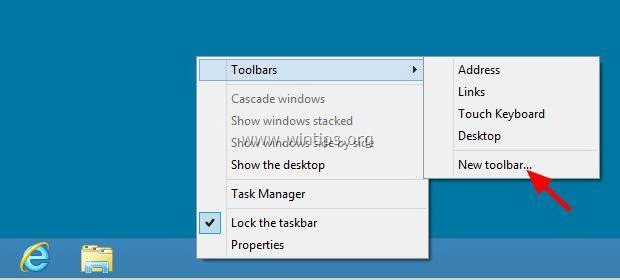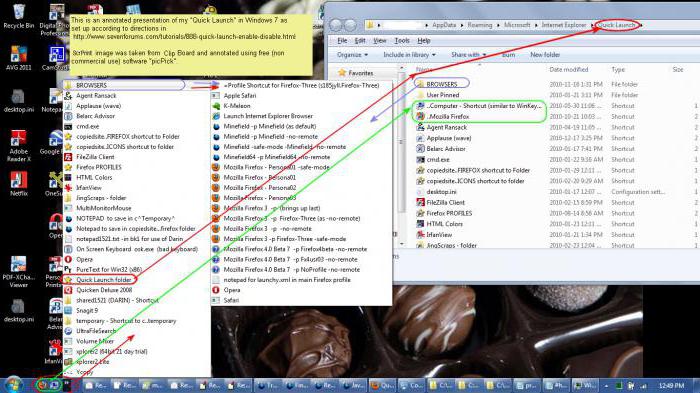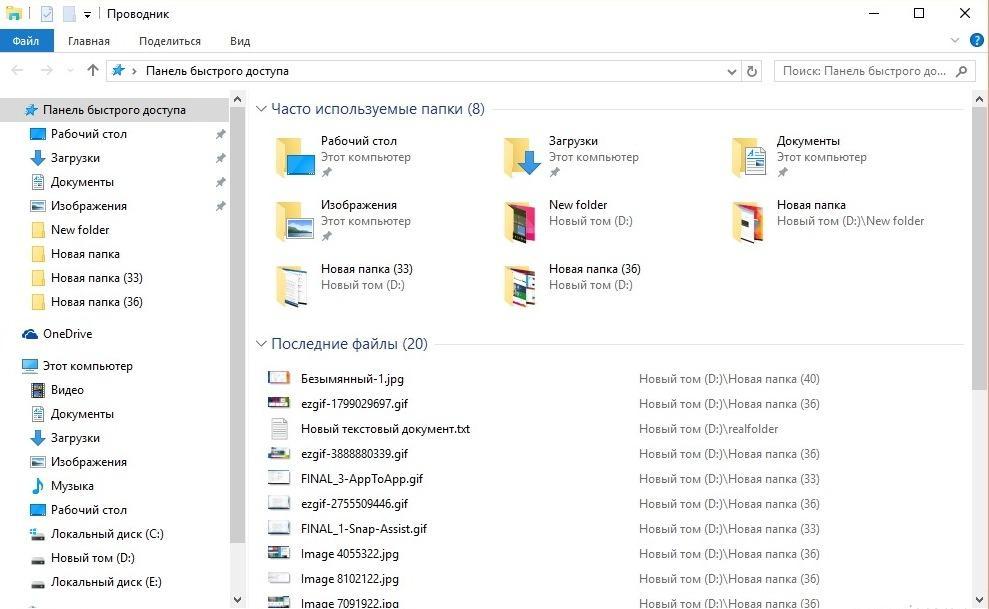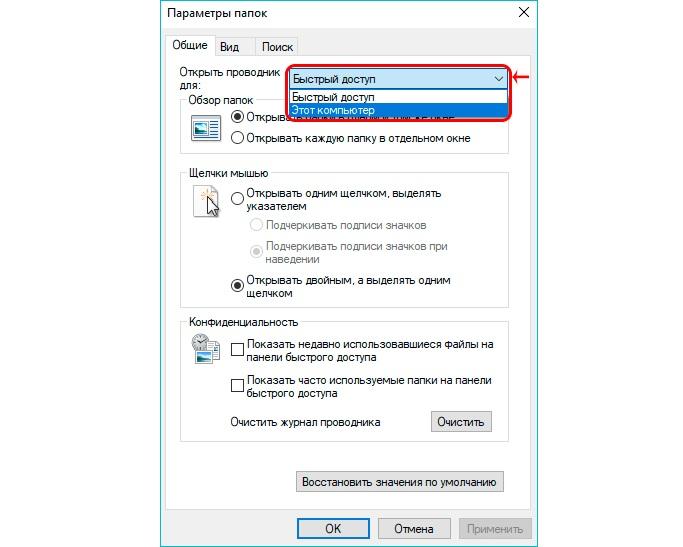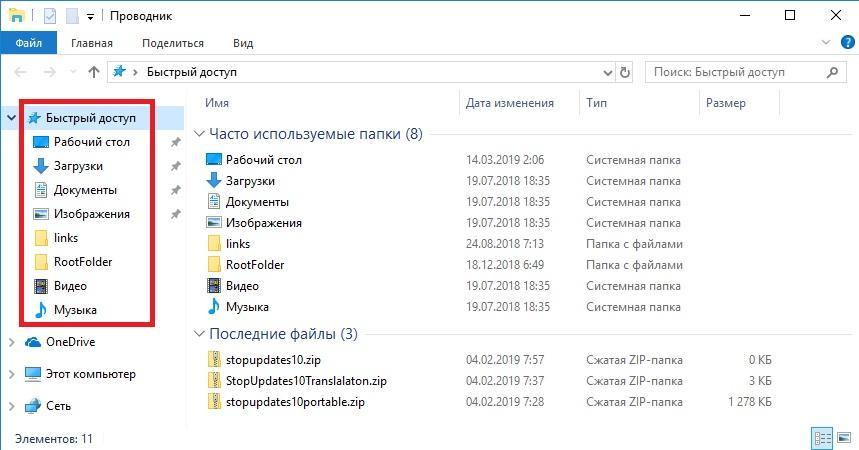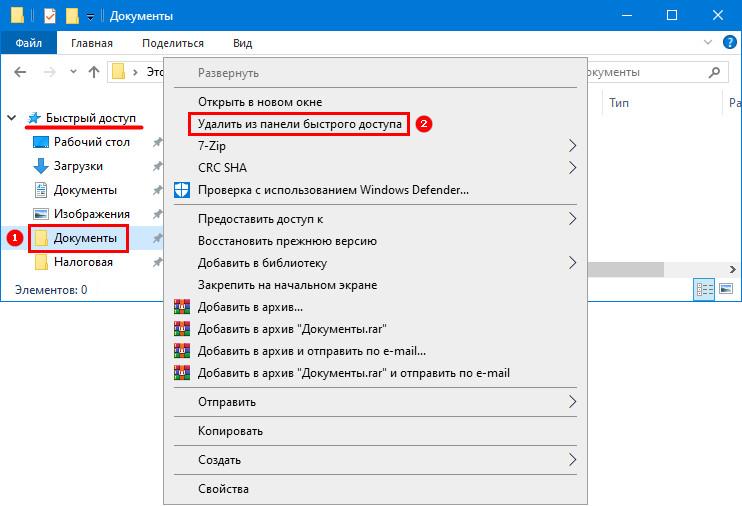- Панель быстрого запуска в 7 Windows: понимание предназначения элемента ОС
- Панель быстрого запуска в 7 Windows: что это такое?
- Зачем нужна панель быстрого запуска в Windows 7?
- Необычный вид панели
- Быстрая настройка
- Клавиши и их сочетания: Windows 7
- Windows 10 панель быстрого доступа — настройка и отключение
- Что значит быстрый доступ Windows 10
- Где находится панель быстрого доступа Windows 10
- Как убрать панель быстрого доступа на Windows 10
- Настройка панели быстрого доступа Windows 10
- Запрет на отображение часто используемых папок и файлов
- Как скрыть с помощью проводника
- Как изменить положение
- Добавление и удаление пользовательских команд
- Как очистить панель при помощи параметров папок
- Что такое панель задач: где она находится, и какие элементы в себя включает
- Что это такое
- Как настроить
- Через персонализацию
- Через контекстное меню
- Из каких элементов состоит
- Кнопка меню «Пуск»
- Поиск
- Кнопка «Представления задач»
- Панель быстрого запуска
- Область ярлыков запущенных программ
- Панель инструментов
- Область уведомлений
- Заключение
Панель быстрого запуска в 7 Windows: понимание предназначения элемента ОС
Наверное, не нужно говорить о том, что любой пользователь компьютерных систем, имеющий хотя бы малейшее представление об ОС Windows, знает ее графический интерфейс. На главном экране в большинстве случаев внизу имеется специальный элемент, на котором располагается кнопка «Пуск» и пиктограммы приложений. Сейчас рассмотрим систему Windows 7. Панель быстрого доступа в ней имеет свои преимущества и некоторые интересные настройки. Но обо всем по порядку.
Панель быстрого запуска в 7 Windows: что это такое?
Ни для кого, наверное, не является новостью, что с момента появления Windows 95 (не сравнивать с Windows 3.1) искомая панель является постоянным и неизменным атрибутом любой системы. Давайте рассмотрим на примере «семерки», зачем создана и какие функции выполняет панель быстрого запуска Windows 7.
Прежде всего обратим внимание на тот факт, что сам элемент графического интерфейса операционной системы создан не только для того, чтобы на нем располагалась пресловутая кнопка «Пуск». Основное ее предназначение – отображение всех активных на данный момент утилит и приложений, а также, что самое важное, размещение ярлыков программ для ускорения доступа к ним без использования основного меню, вызываемого той же кнопкой «Пуск», или физического поиска запускаемого файла в том же «Проводнике».
Зачем нужна панель быстрого запуска в Windows 7?
Как вы могли понять, даже исходя из минимальной вышеизложенной информации, сама панель каким-то уж слишком нужным элементом системы, в общем-то, и не является (тем более что в самих ОС Windows предусмотрены возможности ее скрытия или полного отключения). На свойствах и настройках панели остановимся чуть позже.
На самом деле панель быстрого запуска в 7 Windows (имеется в виду именно седьмая версия «операционки») обладает рядом интересных качеств. Как уже понятно, на ней можно разметить любой ярлык (ссылку на файл), равно как и на «Рабочем столе». Но если огромное количество иконок на том же «Рабочем столе» может создавать нагрузку на графический адаптер, то размещение значков на этой панели не влияет на производительность системы никоим образом.
Необычный вид панели
Если посмотреть на панель быстрого запуска в 7 Windows более внимательно, можно увидеть, что она кардинально отличается от всего того, что мы привыкли видеть ранее (или позже). Она, в отличие от всех остальных версий «Винды», по умолчанию является прозрачной.
Это достигнуто только благодаря использованию встроенной темы оформления Aero, которая, опять же, при изначальной инсталляции самой системы устанавливается по умолчанию. Но, в принципе, если зайти в настройки раздела персонализации, практически все эффекты можно убрать и даже привести систему в тот вид, который визуально может напоминать даже Windows ’98 или 2000.
Быстрая настройка
Как правило, настраивается панель быстрого запуска в 7 Windows точно так же, как и в любой другой модификации системы.
Правда, если раньше нужно было создавать ярлык, а потом размещать его на «Рабочем столе» с последующим перетягиванием в область панели, то здесь стала доступна функция закрепления программы. Иными словами, ярлык создавать не обязательно – достаточно выбрать соответствующую команду из контекстного меню.
Что касается самой панели, ее можно либо закрепить, либо наоборот. При закрепленной панели добавить на нее значки или изменить размер (чаще всего горизонтальный) просто не получится. Но (как обычно) можно поместить курсор на линию между панелью и «Рабочим столом», чтобы изменить вертикальные параметры, увеличив в Windows 7 панель быстрого доступа как таковую или скрыв ее полностью перетягиванием курсора вниз.
Само собой разумеется, что при правом клике на панели можно выбрать меню создания новой — с собственным списком программ, ссылок на файлы, уведомлений и т. д.
Клавиши и их сочетания: Windows 7
Что касается основных функциональных сочетаний клавиш в «семерке», они практически остались (и остаются) без изменений.
Стоит сразу сказать, что определенных команд, предоставляющих доступ непосредственно к панели этого типа, ни в одной системе Windows нет. Клавиши быстрого доступа Windows 7 могут быть интерпретированы только как средство выполнения какой-либо определенной команды на основе исполняемого файла, службы или кода динамической библиотеки. Они вызываются либо через меню «Выполнить», либо через командную строку, либо через специальные встроенные возможности системы.
Другое дело, когда для этого элемента графического режима ОС можно добавить, скажем, исполняемый макрос. В данном случае сочетание, установленное при его применении, будет осуществлять то или иное действие, но при создании иконка процесса автоматически поместится на искомую панель быстрого запуска Windows 7. Это отнюдь не значит, что юзер получает доступ к самой панели. Нет. Это просто вызов исполняемого процесса. Так что говорить о командах доступа именно к этому элементу системы приходится весьма условно. Так что, сами понимаете, о каких-либо средствах доступа к панели без использования графического режима и речи быть не может.
Windows 10 панель быстрого доступа — настройка и отключение
В новой операционной системе виндовс 10, помимо нового дизайна окон и клавиш, появились также и другие нововведения. Одни из них глазу не видны и скрываются глубоко в ядре, а другие специально придуманы для повышения эффективности работы за компьютером. Речь в статье пойдет про панель «Быстрый доступ», которая пришла на замену старой панели «Избранное». Необходимо разобраться с тем, как работает в Windows 10 панель быстрого доступа и для чего она нужна.
Что значит быстрый доступ Windows 10
Это инструмент, который впервые появился в виндовс 10 и заменил собой старый раздел «Избранное», существовавший в семерке и восьмерке — более ранних версиях операционной системы.
В быстром доступе могут храниться файлы, которые недавно были открыты
К сведению! Quick Access представляет собой список категорий, который включает в себя наиболее часто используемые и открываемые файлы. Он формируется в автоматическом режиме и все время подстраивается под предпочтения пользователя, работающего за данным персональным компьютером или ноутбуком.
Многие пользователи считают, что это крайне полезный инструмент, позволяющий быстро открывать нужные документы. Но некоторых панель раздражает, и они всеми силами пытаются найти способ отключить ее. Благо сделать это можно и далее рассказано, как именно.
Где находится панель быстрого доступа Windows 10
Если человек продолжительное время пользовался семеркой или восьмеркой, то он точно должен знать, где находилась панель «Избранное». Именно на этом месте в виндовс 10 находится и Quick access.
Обратите внимание! Отличие в том, что содержимое списка избранных файлов настраивалось ручным способом самим пользователем, а быстрый доступ сам автоматически подгоняет наиболее часто используемые файлы и папки в список.
Чтобы найти Quick access в приложении «Проводник» (Explorer), необходимо открыть его. Сделать это можно, нажав правой клавишей мыши по меню «Пуск» и выбрав соответствующий пункт или просто нажав на сочетание горячих клавиш «Win + E». Как только окно файлового менеджера виндовс будет открыто, необходимо перевести свой взгляд в его левую часть, где вверху панели выбора дисков и находится Quick Access
Как убрать панель быстрого доступа на Windows 10
Изначально в виндовс 10 не было функции отключения Quick Access, но умельцы сделали это возможным через системный реестр. Это крайне неудобная процедура, которая подходит только профессионалам.
Важно! С выходом обновления 9926 разработчики добавили стандартную функцию отключения панели через параметры папок и проводника.
Для выключения быстрого доступа по умолчанию необходимо:
- Открыть проводник любым удобным способом. Сделать это можно через меню «Пуск», панель задач или сочетание горячих клавиш «Win + E».
- Перейти в раздел «Вид» и нажать на небольшую стрелочку, находящуюся под клавишей «Параметры».
- Выбрать пункт «Изменить настройки папок и поиска».
- Дождаться открытия диалогового окна с настройками и остаться во вкладке «Общие».
- Найти пункт «Быстрый доступ», находящийся вверху окна конфигураций, и выбрать вместо него «Этот компьютер».
- Перейти вниз к разделу о конфиденциальности и убрать чекбоксы около двух представленных параметров.
- Нажать на очистку истории поиска и используемых файлов.
- Применить и сохранить настройки.
Удалять Quick Access легко и просто
Настройка панели быстрого доступа Windows 10
Если нет желания прощаться с панелью Quick Access навсегда, то ее можно отредактировать, чтобы пользоваться инструментом максимально комфортно. К примеру, можно удалить из нее несколько элементов или запретить отображение часто используемых документов. Подробнее об этом рассказано ниже.
Запрет на отображение часто используемых папок и файлов
Если лишаться такого полезного инструмента не хочется, но и доступ к часто используемым файлам раздражает, то можно просто скрыть их. Это также может понадобиться, когда персональным компьютером или ноутбуком под этой же учетной записью пользуются другие люди. Процесс скрытия файлов был описан в пункте выше.
Иногда этот инструмент может зависать или вообще пропасть
Как скрыть с помощью проводника
С помощью стандартного проводника можно убрать панель быстрого доступа и сконфигурировать ее должным образом. Для скрытия раздела необходимо следовать инструкциям, которые были описаны выше.
Важно! Если под скрытием имеется в виду сворачивание, то переход ни в какие окна параметров не понадобится. Достаточно нажать ПКМ по панели и выбрать пункт «Свернуть».
Как изменить положение
Для изменения положения панели следует нажать на раскрывающееся меню проводника, находящееся около надписи «Этот компьютер» слева наверху, и выбрать один из пунктов «Разместить под лентой» или «Разместить над лентой».
Добавление и удаление пользовательских команд
По умолчанию доступны не все команды быстрого доступа. Часть из них отключена. Для активации необходимо перейти в то же самое меню, что и в инструкции выше, а потом выбрать нужные команды или отметить их отображение.
Обратите внимание! Доступны такие варианты: «Отменить», «Вернуть», «Удалить», «Свойства», «Создать папку», «Переименовать».
Как очистить панель при помощи параметров папок
Если пользователю не нравится, что ему показывают все часто используемые файлы, то их список можно очистить. Для этого достаточно следовать такой пошаговой инструкции:
- Открыть проводник любым удобным способом.
- Перейти в раздел «Вид» и нажать на небольшую стрелочку, находящуюся под клавишей «Параметры».
- Выбрать пункт «Изменить настройки папок и поиска».
- Нажать на клавишу очистки истории поиска и используемых файлов.
- Применить и сохранить настройки.
Добавление и удаление файлов
В этом материале было рассказано, как убрать быстрый доступ в Windows 10, как настроить его и для чего он вообще нужен. Quick Access работает наподобие рабочего стола, позволяя быстро получать доступ к необходимым файлам и папкам. Иногда его приходится отключать из-за неудобств, но чаще всего выключить инструмент хотят намеренно.
Что такое панель задач: где она находится, и какие элементы в себя включает
Здравствуйте, уважаемые читатели. Продолжаем с вами изучение компьютера. И сегодня я отвечу вам на часто задаваемый вопрос новичками, которые только начали свой путь в этом направлении.
И вопрос этот звучит так: Что такое панель задач и где она находится? Но я думаю, что с этим вопросом будет уместно разобрать также основные ее настройки и элементы.
Я уже затрагивал в одной из статей эту тему, но думаю, что информация в ней неполная, так как основной вопрос в той статье звучал так: Рабочий стол Windows: что это такое и как его настроить. А панель задач можно отнести к его элементам.
Давайте не будем отвлекаться от сегодняшней темы и приступим
И прежде чем начать хочу сказать, что для владельцев ноутбуков, у которых установлена виндовс эта статья будет также актуальной. Так как панель задач на стационарных ПК и ноутбуках практически ничем не отличаются.
Что это такое
Начнем с определения.
Панель задач (taskbar) – это элемент интерфейса, который играет важную роль в управлении компьютером. После загрузки операционной системы по умолчанию располагается внизу рабочего стола.
Используется в основном для быстрого запуска нужных программ и дальнейшего слежения за ними.
А также можно осуществлять следующие действия:
- Следить за временем и датой
- Управлять громкостью колонок
- Менять язык
- Отслеживать программы, работающие в фоновом режиме
- Просматривать системные уведомления
- Осуществлять поиск файлов находящихся в компьютере
Через кнопку меню «Пуск» можно получить доступ не только к запуску программ, но и ко всем настройкам вашего ПК
К сведению. Первая версия этой панели была представлена корпорацией Майкрософт в 1995 году.
Как настроить
К ее настройкам можно попасть двумя способами:
- через персонализацию
- контекстное меню
Через персонализацию
Для доступа к персонализации наводим на пустое место рабочего стола курсор мыши и нажимаем правую кнопку.
В появившемся меню выбираем «персонализация»
В открывшемся окне с левой стороны ищем «панель задач» и жмем на нее.
В открывшемся списке настраиваем этот элемент интерфейса под свои нужды.
Давайте всё-таки рассмотрим основные моменты:
1 Закрепить панель задач. Если выключить это параметр то можно наведя на границу панели курсор мыши, расширить ее, тем самым увеличить ее площадь.
2 Скрывать панель задач. При включенном параметре она появляется только при наведении на нее мыши. При выключенном параметре ее видно всегда.
3 Автоматически скрывать … Этот параметр актуален для планшетов.
4 Использовать маленькие кнопки. Здесь все понятно уменьшает размер кнопок находящихся на панели.
5 Показывать рабочий стол. Тут кому как нравится, у меня он выключен.
6 Заменить командную строку оболочкой Windows PowerShell … Если вы не являетесь IT-специалистом то она вам не к чему. Оставьте ее как есть.
7 Показать эмблемы на кнопках панели задач. Здесь я думаю тоже все понятно. Внимание! Данный параметр не работает при включенной настройке «Использовать маленькие кнопки»
8 Положение панели задач на экране. Есть четыре варианта настройки. Внизу (устанавливается по умолчанию), вверху, справа и слева. Ставьте как вам удобнее. У меня установлено снизу.
9 Группировка кнопок на панели задач. Включает или выключает названия рядом с иконками программ. Здесь тоже как вам нравится. У меня включено «Всегда скрывать метки»
10 Дальше идет ссылка на инструкцию по пользованию от производителей.
11 Потом идут настройки области уведомлений. О них мы поговорим чуть ниже. Так что читайте статью до конца.
12 Ниже показаны параметры для тех, у кого установлено несколько дисплеев.
13 При включении параметра «Люди» появится значок, нажав на который откроется область, где можно закрепить ваши контакты из скайпа или электронной почты.
У меня настройка выключена, так как она мне не нужна. Но вы можете попробовать.
В этих параметрах нет ничего сложного. Устанавливаем нужный параметр, смотрим, что получилось если не подходит, то возвращаем предыдущий вариант или выбираем следующий.
Если у вас вдруг возникнут сложности с настройками, пишите о них в комментариях, будем разбираться.
Через контекстное меню
Второй вариант немного проще вызываем контекстное меню, наведя мышью на свободную область самой панели и в самом низу выбираем «Параметры панели задач» и попадаем в тоже окно, что и в первом варианте.
С настройками, думаю все понятно, давайте теперь рассмотрим, из каких элементов она состоит, и как их настраивать.
Из каких элементов состоит
И так давайте рассмотрим основные элементы панели для Windows 10.
Внимание! Большинство из них присутствуют и в Windows 7. Можете сами убедиться, посмотрев скриншот.
Как видно на скриншоте панель задач включает в себя следующие элементы:
- Кнопка меню «Пуск»
- Поиск
- Кнопка «Представления задач»
- Панель быстрого запуска
- Область ярлыков запущенных программ
- Панель инструментов
- Область уведомлений
- Кнопка «Показать рабочий стол»
Давайте рассмотрим каждый из них подробнее
Кнопка меню «Пуск»
При нажатии на нее открывает меню «Пуск», которое, несомненно, можно назвать главным в Windows.
Так как с помощью него мы получаем не только доступ к программам, но и к настройкам самой операционной системы.
Нажав на кнопку «Пуск» правой кнопкой мыши откроется список ссылок для перехода к различным настройкам, а также здесь можно завершить работу или выйти из системы.
Основные же возможности и функции данного меню мы с вами рассмотрим в отдельной статье, так как они довольно таки обширны.
Если не хотите пропустить подписывайтесь на обновления. Как это сделать, можно узнать из статьи «Как подписаться на обновления блога»
Поиск
Осуществляет поиск на компьютере приложений, файлов, настроек, а также возможен поиск результатов в интернете.
При нажатии на изображение увеличительного стекла откроется небольшое окно, где есть поле для ввода текста.
Пишите, что надо найти и вам высвечиваются результаты поиска.
Вот небольшой пример я ввел слово «панель». На скриншоте показаны результаты.
Кнопка «Представления задач»
Нажав на нее, открывается небольшое окно, в котором показывается запущенные на данный момент приложения.
А в самом верху можно создать несколько рабочих столов для выполнения различных задач.
Это фишка создана для удобства одновременной работы в нескольких приложениях, не позволяя пользователю путаться в открытых окнах.
- На одном рабочем столе у вас открыты папки, в которые вы копируете файлы,
- На втором можно открыть браузеры для работы в интернете
- Третий вы используете для работы с документами
Эта функция создана только в виндовс 10 . Для реализации ее в других ОС требуется установка специальной программы.
И таких полезных фишек ваш компьютер таит огромное множество, а узнать о них можно изучив – 25 бесплатных уроков компьютерной грамотности .
Панель быстрого запуска
Предназначена для быстрого запуска программ ярлыки, которых закреплены.
Для того чтобы закрепить ярлык нужной программы надо курсором мыши навести на нужную программу и нажать правую кнопку мыши. В появившемся меню выбрать «Закрепить на панели задач»
Также вы можете закрепить любую программу из меню «пуск»
Нажимаем меню «Пуск» наводим на нужную программу курсором мыши и нажимаем правой кнопкой. В открывшемся окошке жмем «дополнительно» и выбираем «Закрепить на панели задач»
Вот так все просто.
Область ярлыков запущенных программ
В данной области отображаются ярлыки запущенных программ и приложений.
Для того чтобы не перепутать с программами закрепленными на панели ярлыки запущенных помечаются снизу полосками.
Панель инструментов
Кроме панели быстрого доступа, которая установлена уже по умолчанию, можно добавить и другие называемые «инструменты»
Добавляются они через контекстное меню, как его вызвать я описывал в этой статье, выше смотрите пункт «Как настроить»
В контекстном меню в самом верху наводим курсор мыши на «панели».
Справа или слева откроется дополнительное окошко, где есть список уже созданных панелей.
А также с помощью нижнего пункта вы можете создать любую другую панель, которая вам нужна.
Добавляются и убираются панели инструментов наведением на них курсором мыши и нажатием левой кнопки.
Лично я считаю, что они бесполезны и поэтому я их полностью выключаю.
Область уведомлений
Данную область еще называют «Системным треем» но это неофициальное название и многие его просто не знают.
В области уведомлений находится:
1 Изображение стрелочки «вверх», при нажатии которой отображаются значки программ запущенных в фоновом режиме.
2 Значок, который показывает, подключен или не подключен компьютер к интернету.
При нажатии на него правой кнопкой мыши можно произвести диагностику неполадок подключения и открыть окно, где можно настроить параметры сети и интернет.
3 Значок небольшого динамика, при нажатии на который, показывается какое устройство подключено к компьютеру для воспроизведения звука, а также ползунковый регулятор звука этого устройства.
Здесь же можно поменять устройство (если только вы точно уверены название указанного устройства не совпадает с подключенным ) и настроить громкость.
А при нажатии на него правой кнопкой мыши откроется меню, через которое можно перейти к различным настройкам, а также провести диагностику неполадок.
4 Языковая панель. Показывает, какой язык в данный момент включен для ввода. Здесь также можно настроить через нажатие на иконку.
5 Системный значок «Часы». Здесь отображается текущие дата и время. При нажатии на значок открывается календарь.
Для выставления нужного значения наводим на значок курсор мыши, и жмем правой кнопкой. В появившемся меню выбрать «Настройка даты и времени»
После этого откроется окно с настройками.
6 Значок уведомлений, при нажатии на который открывается небольшое окно, где вверху отображаются уведомления системы.
А снизу доступны некоторые настройки:
Можно включить или выключить режим планшета
При нажатии на значок сети откроется окно, где показано, к какой сети подключен ПК и какие доступны для подключения.
А также можно перейти по ссылке к основным настройкам сети. Включить режим «В самолёте»
Или перейти к основным параметрам Windows.
А при нажатии правой кнопкой мыши откроется окошко с настройками самих уведомлений.
7 Кнопка «Свернуть все окна»
Нажимая ее, сворачиваются все открытые окна, тем самым открывая нам рабочий стол. Так что некоторые пользователи ее так и называют «Показать рабочий стол».
Осталось нам разобрать две настройки, которые предназначены именно для области уведомлений.
Через контекстное меню переходим в «параметры панели задач» и там и там находим следующие пункты:
- Выбрать значки, отображаемые в панели задач
- Включение и выключение системных значков
Нажимаем на первую и выбираем, какие именно значки программ будут отображаться в области уведомлений
Переходим по второй ссылке и настраиваем отображение системных значков.
Внимание! Значок питание можно активировать только на ноутбуках и планшетах он оповещает о оставшемся заряде батареи.
Настраивайте панель задач под ваши запросы и пользуйтесь с удовольствием.
На сегодня все. Остались вопросы задайте их в комментариях к статье.
Заключение
Надеюсь, уважаемые читатели, что мои статьи помогают вам осваивать компьютер. И с каждой статьей вы становитесь более уверенным пользователем. Тем самым открывая для себя новый мир возможностей.
Но помимо тех знаний, которые я вам даю, стоит задуматься об эффективности использования компьютера. Поэтому я рекомендую задействовать секреты продуктивной работы за компьютером , которые помогут вам работать быстрее и удобнее.
На этом сегодня все! Понравилась статья? Поделитесь ей своими друзьями в социальных сетях.
А также напоминаю, что на блоге проводится конкурс «Удачливый комментатор» с денежными призами. Принимайте участие и выигрывайте.
Подписывайтесь на обновления и не пропустите статьи с полезной информацией. Всем пока!