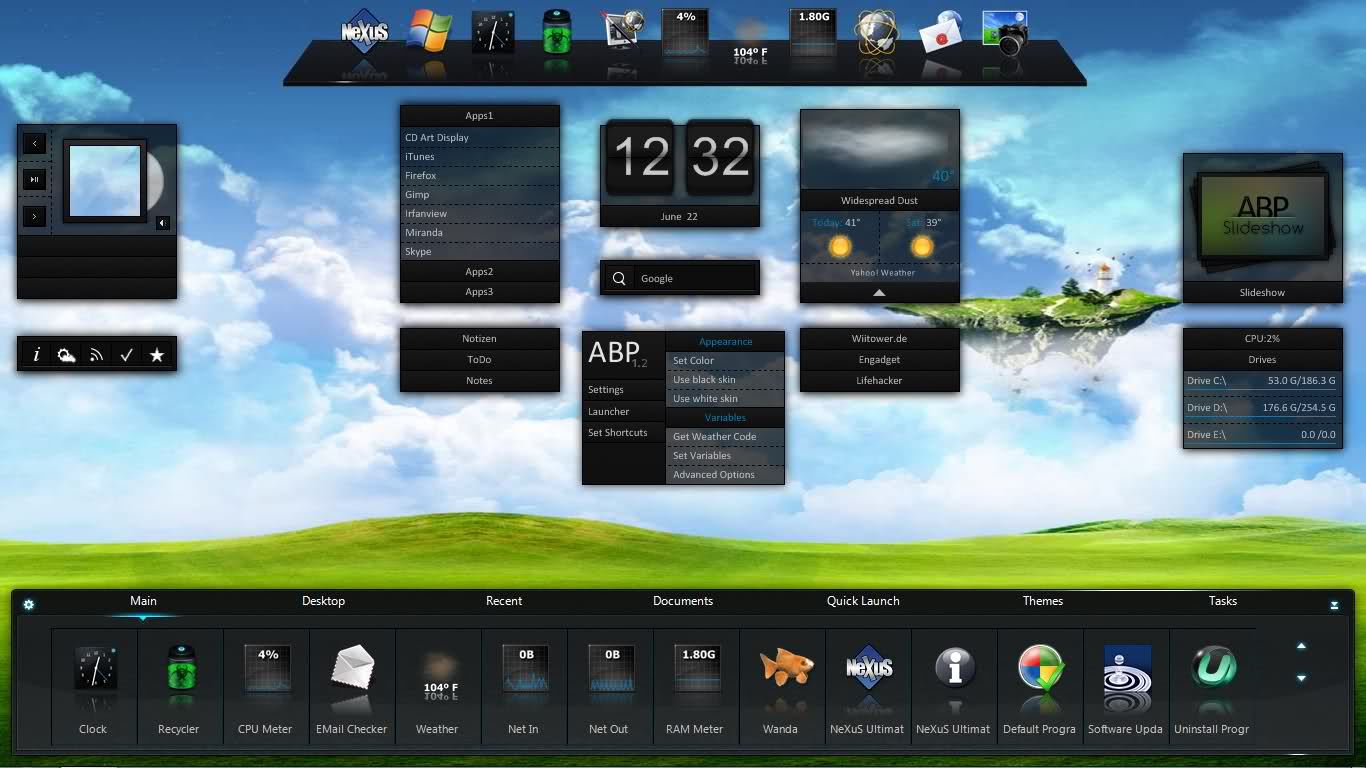Активация «Панели быстрого запуска» в Windows 7
По умолчанию в Windows 7 «Панель быстрого запуска» отсутствует. Для многих пользователей, которые работали на предыдущих версиях операционных систем линейки Виндовс, данный инструмент являлся неплохим помощником для удобного запуска наиболее часто применяемых приложений. Давайте выясним, как его можно активировать.
Добавление инструмента быстрого запуска
Не стоит искать различные способы добавления описываемого нами объекта на компьютеры с ОС Виндовс 7. Вариант активации всего один, и он выполняется при помощи встроенных инструментов системы.
- Щелкайте по «Панели задач» правой кнопкой мыши (ПКМ). Если в открывшемся перечне напротив позиции «Закрепить панель задач» установлена галочка, то снимите её.
Повторно ПКМ щелкайте по тому же месту. Наведите стрелку курсора на позицию «Панели» и в дополнительном перечне переходите по надписи «Создать панель инструментов…».
Появляется окошко выбора каталога. В области «Папка» вбейте выражение:
%AppData%\Microsoft\Internet Explorer\Quick Launch
Жмите «Выбор папки».
Между треем и панелью языков образуется область под названием «Quick Launch». Кликайте по ней ПКМ. В появившемся перечне уберите пометки около позиций «Показывать заголовок» и «Показывать подписи».
Нужно перетянуть сформированный нами объект в левую часть «Панели задач», где он обычно и находится. Для удобного перетягивания следует убрать элемент смены языков. Щелкайте по нему ПКМ и выбирайте вариант «Восстановить языковую панель».
Объект будет откреплен. Теперь наводите стрелку курсора на границу слева от «Панели быстрого запуска». При этом он трансформируется в двунаправленную стрелку. Зажмите левую кнопку мышки и перетяните границу в левую часть «Панели задач», остановившись перед кнопкой «Пуск» (с ее правой стороны).
Далее осталось произвести закрепление. Щелкайте ПКМ по «Панели задач» и в списке выбирайте позицию «Закрепить панель задач».
Как видим, нет ничего сложного в процедуре активации «Панели быстрого запуска» в Виндовс 7. Но в то же время, нужно отметить, что алгоритм её выполнения нельзя назвать интуитивно понятным для большинства пользователей, а поэтому нужна пошаговая инструкция реализации описанной задачи, которая и была изложена в этой статье.
Winstep Nexus Dock 19.2
Winstep Nexus добавляет на рабочий стол Windows гибко настраиваемую панель для быстрого запуска и открытия часто используемых приложений, папок и файлов. Панель обладает очень гибкими настройками внешнего вида и может быть расположена в любом месте рабочего стола.
Winstep Nexus позволяет добавлять в панель любые приложения, папки и файлы. Для этого их можно просто перетащить на панель. Приложения можно группировать по папками, менять их порядок и пр. Внешний вид панели можно настраивать на свой вкус, меняя скины, добавляя визуальные и звуковые эффекты.
Кроме приложений и файлов, Winstep Nexus может показывать разные виджеты с полезной информацией, а также иконки из системного трея. Кроме этого, в программе есть множество других функций и настроек.
Особенности:
- Отображение запущенных приложений на панели с группировкой задач, фильтрацией задач и параметрами настройки значков.
- Отображение системного лотка на док-станции в виде одиночных или сгруппированных значков.
- Blur-Behind (7 / Vista) и раскраска фонов док-станции.
- Встроенные модули / виджеты: (например, часы, часы, корзина, проверка электронной почты, монитор погоды, ЦП, сеть и ОЗУ, а также Ванда — плавучая рыба «удачи»).
- Более 80 специальных команд, таких как Sleep, Empty Recycler, CD Control и т.д .
- Многочисленные анимированные эффекты мыши, запуска, внимания и удаления: масштабирование, свинг, отскок и многое другое!
- Живые отражения иконок и анимированные водные эффекты.
- Встроенная поддержка анимированных иконок.
- Быстро меняйте значки ярлыков и запущенных программ, перетаскивая файлы изображений PNG и ICO прямо в иконку.
- Минимизируйте окна до дока.
- Поддержка нескольких мониторов.
- Поддержка высокого разрешения.
- Совместим со скинами для всех сторонних доков.
Настройки:
Программы для быстрого запуска программ
У каждого пользователя есть свой набор программ, работать с которыми приходится чаще, чем с остальными. В таком случае хорошим решением в пользу повышения производительности будет обеспечение возможности их максимально быстрого и удобного запуска. Сделать это можно с помощью специальных программ – лаунчеров или док-панелей, и сегодня мы рассмотрим лучшие из них.
Winstep Nexus Dock
Одно из наиболее популярных, простых и удобных в использовании средств быстрого запуска приложений, папок и документов. Winstep Nexus представляет собой аналог дока в macOS, который и является образцом для всех подобных решений. Панель с ярлыками может быть размещена в любой из четырех областей экрана – верхняя или нижняя, левая или правая граница. Интерфейс самой «пусковой площадки», как и внешний вид всех расположенных на ней элементов, можно тонко настроить, также имеется возможность назначения дополнительных действий, которые будут представлены в контекстном меню.
В неактивном положении док быстро скрывается, тем самым высвобождая место на рабочем столе. При желании он может быть расположен поверх всех окон. Помимо общего стиля отображения, отрегулировать можно и прозрачность панели, ее цвет и/или фон, добавить тень, определить анимацию при наведении и поведение при нажатии на ярлык. Для быстрого запуска нужной программы достаточно навести указатель курсора сначала на область, в которой закреплен док, а затем на ярлык и нажать по нему левой кнопкой мышки. Приложение русифицировано, есть бесплатная версия, но для получения доступа ко всем функциям потребуется приобрести его ультимативную редакцию.
RocketDock
Панель быстрого запуска, которая ранее была наиболее востребованной среди пользователей. Как и Winstep Nexus Dock, элемент RocketDock может быть расположен в любой области экрана, где на нем, помимо программ и системных приложений («Этот Компьютер», «Корзина» и т. д.), можно также разместить папки и файлы. По умолчанию док отображается поверх всех окон, но при бездействии он скрывается (задается в настройках), в таком случае для повторного вызова нужно будет просто навести курсор в место его нахождения.
Интерфейс данного лаунчера поддается детальной настройке – изменен может быть его внешний вид, цвет, прозрачность, стиль ярлыков, размер и эффекты, отображаемые при взаимодействии с объектами. Помимо этого, имеется возможность установки сторонних скинов и дополнений, позволяющих не только преобразить панель, но и расширить ее функциональность. Данное решение отлично справляется со всеми возлагаемыми на него задачами, предоставляя ряд дополнительных возможностей, однако имеет один недостаток, который для многих пользователей может показаться критичным – разработчик прекратил его поддержку более 10 лет назад.
ObjectDock
По заверениям разработчиков, это самый популярный анимированный док для Windows. От Winstep Nexus Dock и RocketDock он в первую очередь отличается поддержкой вкладок – таких на одной панели можно создать несколько, после чего распределить по ним ярлыки приложений, файлы и папки на свое усмотрение, например, по тематике или типу. Изначально ObjectDock выглядит практически так же, как и его аналоги, но внешний вид также поддается изменению – настраивается цвет, размер, прозрачность и стиль. Говоря о последнем, стоит отметить тот факт, что док может быть как цельной площадкой, так и состоять из независимых «островков» — небольших подложек под каждым отдельным элементом.
Рассматриваемая программа проста в освоении и настройке, несмотря на то что ее интерфейс выполнен на английском языке. Как и во всех аналогичных решениях, добавление и удаление ярлыков в доке осуществляется путем их обычного перетаскивания. В составе есть утилита, предоставляющая возможность возвращения классического меню «Пуск» в ОС Windows 8 и выше, что наверняка заинтересует ностальгирующих пользователей. Данная панель быстрого запуска является платной, но более чем доступной ($5), имеется и 30-дневная пробная версия (для активации потребуется указать и подтвердить электронную почту).
Launchy
Минималистичная док-панель с предельно простым и даже несколько невзрачным интерфейсом, который при желании можно радикально изменить путем установки сторонних скинов. Как раз последние позволяют использовать данное средство не только в качестве «пусковой установки» для запуска программ, но и как некий аналог заметочника, по типу тех, что в Windows Vista и 7 были представлены в виде гаджетов рабочего стола. В отличие от рассмотренных выше решений, Launchy может располагаться в любой области экрана, а не только у одной из четырех его границ. Правда, польза от этого кажется весьма сомнительной, тем более что при каждом новом запуске и даже просто при обращении док оказывается прямо в центре монитора. Это, наверное, наиболее существенный его недостаток.
Данная панель быстрого запуска наделена обширным разделом настроек, благодаря чему каждый пользователь сможет адаптировать под себя не только ее внешний вид, но и поведение. Если же доступных опций, как и функциональности программы в целом, окажется недостаточно, расширить ее можно за счет установки плагинов. В числе последних есть и удобное средство запуска веб-приложений – аналогов сайтов, ярлыки которых можно поместить в док. Интерфейс, к сожалению, не русифицирован, зато скачать этот лаунчер можно совершенно бесплатно (разработчики зарабатывают на добровольных пожертвованиях).
XLaunchpad
Программа, которая в отличие от всех рассмотренных выше, представляет собой не док-панель, а именно средство быстрого запуска. Это практически полный аналог Launchpad в macOS, причем как в визуальном плане, так и в функциональном. По своей сути XLaunchpad является лаунчером, в котором можно разместить ярлыки приложений и папки с ними, а также директории на дисках и сами диски, подобно тому, как это делается в системном «Проводнике». Для каждого из значков можно настроить расположение и вид, указать название и аргументы. В параметрах определяется поведение данной «пусковой установки» (например, запуск при старте ОС, режим отображения, размытие фона, жесты мыши и т. д.). Имеется возможность изменения фонового изображения, размера ярлыков, сетки и расстояния между ними. Для вызова основных функций можно назначить горячие клавиши.
При желании все элементы, помещенные в область лаунчера, могут быть сгруппированы не только по папкам, но и по отдельным страницам, что позволяет более удобно и продуктивно организовать рабочее пространство. Для быстрого вызова того или иного приложения можно воспользоваться поиском, правда, стандартная функция Windows 10 с этой задачей справляется быстрее. Управление ярлыками и их редактирование осуществляется по алгоритму, схожему с таковым в iOS. Можно смело сказать, что это одно из лучших, если не лучшее средство быстрого запуска программ из рассмотренных нами в рамках настоящей статьи. Недостатки у него такие же, как и у основных конкурентов – отсутствие русификации и платная модель распространения, хотя возможность бесплатного пользования тоже имеется.
AutoStarter
В завершение рассмотрим софт для быстрого запуска программ в пакетном режиме, а не поодиночке. AutoStarter позволяет создать BAT-файл, который будет инициировать одновременный запуск всех необходимых приложений и сайтов. Помимо непосредственного вызова программных компонентов и/или ссылок, имеется возможность определения параметров их запуска (например, с правами администратора, в полноэкранном режиме и т. д.), а для того чтобы все окна не появлялись на экране единовременно, оказывая бо́льшую нагрузку на систему, можно установить предпочтительный временной интервал (паузу).
Это средство быстрого запуска довольно просто использовать, однако ознакомление со встроенной справкой все же рекомендуется. Работоспособность проекта пакетного запуска, разработанного с помощью AutoStarter, перед сохранением можно (а зачастую даже нужно) проверить во встроенном эмуляторе. Программа позволяет создавать как собственные команды, так и применять готовые комбинации, предусмотренные разработчиком. Интерфейс, к сожалению, не переведен на русский язык, зато за доступ ко всем функциям не потребуется платить.
Мы рассмотрели несколько приложений для быстрого запуска программ, большинство из которых являются знакомыми многим док-панелями и мало чем отличаются друг от друга. Если же это не то, что вы ищите, желаемая функциональность наверняка найдется в лаунчере XLaunchpad или средстве пакетного запуска AutoStarter.