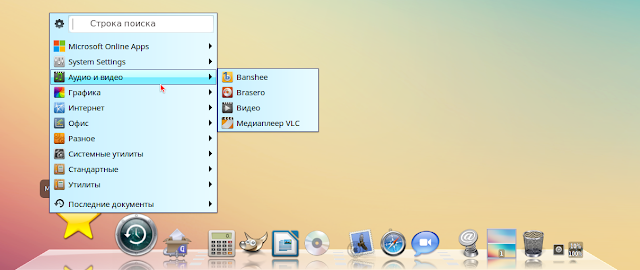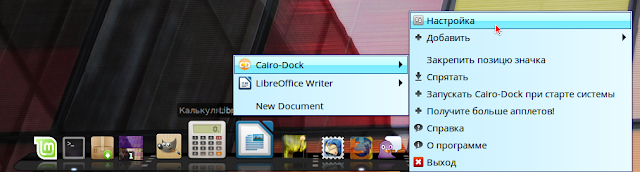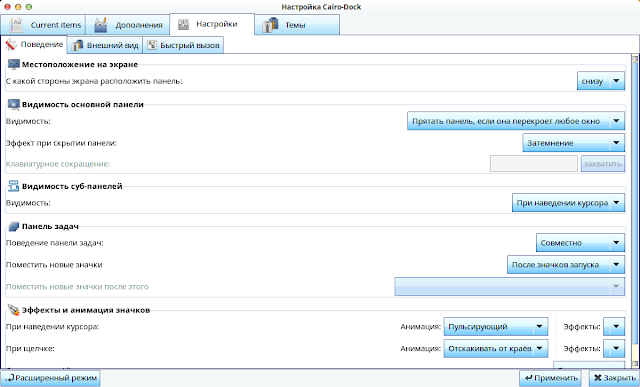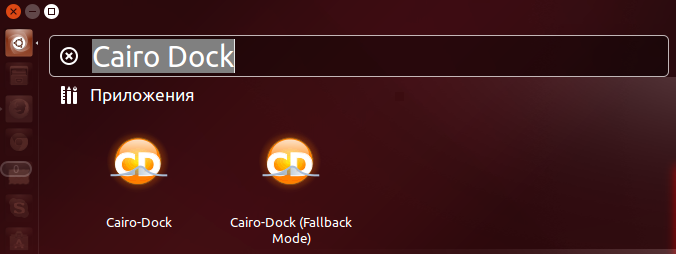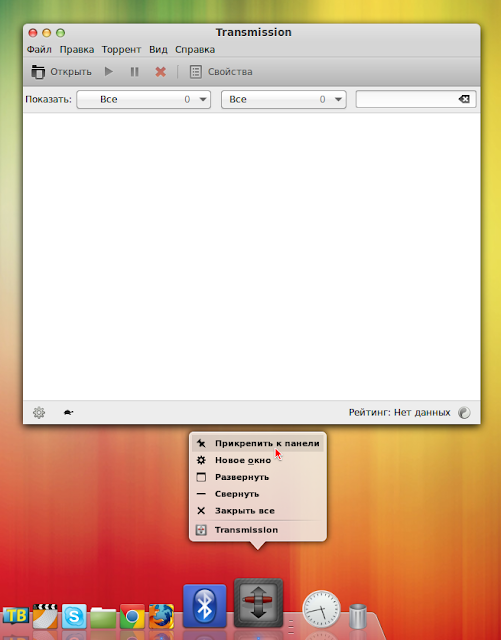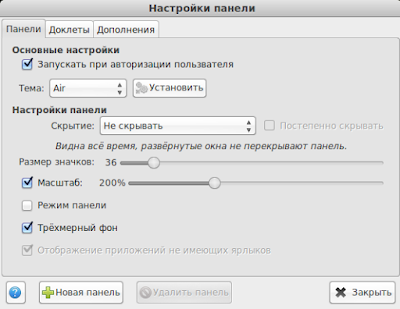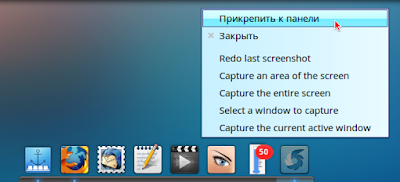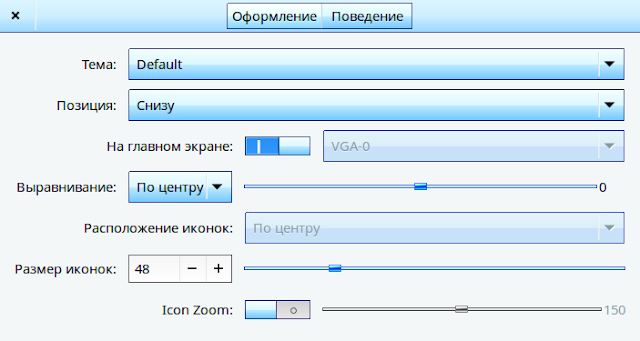suhorukov.com
Лучшие док-панели Linux для новичков
Док-панели — это вид панели инструментов, часть интерфейса пользователя, позволяющая запускать и переключаться между работающими программами. Пожалуй, самый востребованный среди пользователей инструмент. Он существенно облегчает работу с приложениями, а в Linux это особенно актуально. Мы отобрали док-панели, которые можно смело рекомендовать как самые лучшие для новичков. Они все отличаются простотой установки, удобством и наличием всех необходимых функций. Однако между собой эти инструменты отличаются кардинально.
Самая красивая док-панель для Линукс, стилизованная под MacOS. При этом она не требовательна к системным ресурсам (версия с библиотекой OpenGL и без нее для слабых машин), может использовать аппаратное ускорение, отличается высокой скоростью работы, большим количеством индивидуальных настроек и различных эффектов. Много встроенных апплетов (погодный сервис, RSS-агрегатор, почтовые уведомления). При этом данные апплеты можно свободно перемещать по рабочему столу, откреплять и закреплять на определенных участках. Есть несколько готовых пользовательских тем оформления. Программа не входит в стандартный набор Ubuntu. Содержит значок системного меню со строкой поиска в нем — очень удобная функция, которая выделяет на фоне других док-панелей.
Самая простая, быстрая и “легкая” панель для Линукс — идеально для начинающих. Имеет небольшой размер, подходит для техники с самой маленькой мощностью, устанавливается в два клика. Интерфейс сразу становится удобным и понятным. При этом весь основной функционал есть — панель можно разместить в любой части экрана, есть гибкие настройки автоматического скрытия. Стоит сказать об очень неплохой базе иконок и тем оформления. Иконки можно выбирать, отключать и даже создавать с нуля. В общем, персонализация самая настоящая.
Минималистичное приложение, которое совмещает в себе простоту и легковесность Plank и визуальную красоту Cairo-Dock. Разработчики попытались создать некий средний вариант — и у них это получилось. Одно из наиболее важных качеств — надежность. Docky работает практически без сбоев, не приводит к подвисаниям и некорректной работе. По внешнему виду также напоминает MacOS, имеет поддержку 3D-режима. Доступна в стандартном репозитории Ubuntu
Пусть вас не смущает проскальзывающая ассоциация с Windows — это только ассоциация. Данная док-панель также имитирует совсем другую операционную систему — MacOS. Панель развивали несколько разных команд-разработчиков, поэтому здесь большинство востребованных и распространенных функций. Начинающим советуют много экспериментировать — здесь для этого достаточно пространства. Правда, в отличии от предыдущих инструментов, есть и довольно-таки сложные настройки. К AWN можно подключить много разных плагинов. В качестве минусов пользователи выделяют не всегда корректно работающие пакеты с обновлениями.
Панель, берущая своей простотой. Здесь не так много настроек и есть свои неудобства. Например, после внесения изменений необходима перезагрузка. У других панелей такого нет. Ничего лишнего, минимальный набор визуальных эффектов, зато скорость и быстрая установка. Не требует 3D-поддержки. При всем при этом выглядит достаточно лаконично и красиво. Пользуется высокой популярностью, особенно часто SimDock устанавливают на технике с небольшой производительностью.
Панель, которая разработана для пользователей окружения рабочего стола KDE. Также может использоваться в среде рабочего стола Gnome (Ubuntu). Но KDE — это ее профиль. Очень элегантный и красивый интерфейс с различного рода эффектами (например, эксклюзивный для Latte Dock эффект параболического увеличения). На одном экране можно запускать несколько док-панелей, у этого инструмента много специально разработанных под него виджетов. Настройки впечатляют — у одной только видимости более 5 различных режимов.
Источник
Ubuntu66.ru — новости, уроки, помощь, поддержка.
В этой статье мне хотелось бы поделиться с вами, уважаемые пользователи сайта Compizomania, небольшим обзором о самых популярных на сегодняшний день Док-панелях для Linux.
Док (англ. dock) — вид панели инструментов, часть компьютерного графического интерфейса пользователя, позволяющая запускать программы на выполнение и переключаться между работающими программами.
Впервые dock появился в 1988 году в GUI операционной системы RISC OS в виде Iconbara, поздние более известные варианты — док NeXTSTEP(1989) и OPENSTEP. Видоизмененная версия используется в операционной системе Apple Macintosh Mac OS X.
Многие пользователи компьютерм ошибочно считают, что «первооткрывателем» или создателем Док-панели является Mac OS X, но это не так. В 1997 году Apple Computer, приобрела (купила) NeXTSTEP, естествнно с разработанным на тот момент Доком и впервые Док появился в Mac OS начиная с версии X, более ранние версии (до 9.х) его не содержат. Переход от простого меню, переключающего программы, к непривычному доку не понравилась многим пользователям Mac OS. Он был раскритикован за сложность концепции, и за то, что занимал часть пространства внизу экрана. Тем не менее, со временем к нему привыкли, и пользователи оценили мощь и наглядность нового механизма.
Первый Док для Linux был cоздан в июле 2007 года, когда французский разработчик Fabounet предложил первую версию Cairo Dock. Впоследствии стали развиваться такие проекты как: Avant Window Navigator; Docky; Kiba Dock; SimDock; Gnome Do; Plank (В настоящий момент Kiba Dock и SimDock больше не поддерживаются, Avant Window Navigator практически не развивается после ухода главного разработчика Найла Дж. Патела в Canonical для работы над Unity). В 2011 году разработчики Ubuntu создали проект Unity (окружение рабочего стола), с встроенной в него по умолчанию док-панелью с одноименным названием.
Док-панели можно установить практически в любые стандартные среды рабочего стола: Unity, Gnome-Shell, Xfce, LXDE, KDE, Cinnamon и т.д., и везде они будет работать без проблем.
Польза и эстетика.
В любой операционной системе существует системное меню приложений, посредством которого пользователь компьютера находит и запускает нужное приложение для работы с ним. Какие-то приложения пользователем используются чаще, какие-то реже, но они все находятся в меню, которое приходится постоянно открывать для поиска и открытия нужного. Чтобы не производить постоянных дополнительных поисков в системном меню, как раз и служит Док-панель, куда пользователь может вывести значки постоянно/часто используемых приложений для быстрого открытия.
Док-панель совмещает в себе функцию панели задач, где значки открытых приложений обозначены подсвечивающимися точками, подчёркнутыми линиями, либо светящимся ореом вокруг значка, а некоторые доки несут в себе функцию отображения превью открытых приложений при наведении курсора на значок.
Некоторые доки имеют функцию системного трея (Cairo Dock), типа информативных апплетов: погоды, извещений о почте, выключения/перезагрузки компьютера и некоторые другие.
По умолчанию док-панель после установки и первого запуска отображается в нижней части монитора, но при желании её можно расположить сверху/справа/слева.
Как любое приложение, док панель занимает определённое пространство на мониторе компьютера, что создаёт некоторые неудобства для компьютеров с маленьким монитором, но в этом случае все современные доки несут в себе функцию автоскрытия, а вызывается док-панель в данном случае, наведением курсора в ту часть монитора, где установлен док.
Практически все пользователи Linux пришли в данную систему из Windows, где после загрузки и установки нового приложения его значок отображается на рабочем столе. И таких значков может скопиться неограниченное количество. Эти значки также могут служить, как значки быстрого запуска приложений. Но ведь это уродство рабочего пространства (ИМХО), согласитесь. У одного моего знакомого виндузятника весь рабочий стол «усеян» значками. На мой вопрос: «А что это за значок, например?», я получил вот такой ответ: «А хрен его знает, не помню». «Логичное» объяснение, не правда ли?
С эстетической точки зрения, док-панель придаёт рабочему столу некий шарм в оформлении, делает его нестандартным, менее «скучным» и более упорядоченным. Для изменения оформления все доки несут в себе функцию — Тема, где имеются по умолчанию ряд тем оформления значков запуска и панели, которые можно изменять на усмотрение пользователя.
Cairo Dock гибко настраиваемая панель инструментов в стиле Mac OS X. Панель имеет приятную графику, может использовать аппаратное ускорение и работать без него. Пакет позволяет легко подключать дополнительные апплеты расширяющие его функциональность и менять имеющиеся готовые темы оформления.
Cairo Dock может вполне заменить стандартные панели среды рабочего стола. Функциональность Cairo Dock позволяет это сделать.
Программа не привязана к конкретному оконному менеджеру и может работать практически с любым из них.
Существует два варианта программы. Одна использует библиотеки OpenGL — Glx-Dock и обладает расширенным набором графических эффектов, а другая работает без использования Open GL (no Open GL — для слабых машин).
Панель Cairo Dock единственная из всех существующих док-панелей для Linux, которая по умолчанию содержит значёк системного меню с строкой поиска в нём:
После установки Cairo Dock и первого запуска панели по умолчанию открывается всплывающее приветственное извещение — Справка, где можно ознакомится с функциями и возможностями Cairo Dock:
Правый клик на любом значке в панели окрывает контекстное меню, в котором есть пункт Настройка:
Установка Cairo-Dock в Ubuntu и производные
Панель Cairo-Dock присутствует репозиториях Ubuntu и производных, но версии cairo-dock 3.3.99.beta, поэтому я рекомендую подключить её собственный репозиторий для установки актуальной версии 3.4.0.
Откройте терминал (Ctrl+Alt+T), скопируйте и выполните данную последовательность команд:
sudo add-apt-repository ppa:cairo-dock-team/ppa
sudo apt-get update
sudo apt-get install cairo-dock cairo-dock-plug-ins
По окончании установки вы найдёте Cairo Dock в программах Системные или поиском в меню, где присутствуют две опции: Cairo-Dock и Cairo-Dock (Fallback Mode):
Более детально познакомиться с панелью Cairo-Dock и её настройками можно на официальной странице: Русской Вики
Выполните следующую команду в терминале.
sudo apt-get purge cairo-dock cairo-dock-plug-ins
sudo apt-get autoremove
Docky — это замечательная панель запуска часто используемых программ, очень похожая на Cairo Dock, но в отличии от неё, более лёгкая и практически не потребляет ресурсы компьютера.
Docky сравнительно минималистское приложение, но в нем поддерживаются некоторые полезные апплеты, такие как проверка почты Gmail и управление медиа-проигрывателем.
Добавление значков на панель Docky можно осуществлять следующим образом. Откройте любое приложение, его значок должен отобразиться на панели вместе с открытием окна. Правый клик на значке и в контекстном меню — Прикрепить к панели:
Точно также — Удалить с панели прикреплённый значок. Или просто захватить ненужный значок, вывести за панель и отпустить. Он исчезнет.
Для настроек Docky кликните на значке с якорем, должно открыться окно Настройки панели:
Установка Docky в Ubuntu и производные
Откройте терминал (Ctrl+Alt+T), скопируйте и выполните следующие команды:
sudo add-apt-repository ppa:docky-core/ppa
sudo apt-get update
sudo apt-get install docky
Официальная страница Docky wiki
Выполните следующую команду в терминале.
sudo apt-get purge docky
3. Plank
Plank (Планка) — до безумного простой Dock. Особенностью Plank является его небольшой размер, простота и скорость.
Plank располагается в нижней части экрана (по умолчанию). Значки приложений на док добавляются простым «закреплением» значка запущенного приложения (из контекстного меню значка — правый клик на значке).
Чтобы войти в настройки Plank, правый клик на левом крайнем значке с якорем и в контекстном меню выбрать Параметры:
Установка Plank в Ubuntu и производные
Откройте терминал, скопируйте и выполните следующие команды:
sudo apt-add-repository ppa:ricotz/docky
sudo apt-get update
sudo apt-get install plank
Установка дополнительных тем для Plank.
Чтобы установить Plank-Themer (с 25 темами) скопируйте и выполните следующие команды в терминале:
sudo add-apt-repository ppa:noobslab/apps
sudo apt-get update
sudo apt-get install plank-themer
Удаление Plank и Plank-Themer
Выполните в терминале следующие команды:
sudo apt-get purge plank plank-themer
sudo apt-get autoremove
Ссылка на источник compizomania
19-07-2015.
Источник