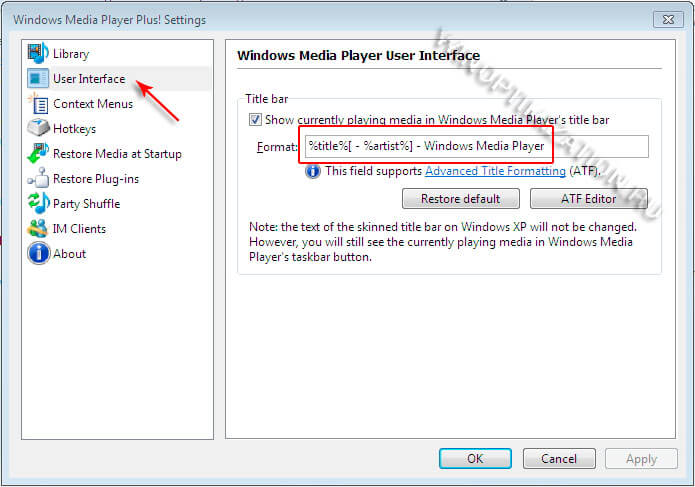- Как включить отображение панели инструментов Windows Media Player на панели задач в Windows 7
- Мини-панель Windows Media Player на Панели задач
- WindowsPlayer vs Windows Media Player
- HQ-функция
- Интерфейс
- Режим полно-экранного просмотра
- Техническая сторона
- Контекстное меню
- Добавляем полезные модули в Windows Media Player
- Устанавливаем и настраиваем плагин Media Player Plus
- Как настроить Windows Media Player
- Обновление проигрывателя
- Первый запуск
- Всегда оставайтесь анонимным в сети
- Обновите кодек
- Добавление обложек и зрительных образов к проигрывателю
Как включить отображение панели инструментов Windows Media Player на панели задач в Windows 7

Хорошо известный факт, что в Windows 7 не предусмотрена возможность минимизации Windows Media Player в панель задач. Если вы не понимаете, о чем идет речь, эта такая функция, которая при сворачивании окна WMP как бы интегрирует проигрыватель в панель задач.
Многим бывшим пользователям XP и Vista очень не хватает этой возможности, но выполнив следующее руководство, вы снова сможете наслаждаться ей.

Шаг 1: Скачайте файл wmpband.dll отсюда. Если у вас 64-битная редакция операционной системы, скачайте эту версию файла.
Шаг 2: Скопируйте скачанный файл в C:Program FilesWindows Media Player или в С:Program Files (x86)Windows Media Player, если у вас 64-битная версия Windows 7.
Шаг 3: Теперь убедитесь, что у вас отключена «Служба общих сетевых ресурсов проигрывателя Windows Media Player». Введите «службы» в поисковую строку в меню «Пуск» и нажмите Enter, чтобы запустить окно «Службы». Найдите необходимую службу в списке и остановите ее.
Шаг 4: Откройте командную строку от имени администратора и выполните следующую команду, где «c» букву диска, на котором у вас установлена Windows 7:
regsvr32 “c:Program FilesWindows Media Playerwmpband.dll”
Используйте эту команду, если у вас 64-битная версия Windows 7:
regsvr32 “c:Program Files (x86)Windows Media Playerwmpband.dll”
Через несколько секунд вы увидите такое сообщение:
Шаг 5: Запустите WMP и сверните его.
Шаг 6: Щелкните правой кнопкой мыши на панели задач и выберете «Панели – > Windows Media Player». Нажмите «Да», если появится сообщение, что «Панель инструментов Windows Media Player несовместима с этой версией Windows».
Вот и все! Теперь вы снова можете управлять воспроизведением непосредственно с панели задач. Кстати, метод работает и в Windows 8.1.
Мини-панель Windows Media Player на Панели задач
Мини-панель Windows Media Player на Панели задач
| Lexodey | BB-код ссылки (для форумов):
Следуйте инструкциям ниже, чтобы вернуть мини-панель WMP в Windows 7. 1. Загрузите библиотеку wmpband.dll https://pcportal.org/files/WMPband_File.zip regsvr32 «C:\Program Files\Windows Media Player\wmpband.dll»
5. Перезапустите службу общих сетевых ресурсов проигрывателя Windows Media Всего наилучшего WindowsPlayer vs Windows Media PlayerРазбор полетов — чем же новый видео проигрыватель WindowsPlayer лучше Windows Media Player? HQ-функцияПрограммное улучшение качества видео изображения — сочность красок, насыщенность и яркость картинки В данной статье мы рассмотрим все нюансы и особенности которые значительно повышают программу WindowsPlayer в рейтинге над Windows Media Player. Не будем «тянуть кота за яйца» приступим, ближе к делу! ИнтерфейсНачнем с интерфейса программы Windows Media Player . Он скучный и более того, он не менялся в течении более последних четырех лет. Если обратить внимание на панель быстрого доступа в самой верхней стороне программы, мы можем заметить множество вкладок таких как «Проигрывается», «Библиотека», «Копировать с диска», «Запись». Как показал мой опрос среди моих друзей и знакомых, никто и понятие не имеет зачем они и никогда ими не пользуются. В WindowsPlayer разработчики не стали внедрять данное решение в оболочку программы, что значительно красит интерфейс программы, он стает более простым и функциональным. Режим полно-экранного просмотраТеперь давайте рассмотрим полно-экранный режим интерфейса двух программ. В Windows Media Player, нижняя панель вроде и не изменилась. Она как была большой и неуютной такой и остается, только растягивается на всю длину экрана. Прошу заметить что в WindowsPlayer границы окна интерфейса красиво сворачиваются, а нижняя панель стает видоизмененной в удобную полупрозрачную панель, при хороших и удобных габаритах. Техническая сторонаWindowsPlayer предоставляет такие замечательные и полезные функции как «улучшение видео» и «улучшения качества звука» Возле вышеприведенных кнопок в WindowsPlayer мы наблюдаем кнопку быстрого доступа к эквалайзеру программы. (на нижней панели проигрывания). Эквалайзер удобный и красив. Быстро вызывается и закрывается. Окрас полупрозрачный что придает интерфейсу мультимедийности и качества работы разработчиков.
Эквалайзер удобный и красив. Быстро вызывается и закрывается. Окрас полупрозрачный что придает интерфейсу мультимедийности и качества работы разработчиков. В Windows Media Player поиск эквалайзера занял около минут семи. И все таки я его нашел. Мы наблюдаем сложный графический эквалайзер с непонятными цифрами и стрелками. Наверно создан для людей с десятилетним опытом работы в аудио-студиях.=)) Контекстное менюМаленький нюанс: как мы знаем обычно нажатием второй клавишей мышки мы можем вызывать контекстное меню, для дальнейших настроек или выбора функций.
WindowsPlayer, здесь мы видем некую педантичность. Все по порядку и кратко, просто и функционально! Мы можем выбрать прямо из этого меню, файл для проигрывания, выбрать видео или аудио дорожку, в том случае если их несколько. Windows Media Player нас далеко не радует далеко непонятными функциями. Что вы прекрасно можете увидеть на скриншоте. В свою очередь я бы хотел акцентировать внимание на достоинствах Вывод: WindowsPlayer порадовал больше. Интерфейс очень просто и мультимедиен. Радует качество графической оболочки. Производительность на высшем уровне. Программа заслуживает уважения! Про недостатки Windows Media Player не хотелось бы опять акцентировать внимание. Программа устаревшая и требует срочного ремонта и обновления от своих разработчиков! Добавляем полезные модули в Windows Media Player
Устанавливаем и настраиваем плагин Media Player PlusМеню проигрывателя Windows Media Player, как уже говорилось выше, довольно функционально и разнообразно, однако все же некоторые, для многих удобные инструменты в нем отсутствуют. С помощью бесплатного плагина Media Player Plus мы попытаемся их восполнить. Первым делом плагин необходимо скачать. Седлать это можно как на нашем сайте, так и на сайте разработчика.
После загрузки плагина следует сразу же его установить. Делается это просто, так же как и установка любой другой программы: закройте проигрыватель Windows Media Player, щелкните два раза по загруженному файлу WMPPlus-2.6.exe, выполните все подсказки мастера установки приложений. По завершению процесса инсталляции модуля можно переходить к его настройке. Некоторые модули для Windows Media Player будут сразу же активированы после инсталляции Media Player Plus, остальные мы включим самостоятельно и настроим их. Запускаем проигрыватель Microsoft и видим, что помимо него запустились дополнительные настройки.
Как видно на рисунке выше в настройках Media Player Plus! в меню Library уже активирован пункт “Enable “Find as you type””, который переводится как “Поиск при вводе”. Этот модуль для плеера выполняет поиск во время запроса, например названия композиции, так же как это происходит современных браузерах (Firefox, Chrome и тп.). В этом же меню можно активировать чекбокс с полезным модулем “Disable group headers in the Library Pane”, который отключит группу заголовки в панели плеера библиотеки. В категории меню “Use Interface” также уже активирован модуль, который отображает название проигрываемой дорожки в заголовке плеера. Вы можете отключить его, если он вам не нужен, или изменить формат вывода заголовка. По умолчанию он будет отображаться как “Название трека – Исполнитель – Название проигрывателя”. Еще одной полезной категорией меню, является “Restore Media at Startup”, в которой можно активировать модуль “Restore last active playlist”. C помощью этой функции можно запрограммировать поведение плеера по своему желанию. Предположим при просмотре фильма, вам кто-то позвонил, вы отвлеклись и поставили просмотр на паузу. После того как вы поговорите по телефону, и нажмете кнопку воспроизведения, плеер начнет показ фильма с момента за (в нашем примере) 10 секунд до остановки. Собственно данный плагин для Windows Media Player добавляет еще массу полезных настроек, но все мы из рассматривать не будем. Поэкспериментируйте, чтобы настроить плеер под свои нужды. Только после внесения изменений в плагин, не забывайте нажимать кнопку “Применить”, что последние вступили в силу. Как настроить Windows Media PlayerМногие люди думают, что Windows Media Player постепенно теряет свою популярность, но это не совсем так. За последнее время для плеера вышло столько обновлений и дополнений, что вы можете полностью настроить его по своему вкусу. Во время проигрывания различных типов файлов, вы можете изменить скин плеера и установить различные дополнения. Хоть плеер и был всегда основным компонентом ОС Windows, действительно хорошим, Windows Media стал в последние несколько лет. Последняя, 12 версия, содержит ряд интересных особенностей, которые вас наверняка заинтересуют. Об этих особенностях и о многом другом мы расскажем в данной статье. Обновление проигрывателяЕсли у вас установлена еще старая версия проигрывателя, то мы настоятельно советуем его обновить. Windows Media является полностью бесплатным и всегда доступным для загрузки на официальном сайте Microsoft. Автоматический режим: Откройте проигрыватель Windows Media, нажмите клавишу «Alt», перейдите в меню «Справка» и нажмите «Проверить обновления». Если вы не хотите, проверять наличие обновлений каждый раз вручную, вы можете включить «автоматическую проверку». Для этого выполните следующие действия: Откройте проигрыватель Windows Media, нажмите клавишу «Alt», разверните меню «Сервис» и откройте настройки. Во вкладке «Проигрыватель» укажите частоту проверки плеером обновлений. Первый запускКогда вы в первый раз запускаете Windows Media Player, вам необходимо потратить несколько минут, чтобы установить первичные настройки проигрывателя. Они состоят из нескольких шагов: Появится мастер установки Windows Media Player, который на первом этапе предложит выбрать какой тип параметров использовать: рекомендуемый или настраиваемый. Если вы выбираете рекомендуемый, плеер автоматически выставит все настройки без вашего вмешательства. В этом случае пропускайте этот раздел и переходите к следующему. Если вы хотите самостоятельно сконфигурировать проигрыватель, выберите опцию «Пользовательские настройки» и нажмите кнопку «Далее». Первым откроется диалоговое окно «Параметры конфиденциальности». Установите флажки напротив тех пунктов, которые вы действительно хотите использовать, и нажмите кнопку «Далее». Примечание: мы рекомендуем снять все флажки, кроме четырех в пункте «журнал». На этом этапе WMP спросит, хотите ли вы добавить ярлык на рабочий стол и панель быстрого запуска, а также предложит отметить использование его по умолчанию. Выставите нужные настройки и нажмите «Далее». Далее свяжите плеер с расширениями файлов. Которые хотите, чтобы он воспроизводил по умолчанию. Вы можете выбрать все типы файлов, если используете только Windows Media. На заключительном этапе проигрыватель предложит настроить интернет магазин для доступа к платному контенту. Выберите пункт «Не настраивать Интернет-магазин» и нажмите кнопку «Готово». Всегда оставайтесь анонимным в сетиПри установке, Windows Media Player генерирует уникальный идентификатор для вашего компьютера. Этот идентификатор используется во многих местах, в том числе и на некоторых веб-ресурсах. Благодаря ему Windows Media Player может самостоятельно запрашивать информацию о медиаданных и выполнять обмен служебной информацией. Хотя разработчики утверждают, что плеер не передает никакой личной информации, но иногда бывают случаи, когда они могут отслеживать то, что вы смотрите. Если вы не хотите, чтобы информация об использовании проигрывателя случайным образом просочилась в сеть, отключить эту функцию. Для этого: Зажмите клавишу «Alt», а затем откройте меню «Сервис» и выберите «Параметы». Перейдите на вкладку «Конфиденциальность» и снимите галочку напротив пункта «Отправлять уникальный код…». Обновите кодекПосле того, как вы установили новую версию Windows Media Player, вам необходимо также установить дополнительные кодеки для поддержки некоторых типов файлов. Кодек – не что иное, как дополнительная надстройка для Windows Media Player, помогающая идентифицировать и воспроизводить множество форматов файлов. Мы рекомендуем установить пакет кодеков «K-lite kodek». Его одного достаточно, чтобы включить поддержку практически всех аудио- и видеоформатов данных. Скачать его вы можете с официального сайта разработчика. Также стоит включить опцию автоматической загрузки кодеков, перейдя в параметры плеера и во вкладке «Проигрыватель» отметить пункт «Автоматически загружать кодеки». Добавление обложек и зрительных образов к проигрывателюОбложки и зрительные образы сделают использование проигрывателя более приятным и позволят настроить внешний вид на свой вкус. Единственная проблема в том, с официального сайта Microsoft их скачать уже нельзя, поэтому поиск обложек и визуализации придется выполнять на просторах интернета. Визуализационные пакеты обычно представляют собой установочный файл. Поэтому их установка заключается в простом запуске инсталлятора, который автоматически скопирует нужный образ в папку с проигрывателем. Скины проигрывателя представляют собой специальные файлы с расширением .wmz. Чтобы установить обложку, достаточно дважды кликнуть по файлу, после чего проигрыватель автоматически скопирует и активирует выбранный вами скин. |










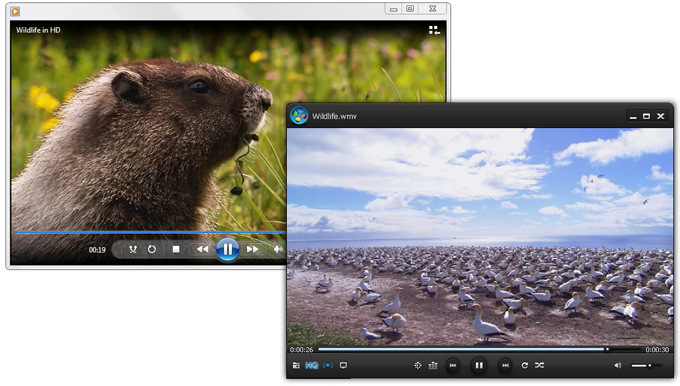
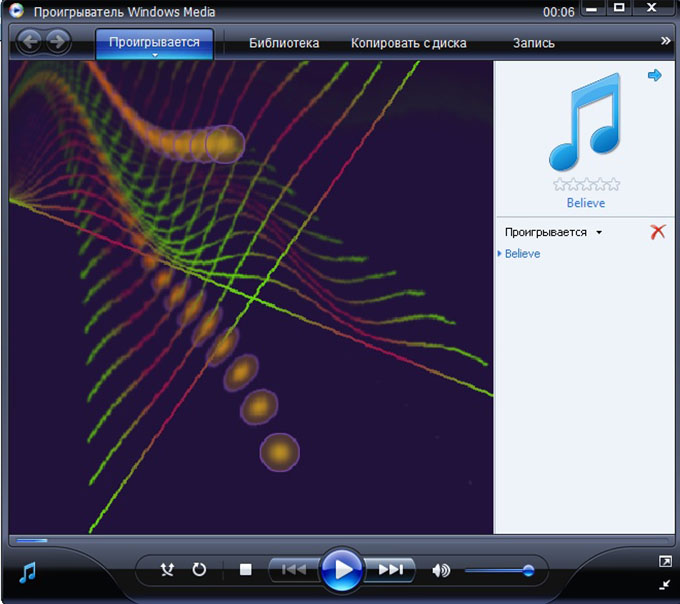

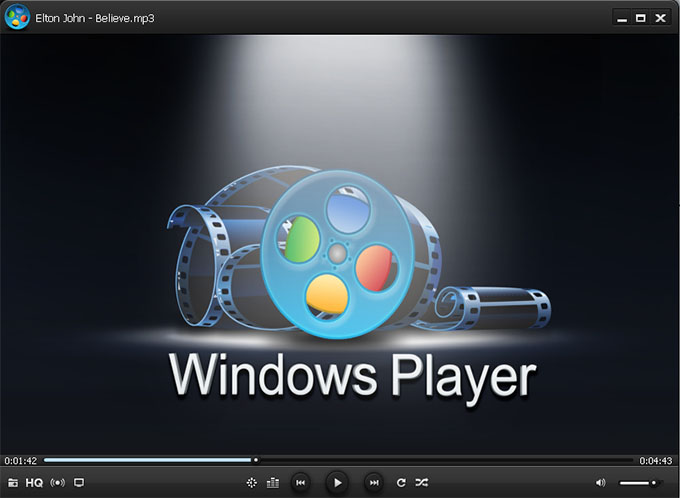
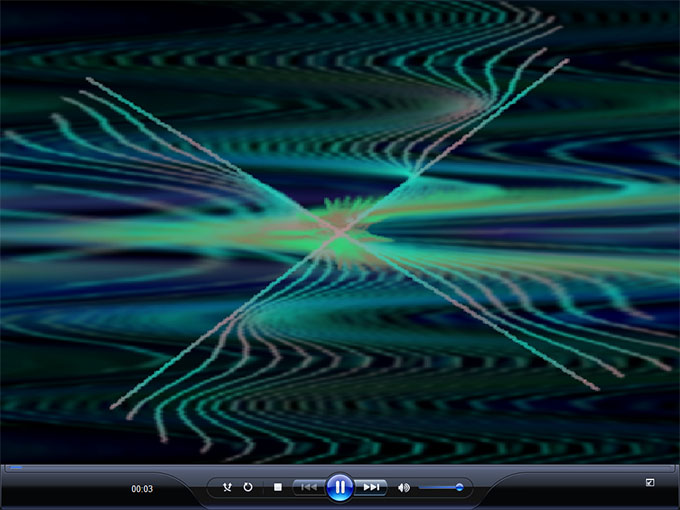
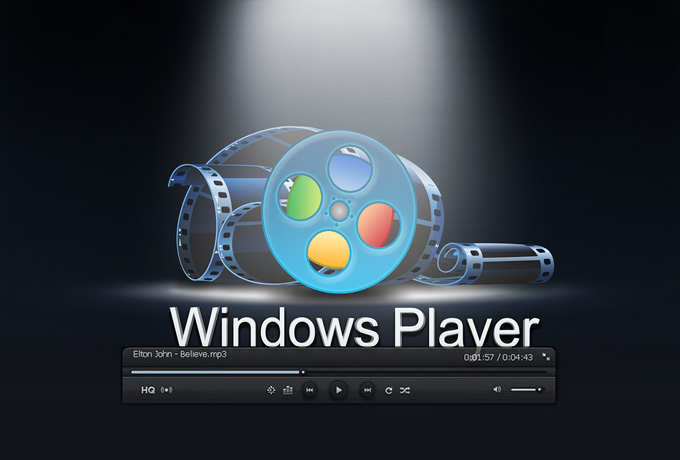
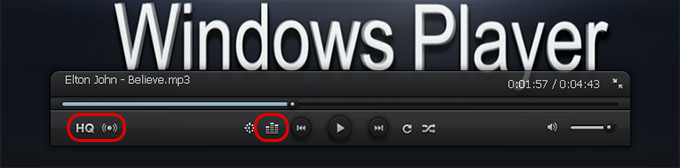
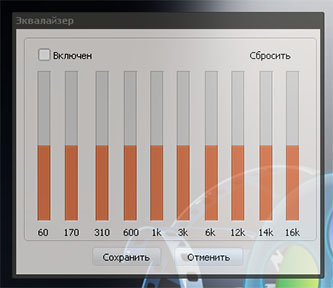
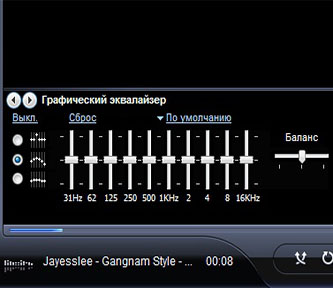

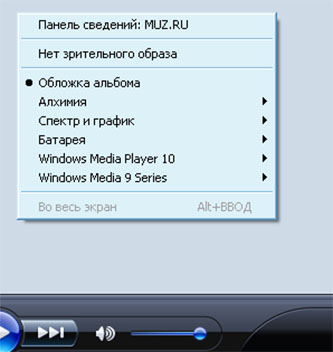
 Большинство пользователей ОС от Microsoft используют на своем ПК дефолтный проигрыватель Windows Media Player для воспроизведения музыки. Он вполне хорош по функциональности и имеет сравнительно красивый дизайн интерфейса. Однако иногда некоторых функций в плеере все же не хватает. Ну, например проигрыватель не имеет возможности быстрого редактирования тегов для отдельных музыкальных фалов. Решается эта проблема просто – установкой дополнительных модулей в Windows Media Player. О том, как это сделать и где взять модули мы сейчас вам и расскажем.
Большинство пользователей ОС от Microsoft используют на своем ПК дефолтный проигрыватель Windows Media Player для воспроизведения музыки. Он вполне хорош по функциональности и имеет сравнительно красивый дизайн интерфейса. Однако иногда некоторых функций в плеере все же не хватает. Ну, например проигрыватель не имеет возможности быстрого редактирования тегов для отдельных музыкальных фалов. Решается эта проблема просто – установкой дополнительных модулей в Windows Media Player. О том, как это сделать и где взять модули мы сейчас вам и расскажем. Настройки Media Player Plus!
Настройки Media Player Plus!