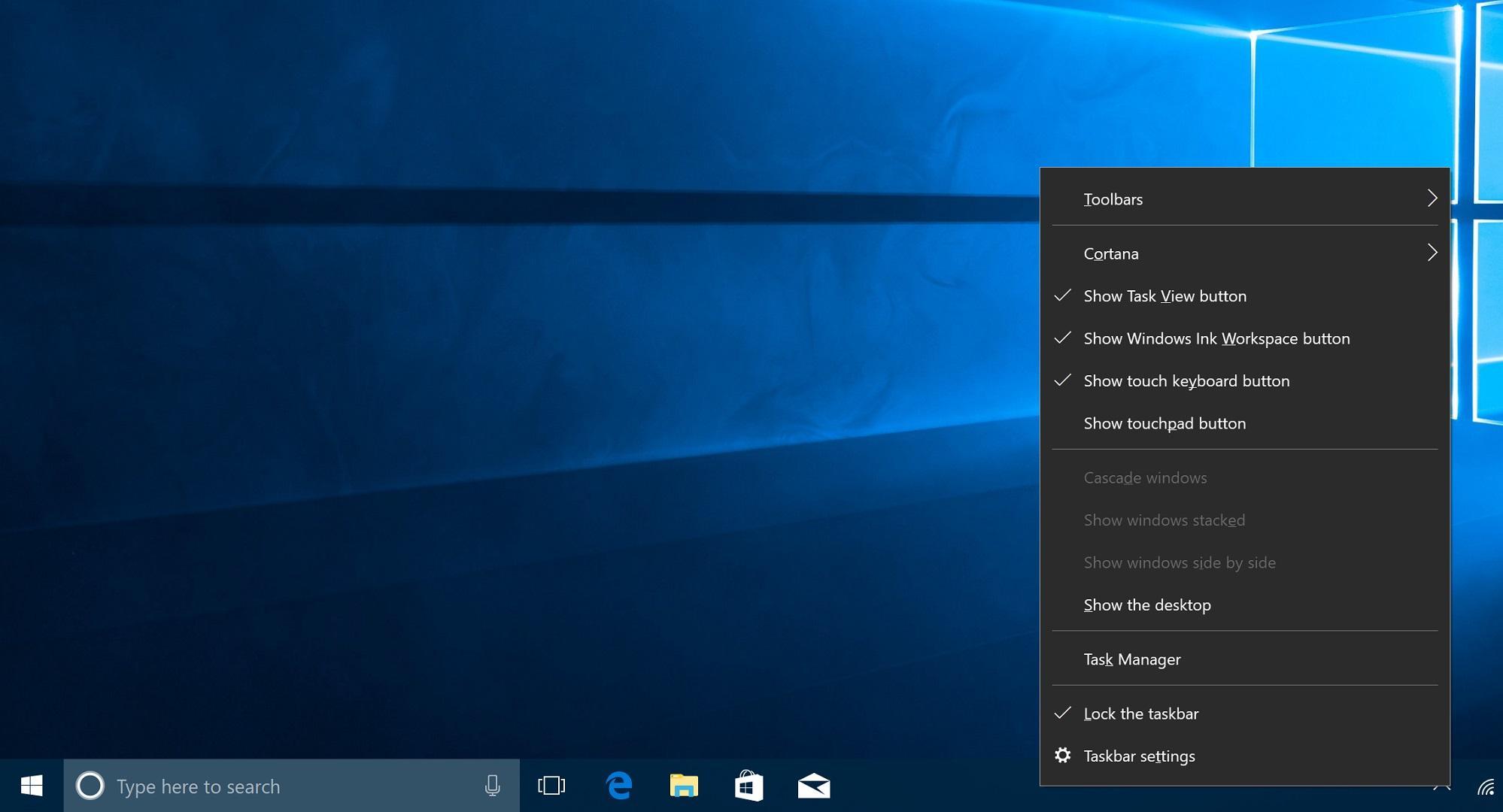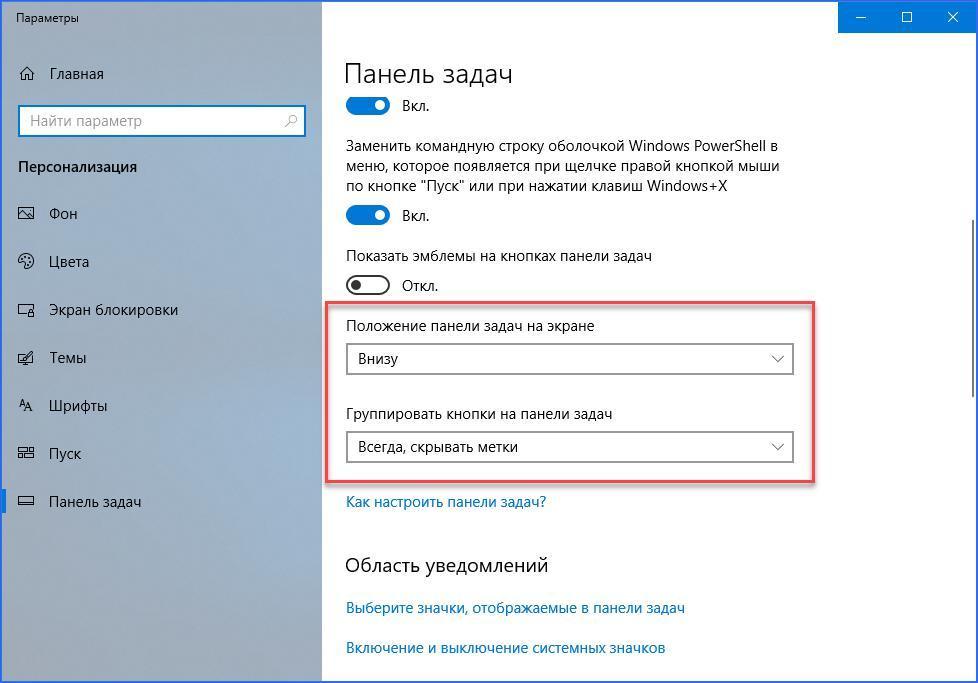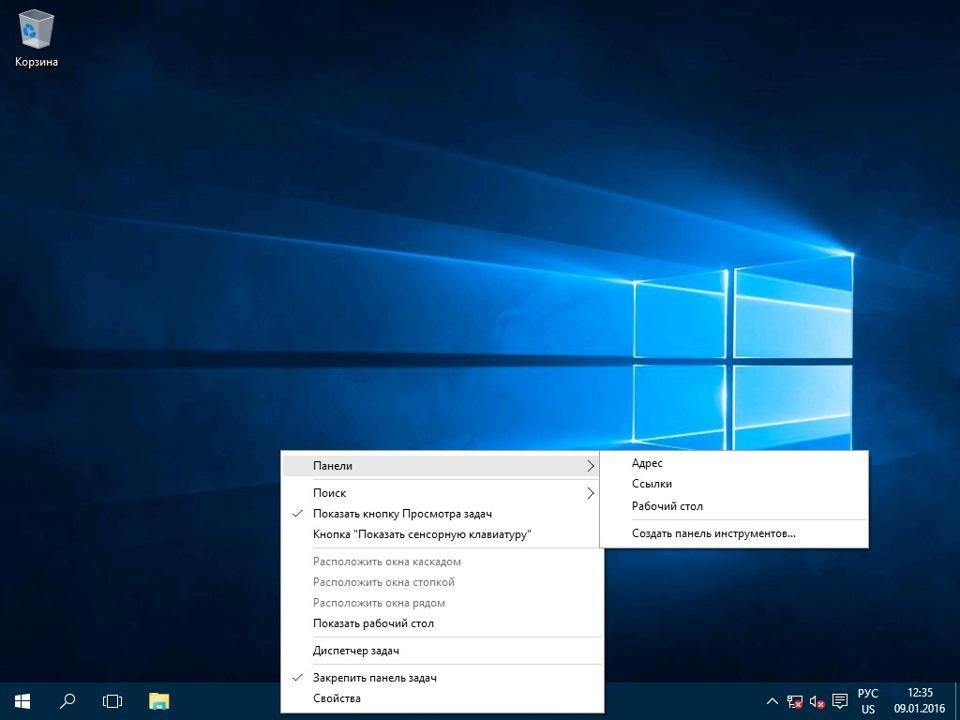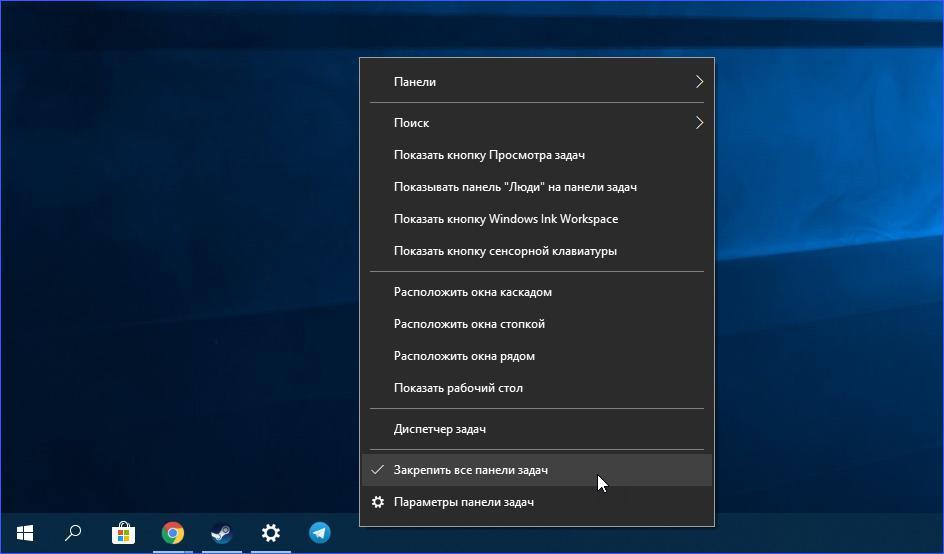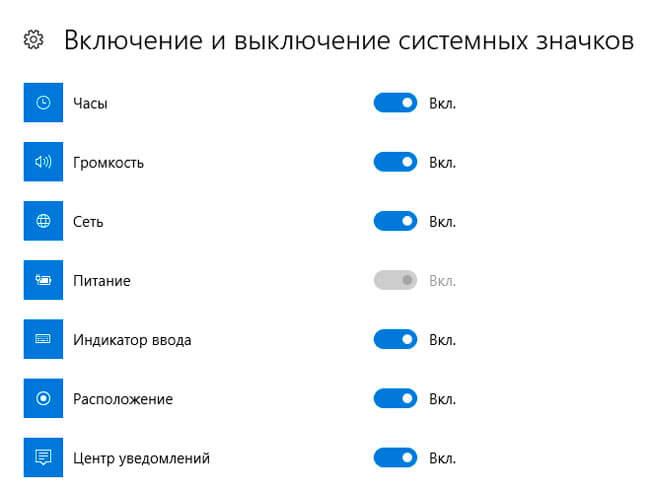- Панель задач в Windows 10 — где находится, как включить, закрепить
- Панель задач в Windows 10 – описание
- Функциональные возможности
- Доступные настройки панели, инструкции
- Как уменьшить Панель задач
- Как поменять Панель задач
- Как закрепить внизу экрана
- Как убрать ненужные значки
- Как сузить Панель задач
- Неисправности и проблемы, пути решения
- Пропал значок звука на панели
- Пропали часы на Панели задач
- Зависла Панель задач
- Пропала стрелочка на Панели задач
- Топ дополнительных программ для кастомизации панели задач
- Панель задач Windows: что это, как открыть и настроить
- Панель задач Windows
- Элементы
- Настройки
- Частые вопросы
- Как открыть панель задач
- Как поменять цвет панели задач в Windows 10
- Как скрыть панель задач в Windows 10
- Как поменять расположение на экране
- Как уменьшить панель задач в Windows 10
- Как группировать папки и значки
- В заключение
Панель задач в Windows 10 — где находится, как включить, закрепить
В Windows 10 панель задач представляет собой строку в нижнем поле рабочего стола. Это набор кнопок, через которые можно переходить в папки, настройки, выбирать программы. Дополнительно представлен раздел времени и даты, выбора языка. Функции упрощают использование операционной системы в персональном компьютере или ноутбуке. Каждый пользователь может отформатировать панель по своим предпочтениям.
Панель задач в Windows 10 – описание
Классическая основная строка – это нижнее поле на главной странице, похожее на полосу. Если используется Виндовс 10, функция системы более обширна, чем у ранних разработок.
Интересно! Каждый пользователь может устанавливать в строке дополнительные приложения, которые он часто применяет. Это позволяет не искать их в базе компьютера, а подключаться мгновенно.
Панель задач Windows доступна для изменений. Можно выбрать красивый цвет строки, например, голубой. Выбирают размер, место. Если неудобно расположение в нижней части экрана, можно переместить строку наверх, вбок.
Функциональные возможности
Начальная работа с операционной системой Windows осуществляется благодаря основной строке. С ее помощью у пользователя откроется доступ к следующим программам и функциям:
- основное меню «Пуск»;
- строка поиска;
- представление задач;
- поиск, через который находят нужные разделы сети Интернет;
- проводник по папкам;
- электронная почта;
- Microsoft Store;
- микрофон для голосового набора;
- указатель батареи, аккумулятора;
- наличие или отсутствие сети интернет, Wi-fi;
- увеличить или уменьшить громкость звука;
- язык ввода;
- просмотр времени, даты;
- уведомления.
Если пользователь решил, что задача в строке ему не нужна, ее можно удалить. Важно понимать, что устраняют лишь ярлык. Основная папка раздела остается на диске, в разделе мой компьютер.
Доступные настройки панели, инструкции
Каждый пользователь может менять строку по своему усмотрению. Доступны такие настройки, как уменьшение размеров, закрепление, устранение ненужных значков, сужение. По мере использования компьютера или ноутбука можно периодически менять форму и вид.
Как уменьшить Панель задач
Строка увеличивается при чрезмерно крупных значках. Чтобы уменьшить их, реагируют следующими действиями:
- Кликают правой кнопкой мыши по полосе, выбирают раздел «Свойства».
- В появившемся меню выбирают раздел «Панель задач», где ставят галочку на функции «Использовать маленькие значки».
- Чтобы сохранить настройки, нажимают «Применить», затем «Ok».
Это набор простых действий, которые сможет выполнить каждый человек, имеющий минимальные навыки работы с ПК.
Как поменять Панель задач
Для пользователей, которые хотят видеть прежнюю основную строку XP в Windows 10, можно ее преобразить. Выполняют следующие действия:
- Нажимают правой кнопкой мыши, пользователь должен найти функцию «Свойства».
- Открывается новое окно, где ставят галочку на строке «Использовать маленькие значки».
- В разделе «Кнопки панели задач» выбирают функцию «Не группировать».
- Нажимают клавишу «Применение», чтобы сохранить выбранные настройки, затем выбирают «Ok».
В меню «Свойства» необязательно преобразовывать строку до значений Windows XP. Можно выбрать различные форматы по своим предпочтениям в работе.
Если пользователю понадобится изменить цвет фона, нужно сделать следующие настройки:
- Кликают правой кнопкой мыши по центру основного экрана, выбирают пункт «Персонализация».
- В появившемся окне выбирают категорию «Цвет окна».
- Появляется новое окно, где выбирают цвет меню, включают прозрачную функцию, меняют интенсивность цвета.
- Если перечисленных действий недостаточно, используют настройку цветов, где меняют оттенок, насыщенность, яркость.
- Когда все готово, нажимают «Сохранить изменения».
Внимание! Если не понравились изменения, их не сохраняют, а нажимают на клавишу «Отмена».
Смена места расположения
Если нужно переместить строку, выполняют следующие действия:
- Нажимают правой кнопкой мыши, выбирая «Свойства».
- В разделе «Панели задач» на экране установлено значение «Снизу» по умолчанию, но его можно изменить на «Слева», «Справа», «Сверху».
- После выбора необходимого действия нажимают на «Применить», «Ok».
Если требуется добавить новую строку инструментов, выбирают следующие действия:
- Открывают папку в «Панели задач», выбирают раздел «Панели».
- Добавляют ссылки, адрес, рабочий стол, панель ввода, язык.
Важно! Любой раздел, например, языковой, чаще всего добавлен по умолчанию. Основные функции пользователь может добавлять по усмотрению.
Выбор адреса, рабочего стола, панели ввода, языка
Как закрепить внизу экрана
Закрепить строку проще, чем выполнить другие действия. Придерживаются следующих пунктов:
- Нажатие на правую кнопку мыши.
- Выбор функции «Закрепить панель задач».
Главное, чтобы на разделе закрепления стояла галочка. Если она уже присутствует, ничего делать не нужно.
Как убрать ненужные значки
На строке по умолчанию расположены значки приложений. Чтобы убрать их, нажимают правой кнопкой мыши, выбирая функцию «Открепить от панели задач». Приложение останется в компьютере, но ярлык будет удален из главной строки.
Как сузить Панель задач
Если у пользователя основная строка в результате каких-либо действий стала слишком широкой, направляют курсор на ее верхнюю границу. Зажимают появившуюся двойную стрелку, сужая панель до прежних значений. Она будет уменьшаться до тех пор, пока позволяют значки.
Неисправности и проблемы, пути решения
Существует ряд проблем с главной строкой. На ней могут исчезнуть значки звука, часов. Реже основное меню зависает, ни один ярлык открыть нельзя. Если не работает нижняя панель на рабочем столе Windows 10, важно своевременно устранить проблему.
Пропал значок звука на панели
Если пропадет раздел звука, отрегулировать его невозможно. Требуется устранить проблему следующими действиями:
- Нажимают правой кнопкой мыши, выбирают «Свойства».
- Выбирают раздел «Область уведомлений», нажимают «Настроить».
- Напротив категории звука устанавливают «Показать значок и уведомления».
Нажимают на клавишу «Ok», после чего проверяют наличие значка звука.
Пропали часы на Панели задач
Каждому пользователю нужны часы в основном меню. Если они исчезли, их возвращают следующими действиями:
- Кликают по основному экрану правой кнопкой мыши, выбирая раздел «Параметры», «Персонализация».
- Выбирают функцию «Панель задач», где нажимают на отображение раздела «Включение и выключение системных значков».
- Появится меню, где выбирают, какие параметры располагаются в главной строке, напротив часов нужно выбрать раздел «Вкл.».
Чтобы сохранить изменения, нажимают на кнопку «Ok».
Зависла Панель задач
Если на Windows 10 не работает Панель управления, требуется устранить это. Она может зависать, из-за чего ярлыки открыть невозможно. Для устранения неполадки зажимают клавиши Cntrl + Shift + Esc. Если это не помогает, зажимают Cntrl + Alt + Del, убирая все задачи. Затем нажимают «Ok». Нужно перезапустить компьютер, проверить, работает ли панель.
Пропала стрелочка на Панели задач
Если у пользователя пропала стрелка нижней панели на Windows 10, используют следующую инструкцию:
- Нажимают правой кнопкой мыши, выбирая раздел «Свойства».
- Ставят галочку на разделе «Закрывать неиспользуемые значки».
Можно включить кнопку «Настройка», чтобы выбирать, какие разделы будут находиться при раскрытии этой стрелочки.
Топ дополнительных программ для кастомизации панели задач
Если пользователю требуется кастомизация, пользуются дополнительными программами. Среди них есть наиболее распространенные.
- Translucent TB. Благодаря программе меняют цветовой фон, устанавливают прозрачность, насыщенность цвета, применяют эффект акрила. Последняя функция доступна только для Windows 10.
- Taskbar Tool. Доступно изменение акцентного цвета, эффектов прозрачности и заблюренного фона. Делают панель более размытой.
- Smart Task Bar. Позволяет появляться панели задач при наведении курсора. Она становится выдвижной, когда не нужна – исчезает. Для этого выбирают режим Авто. Можно разворачивать окно на весь экран, панель не будет скрываться, но уменьшатся значки.
- Taskbar Gadget LT. Предоставляет возможность для перехода в раздел диска, диспетчера задач, сетевых настроек, монитора ресурсов. Просматривают раздел по погоде в отдельном окошке, закрепляют панель поверх других окон. Можно сменить полноэкранный режим.
- Taskplay. Позволяет добавить 3 кнопки в панель для регулировки медиаплеера. Можно нажимать на паузу, пролистывать предыдущий или следующий трек.
Программы скачиваются отдельно, они недоступны в стартовой системе Windows 10.
Благодаря основной строке, расположенной на главном экране, осуществляется часть действий в Windows 10. В меню открывают любое приложение, настройки, мой компьютер. Здесь находятся основные ярлыки, которые, которые требуются пользователю. Можно добавлять новые значки или устранить ненужные. По своему усмотрению человек сможет изменить месторасположение, цвет, другие настройки.
Панель задач Windows: что это, как открыть и настроить
Панель задач Виндовс по умолчанию располагается внизу экрана и отображает кнопку меню пуск, ярлыки некоторых установленных программ, время и настройки языка.
Также она включает и другие интересные инструменты, которые могут значительно упростить взаимодействие пользователя с системой.
Из прошлого материала вы узнали про меню пуск, его функции и настройки. Сейчас мы рассмотрим, что такое панель задач Windows 10, 7 и других ее версий. Как она открывается и настройки, которые можно сделать с ней.
Панель задач Windows
Панель задач — это элемент интерфейса операционной системы Виндовс, выполненный в виде функциональной панели, которая отображается на экране. На ней располагается кнопка меню пуск, место для размещения ярлыков для быстрого запуска программ, область уведомлений и управления уже запущенным софтом — трей.
После установки операционной системы или первого запуска компьютера, вы можете увидеть ее в самом низу экрана. По ее внешнему виду можно даже узнать версию Windows, которая стоит сейчас на ПК.
Панель задач впервые появилась в 1 995 году с выходом Windows 95. После чего она стала настолько популярной, что похожий инструмент появился и в других операционных системах.
Элементы
1. Кнопка меню пуск — самый левый значок с логотипом Виндовс. Его можно открыть как левой кнопкой мыши, так и правой, оба меню являются функциональными.
2. Средняя часть. Область с ярлыками программ, здесь же отображаются уже запущенные программы, и они сюда же сворачиваются. Также можно добавить инструменты: поиск, люди, Windows Ink Workspace и значок сенсорной клавиатуры.
Пользователь может добавлять сюда любые ярлыки, добавлять папки и делать из них списки. По умолчанию включена группировка кнопок, ее можно отключить в настройках.
3. Область уведомлений — трей. Здесь отображаются некоторые запущенные программы и инструменты управления определенными функциями. Также здесь показывается время и новые уведомления.
Из трея можно управлять некоторыми функциями системы, к примеру, менять громкость, подключаться к вай фай сети, менять язык раскладку клавиатуры. Также многие программы позволяют сворачивать себя в трей и управлять функциями отсюда.
Настройки
Чтобы открыть параметры панели задач, кликните по ней правой кнопкой мыши. Здесь вы сразу сможете включить или отключить отображение определенных элементов, а, чтобы перейти ко всем параметрам — кликните по соответствующей ссылке.
Чтобы не загромождать на ней место, можно сразу убрать с нее: Поиск, кнопку просмотра задач, и отключить другие ненужные пункты.
В самих же настройках можно включить использование маленьких значков, чтобы они занимали меньше места и отключить группировку кнопок, чтобы было удобней управлять запущенными программами и окнами. Когда они группируются — это не всегда удобно.
Остальные настройки смотрите по своему усмотрению, как будет удобнее пользоваться именно вам. К примеру, можете убрать какие-нибудь утилиты из трея.
Частые вопросы
Как открыть панель задач
В некоторых случаях она может быть скрыта и вообще не показываться, отобразим ее обратно.
1. По свободному месту на рабочем столе, где нет никаких ярлыков, кликните правой кнопкой мыши и откройте «Персонализация».
2. В левом столбце перейдите в раздел панели задач и отключите пункт ее скрытия в режиме рабочего стола в правом окне.
Теперь она будет постоянно открыта, также ее можно дополнительно закрепить, чтобы она прилипла к одному положению экрана.
Как поменять цвет панели задач в Windows 10
1. Кликните правой кнопкой мыши по месту свободному от ярлыков на рабочем столе и откройте «Персонализация».
2. В левом столбце откройте раздел «Цвета» и в правом окне установите галочку у пункта отображения цвета элементов к панели задач и в меню Пуск.
3. После этого можете выбрать любой цвет в блоке «Цвета Windows», который находится выше. Также здесь можно сделать прозрачную панель задач Windows 10.
Как скрыть панель задач в Windows 10
1. Кликните по панели правой кнопкой мыши и откройте настройки.
2. Установите галочку у пункта скрытия в режиме рабочего стола. Теперь она будет показываться только, если нажать на клавишу WIN или навести курсор на место ее нахождения.
Как поменять расположение на экране
Также зайдите в параметры и пролистайте страницу до блока с ее положением. Выберите необходимый вариант.
Как уменьшить панель задач в Windows 10
Для этого включите использование маленьких кнопок в ее настройках. Она сразу заметнее станет меньше и более удобной в использовании.
Как группировать папки и значки
Просто переместите их на соответствующий значок. К примеру, если переместить любую папку на проводник, она добавится в закрепленные и всегда будет показываться при клике по нему правой кнопкой мыши.
Интересно! Если кликнуть правой кнопкой мыши, к примеру, по значку браузера Opera, будут показаны открытые недавно вкладки или прикрепленные сюда закладки — их тоже можно здесь закрепить.
Также некоторые программы позволяют управлять своими функциями прямо из панели. К примеру, при наведении курсора на тот же AIMP, можно легко переключить трек или закончить воспроизведение.
В заключение
Это действительно очень удобный элемент управления программами и некоторыми функциями операционной системы. И при желании его можно легко настроить под себя.