- Делаем красивую среду Gnome shell
- Как получить панель задач GNOME в стиле Windows
- С простым дополнением GNOME может больше походить на Windows
- Версия GNOME
- Включение расширений
- Настройка панели
- GNOME Tweaks
- Наслаждайтесь панелью
- Как сделать GNOME более похожим на Windows
- Получите Windows-подобный рабочий стол Linux
- Информация о версии
- Установка зависимостей
- Установка расширений
- Тема Иконка
- Настройка Dash To Panel
- Windows-подобный рабочий стол Linux
Делаем красивую среду Gnome shell
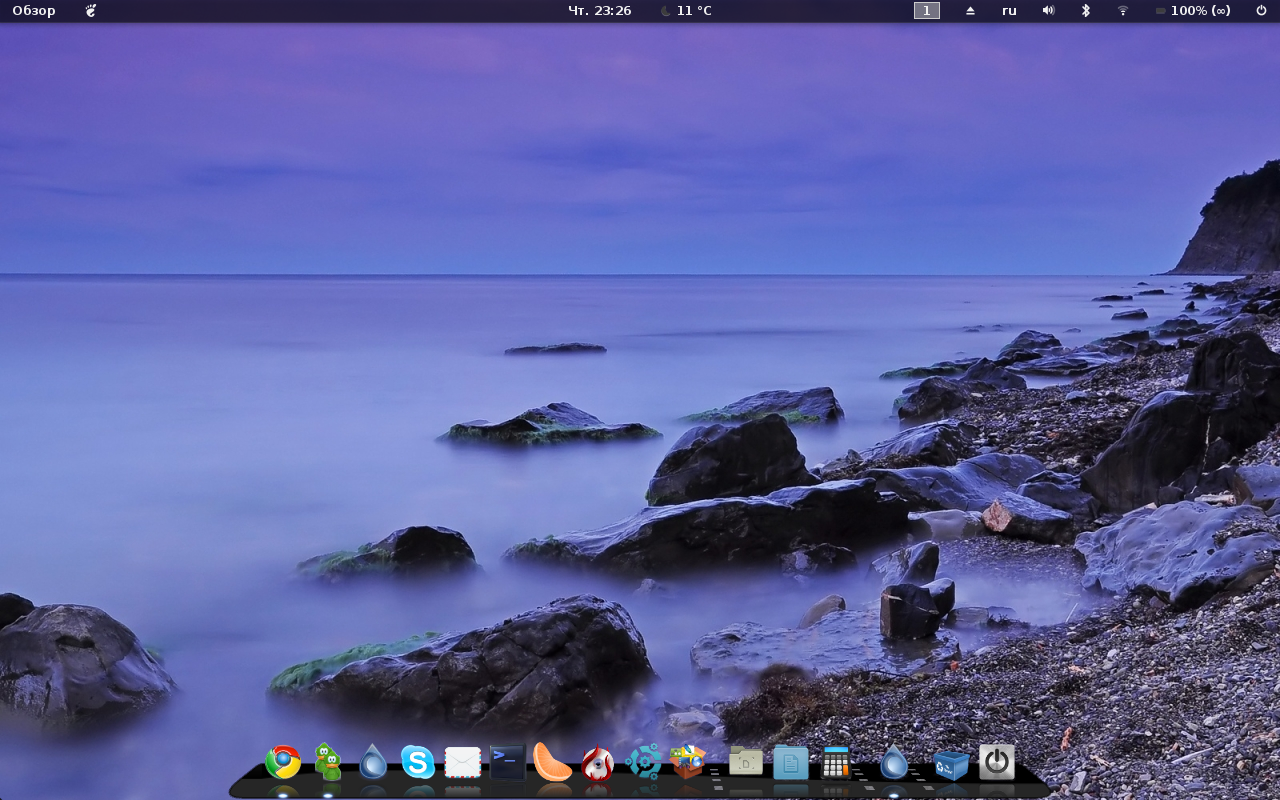
Вообщем-то сегодняшняя статья будет посвящена НОВИЧКАМ. Людям, которые первый раз (или не первый) познакомились с такой замечательной ОС, как Linux Ubuntu 12.04. Я в принципе давно знаком с Ubuntu, и с версии 11.10 перешёл на графическую оболочку Gnome 3 (решительно отказавшись от Unity) В этой статье я расскажу, как я настраиваю систему и делаю её крайне привлекательной и приятной для глаз.
Итак по стандарту, когда вы установили Ubuntu 12.04 (скачать её можно ЗДЕСЬ) у вас предустановлено 2 графических интерфейса (Unity и Unity 2D). Но для создания рабочей среды, что на скриншоте нам нужна оболочка Gnome Shell. Поэтому открываем терминал, и используя copy/paste делаем всё по порядку.
Ставим Gnome Tweak Tool — данная утилита понадобится нам для настройки shell.
Сразу же заходим в Gnome Tweak Tools (дополнительные параметры системы). И переходим во вкладку «Shell». И здесь добавляем кнопки (свернуть, развернуть) к нашим окнам. Я пользуюсь только кнопками «Свернуть» и «Закрыть». Делается всё вот так:
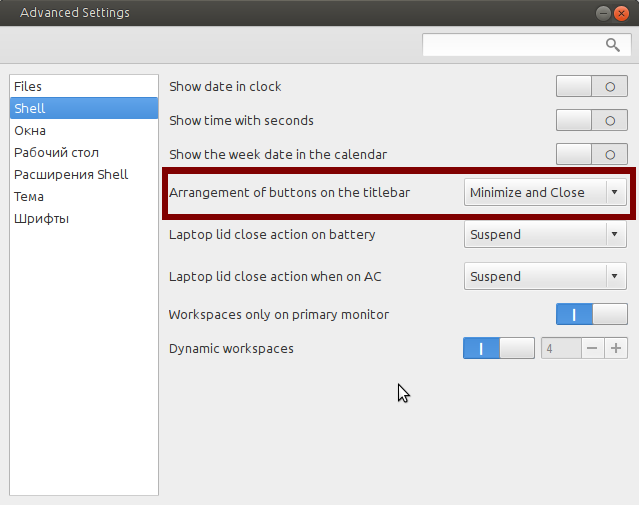
Топаем дальше. Практически вся среда Shell становится красивой после того, как добавляешь в неё различные расширения, написанные всякими энтузиастами (в хорошем смысле слова). Поэтому делаем возможным устанавливать эти расширения:
Теперь переходим к внешнему виду. Я использую тему, под названием «Helios», скачать её можно отсюда:
Скачиваем zip архив справа вверху (смотрим изображение):
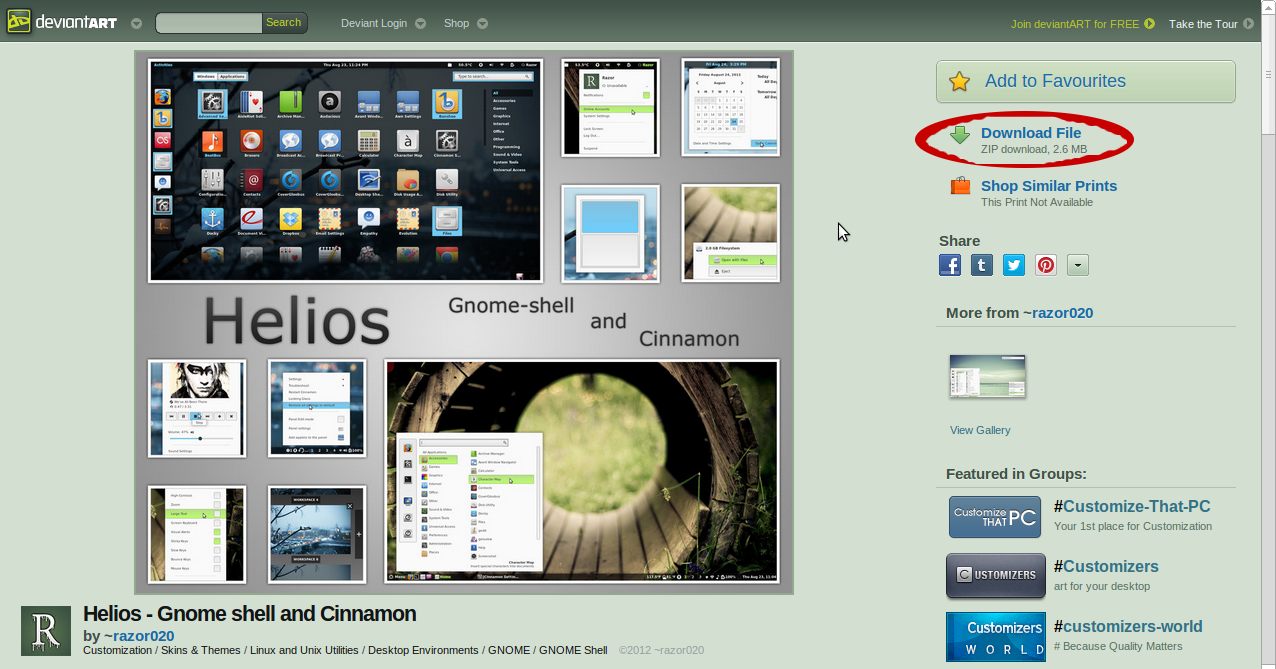
Теперь перейдём непосредственно к установке темы. Чтобы иметь возможность менять темы, нужно установить соответствующее расширение. Можно это сделать через терминал, но Linux настолько становится проще, что всё делается за пару минут без всяких усилий.
Заходим на САЙТ ЕДИНОЙ БАЗЫ РАСШИРЕНИЙ: https://extensions.gnome.org/
В поиск вбиваем «User Themes». Переходим на страницу нужного расширения и меняем положение выключателя, тем самым устанавливая расширение. Здорово, не правда ли?!

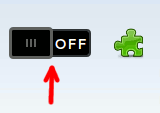
Далее нажимаем Alt + F2 , вводим в строку букву «r», нажимаем Enter. Это используется для быстрого перезапуска графического интерфейса.
Теперь запускаем ранее установленный Gnome Tweak Tools (или же дополнительные параметры системы), переходим во вкладку «Расширения Shell» и активируем наше расширение.
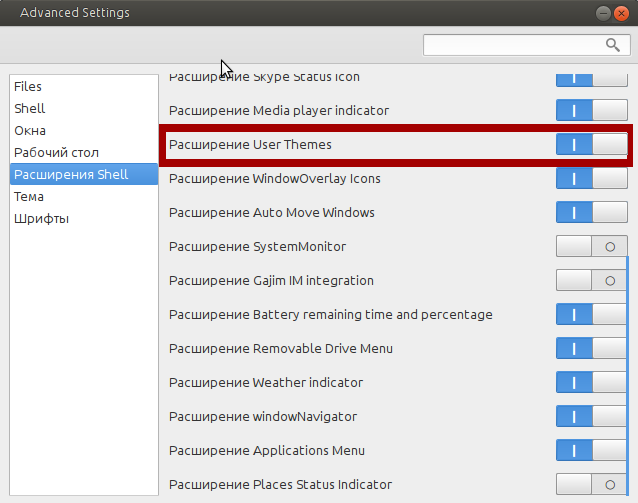
Включили? Нажимаем снова Alt + F2 , вводим в строку «r». Перезапустили графику и снова заходим в дополнительные параметры, теперь на вкладку «Тема». Ну и соответственно здесь меняем тему. Сначала загружаем ранее скачанный нами zip архив, а потом справа выбираем Helios.
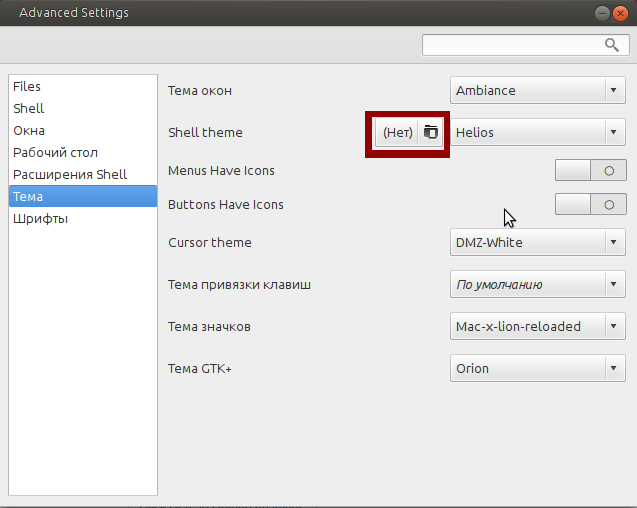
Поговорим ещё о расширениях. На https://extensions.gnome.org/ можно добавить различного рода расширения, которые облегчат работу в использовании ОС и просто будут радовать глаз. Ниже приведен список расширений, которые использую я:
Все эти расширения вы легко сможете найти на единой базе расширений, и установить их также легко, как и расширение «User Themes». А вот о следующем расширении хотелось бы поговорить отдельно. В частности о процессе его установки, потому что данного расширения нет на сайте.
Настраивается индикатор вот так: Сначала переходим на сайт http://www.weather.com/. Здесь справа Латинскими буквами вводим свой город. 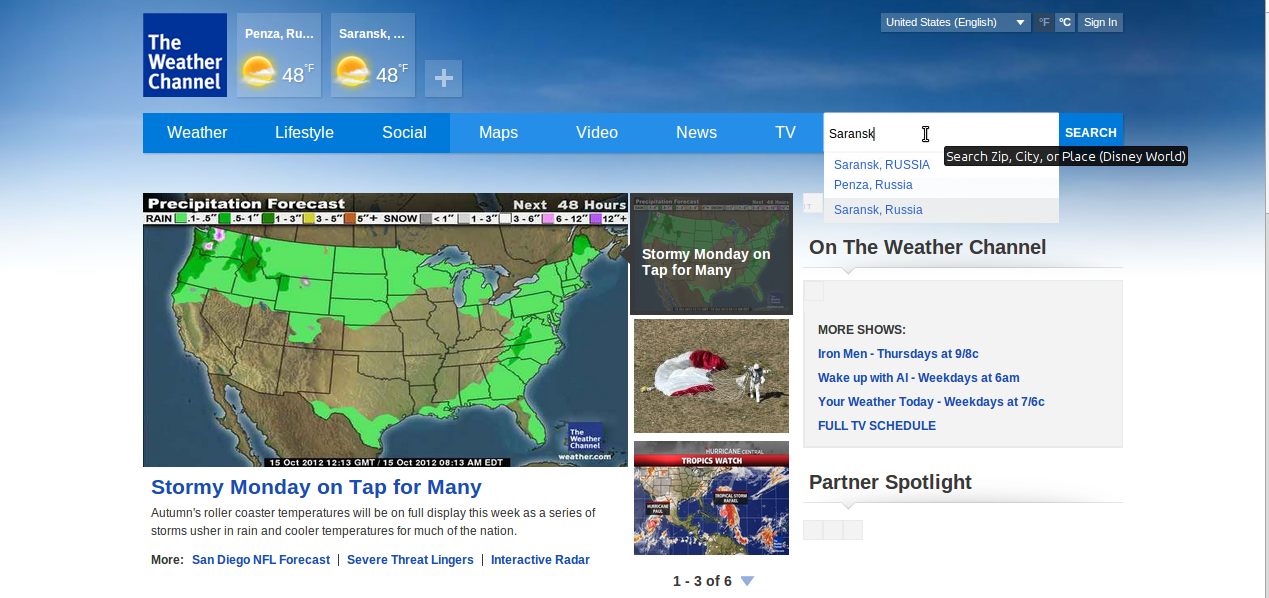

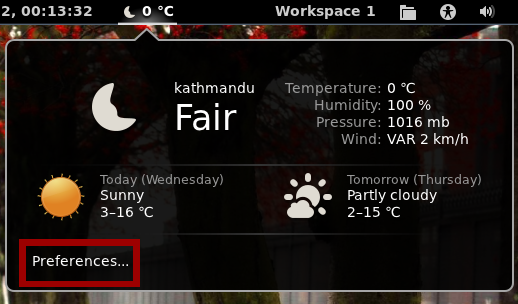
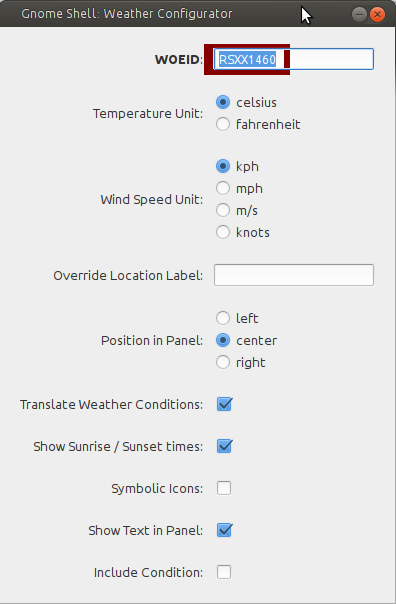
Всё! Теперь мы имеем потрясающую погоду.
Закончим о расширениях, теперь можно приступать к оформлению значков (иконок). На самом деле мне нравится 7 видов значков и время от времени я их меняю, когда какой-нибудь надоедает. Но по приоритету красоты я расставил их так:
1) Значки «Mac-x-reloaded».
2) Значки «Elementary».
3) Значки «Faenza».
4) Значки «Faince».
5) Значки «Awoken».
6) Значки «FS Icons».
7) Значки «Fast Forward».
Лично у меня стоят на данный момент «Mac-x». На скриншоте изображены именно они. Устанавливаются так:
Снова перезагружаем графическую среду при помощи Alt+F2. И заходим в наш родной Gnome Tweak Tools. Во вкладке тема ставим наши иконки. 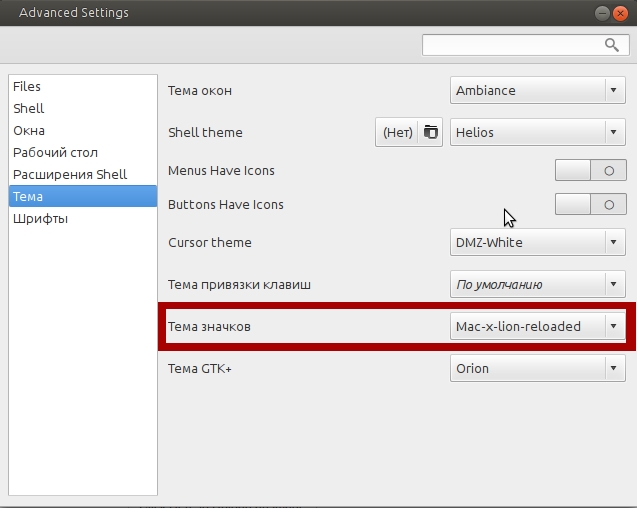
Для «Elementary» выполняем такие команды:
Для значков «Faince»:
Для значков «Awoken»:
Для значков «FS Icons»:
Для значков «Fast Forward»:
Иконки установлены, и выбраны какие надо. Далее по плану тема GTK+. Родные темы очень даже не плохие, можно выбрать одну из них, однако я копался как-то экспериментировал и остановился на теме «orion». Устанавливается так:
Ну и соответственно выбираем её во вкладке «Тема» дополнительных параметров. 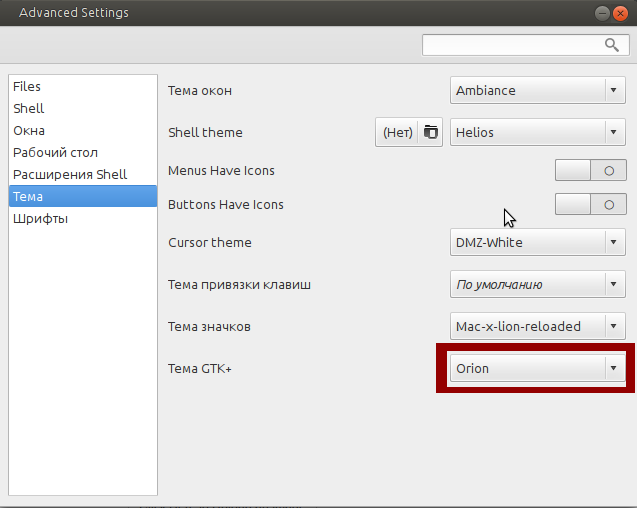
Теперь разбираемся со шрифтами. Делаем всё как на картинке. У меня монитор 15.6 дюймов, поэтому я не использую большие шрифты, большая часть десятого размера. Естественно, если у вас больше монитор можете ставить и 11, и даже 13 размер. Вообщем всё по вашему вкусу. 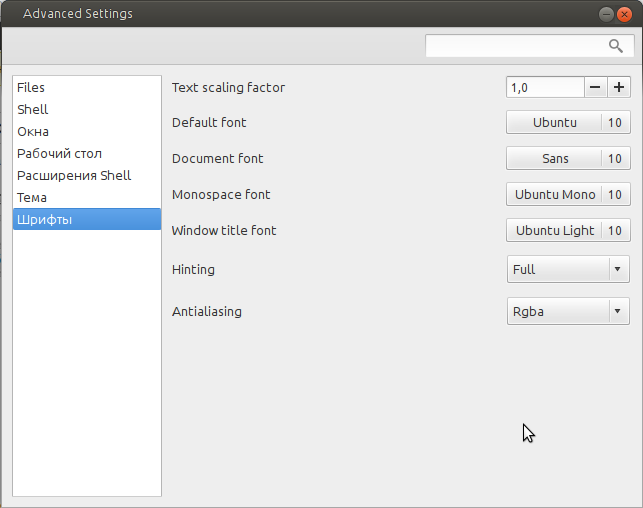
Вы, наверное обратили на скриншоте внизу красивая панель приложений в стиле MacOS. Такую красоту позволяет сделать приложение: Cairo-Dock. Для его установки в терминале необходимо набрать:
О настройках данного приложения говорить смысла нет. Там их просто масса. Сами ставите что хотите, что не нужно удаляете. Всё делается, как обычно, методом тыка. Самое главное, когда всё настроите, сделайте так, чтобы Cairo-dock запускалось при старте системы.
Ну и последнее. Если вы не будете никогда использовать графическую оболочку Unity или Unity 2D, то её можно удалить, дабы она не занимала место и менеджер обновлений не вылазил так часто, чтобы обновлять её. Вводим команды:
Напоследок, если кому-то интересно, то обоину для рабочего стола я скачал отсюда: http://rewalls.com/natural/45594-kamni-more-skaly-voda.html
Спасибо за внимание и удачи в настройке вашей ОС!
Как получить панель задач GNOME в стиле Windows
С простым дополнением GNOME может больше походить на Windows
Вы мигрировали с Windows на Linux? Если это так, хотите ли вы получить более похожий на Windows рабочий стол, чтобы вы чувствовали себя как дома во время работы? В конце концов, это Linux, который вы сейчас используете, так что настройка – это название игры.
Однако с момента появления GNOME Shell (еще одно название для GNOME 3) степень, в которой можно настроить рабочий стол, уже не совсем такая, какой была раньше. По крайней мере, не без помощи расширений.
К счастью, разработчики GNOME позволили сторонним организациям помочь сделать среду рабочего стола GNOME гораздо более гибким пространством для работы. Из-за этого вы можете получить эту Windows-подобную панель задач внизу вашего рабочего стола. Есть два расширения, которые делают это возможным:
- Dash to Dock
- Тире на панель
Хотя вы можете сделать это с обоими, использование Dash to Dock требует небольшой настройки и не позволяет добавлять системный трей к этой псевдо-панели задач. Второе расширение, Dash to Panel, не только позволяет вам получить желаемую панель, но также отключает верхнюю панель и перемещает системный трей туда, где вы ожидаете (в дальнем правом углу панели). В любом случае, вы получите более знакомую и (следовательно) более эффективную среду для работы. Тем не менее, мы собираемся использовать Dash to Panel, чтобы сделать это еще проще.
Как ты это делаешь? Легко. Давайте разберемся.
Версия GNOME
Для нашего тестирования мы использовали дистрибутив Fedora (версия 29) с GNOME 3.30.5. Этот процесс будет работать в большинстве дистрибутивов на основе GNOME, за исключением Ubuntu , который уже имеет свою собственную панель.
Включение расширений
Первое, что нужно сделать, – это включить расширения через веб-браузер. Для этого выполните следующие действия:
Откройте браузер Firefox.
Направьте браузер на сайт расширения оболочки GNOME .
Нажмите Нажмите здесь, чтобы установить расширение браузера .
При появлении запроса нажмите Разрешить .
Нажмите Добавить .
Нажмите ОК! .
Теперь вы готовы к установке расширений.
При включенной установке расширений через Firefox установите Dash to Panel, выполнив следующие действия:
На странице Расширения оболочки GNOME найдите Dash to Panel.
На странице Панель инструментов на панели нажимайте ползунок Вкл/Выкл , пока он не окажется в позиции Вкл .
При появлении запроса нажмите Установить .
Панель должна автоматически появиться внизу страницы.
Настройка панели
На этом этапе вы должны увидеть новую панель внизу рабочего стола, готовую к использованию.
Вы можете закончить это там, но вы можете настроить панель так, чтобы она лучше соответствовала вашим потребностям. Если вы обновите веб-страницу Dash to Panel (используя кнопку обновления браузера Firefox), появится кнопка «Параметры конфигурации».
Нажмите кнопку Параметры , чтобы открыть окно параметров панели инструментов.
В окне «Параметры» вы можете настроить расширение Dash to Panel со следующими возможностями:
- Панель (она же панель задач) и положение часов
- Какой монитор отображать панель (если вы используете несколько мониторов)
- Autohide (чтобы скрыть панель, когда она не используется)
- Размер значка
- помутнение
- Цвет фона панели
- Включить/отключить избранные приложения
- Показать/скрыть кнопку действий
- Кнопка Показать рабочий стол
- Показать кнопку AppMenu
- Размер шрифта в трее
- Включить/отключить анимацию
- И многое другое
После внесения изменений вам не нужно нажимать кнопку «Сохранить», так как изменения сохраняются на лету.
GNOME Tweaks
Вам не всегда нужно открывать веб-браузер, чтобы получить доступ к параметрам конфигурации Dash to Panel. Вместо этого лучше всего установить инструмент GNOME Tweaks. Для этого выполните следующие действия:
Откройте инструмент программного обеспечения GNOME.
Нажмите Настройки GNOME .
Нажмите Установить .
При появлении запроса введите пароль пользователя sudo.
После установки вы можете запустить GNOME Tweaks и нажать Расширения .
Расширения. ”
класс = “LazyLoad”
data-click-tracked = “true” data-img-lightbox = “true” data-expand = “300” data-tracking-container = “true”
/>
На вкладке Расширения вы найдете список Dash to Panel. Нажмите на значок шестеренки, чтобы открыть ту же страницу конфигурации, которую вы открывали на странице Dash to Panel в Firefox.
Наслаждайтесь панелью
Теперь у вас есть панель задач в стиле Windows на рабочем столе GNOME, благодаря расширению Dash to Panel. Это должно пройти долгий путь, чтобы окружение рабочего стола GNOME стало более привычным.
Как сделать GNOME более похожим на Windows
Получите Windows-подобный рабочий стол Linux
Сам по себе GNOME – фантастический и удобный рабочий стол. Тем не менее, для новичков в Linux, это может быть слишком большой скачок, чтобы не только привыкнуть к совершенно другой операционной системе, но и познакомиться с такой уникальной настольной средой.
К счастью, GNOME обладает определенным уровнем гибкости, достаточным для того, чтобы вы могли настроить рабочий стол так, чтобы он выглядел и чувствовал себя как Windows. После того, как вы некоторое время поработали с более похожим на Windows рабочим столом в Linux, вы всегда можете вернуться к настройкам по умолчанию и привыкнуть к тому, что может предложить стандартная установка GNOME.
А пока давайте сделаем GNOME более похожим на Windows.
Информация о версии
Для демонстрации мы использовали Ubuntu 19.04 и GNOME 3.32.0 .
Установка зависимостей
Первое, что нужно сделать, это установить необходимые зависимости и конкретную тему значков. Это делается с помощью следующих шагов:
Нажмите Показать приложения .
Введите терминал и нажмите кнопку запуска терминала.
При появлении запроса введите свой пароль пользователя.
Разрешить установку для завершения.
Далее нам нужно установить расширение браузера Firefox, которое позволяет нам добавлять расширение из Интернета. Для этого выполните следующие действия:
Откройте Firefox и перейдите на extensions.gnome.org .
Выберите Нажмите здесь, чтобы установить расширение браузера .
Нажмите Разрешить .
Нажмите Добавить .
Нажмите ОК! .
Обновите страницу расширения GNOME, и вы готовы установить расширения.
Установка расширений
Есть пара расширений, которые вы хотите установить. Расширения:
- Dash to Panel – расширение, которое превращает GNOME Dash в традиционную панель рабочего стола.
- Arc Menu – расширение, которое превращает обзор приложений GNOME в традиционное меню рабочего стола.
Чтобы установить расширение, выполните следующие действия.
Найдите расширение на сайте расширений GNOME.
Нажимайте на ползунок Вкл. / Выкл. расширения, пока он не окажется в позиции Вкл. .
При появлении запроса нажмите Установить .
Разрешить установку для завершения.
Выполните описанные выше шаги для расширений Dash To Panel и Arc Menu. После того, как они будут установлены, ваш рабочий стол будет ближе к знакомой схеме Windows.
Тема Иконка
Последнее, о чем нужно позаботиться, это тема значков. Мы установили Adwaita Icon Theme, поэтому давайте применим ее. Для этого выполните следующие действия:
Нажмите только что установленную кнопку Arc Menu.
В разделе Программное обеспечение нажмите Настройки .
Нажмите Внешний вид и в разделе «Темы» выберите Adwaita для Приложения , Курсор и Значки .
Закройте инструмент Tweaks.
Настройка Dash To Panel
Мы позаботимся об одном последнем. Из панели «Dash To Panel» имеется значок «Приложения». Поскольку мы установили Arc Menu, нам не нужен этот значок. Вот как от этого избавиться:
Нажмите правой кнопкой мыши значок приложения и выберите Настройки панели инструментов .
Нажмите Поведение , а затем нажмите ползунок Показать приложения ВКЛ/ВЫКЛ, пока он не окажется в положении ВЫКЛ.
Обратите внимание, что при отключении значка «Показать приложения» единственный способ получить доступ к настройкам Dash to Panel – это раздел «Расширения» инструмента настройки GNOME.
Вы также можете настроить Dash To Panel в соответствии с вашими потребностями.Например, если вы предпочитаете более полупрозрачную панель, вы можете включить параметр Переопределить непрозрачность фона темы панели (в разделе «Стиль» настроек «Черточка на панель»), а затем настроить параметры прозрачности по вкусу. ,
Windows-подобный рабочий стол Linux
И это все, что нужно для получения более похожего на Windows рабочего стола Linux. Это сделает вас более продуктивным? Это зависит от того, насколько быстро вы адаптируетесь к изменениям. Если вы попробуете стандартный рабочий стол GNOME и столкнетесь с проблемами при настройке, попробуйте эти настройки и посмотрите, не помогут ли они сделать ваш опыт более эффективным.



