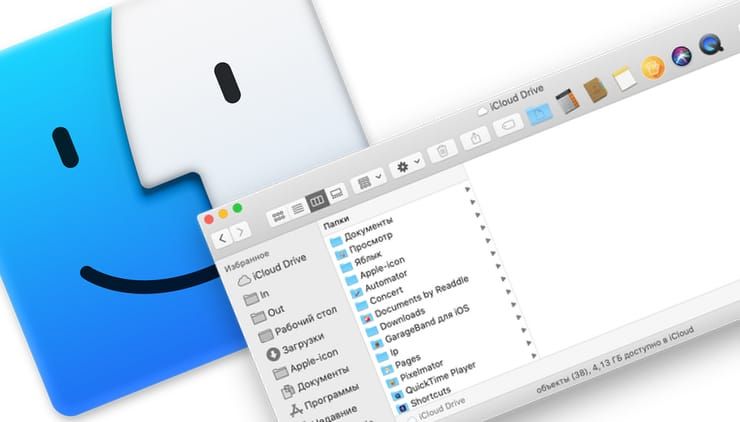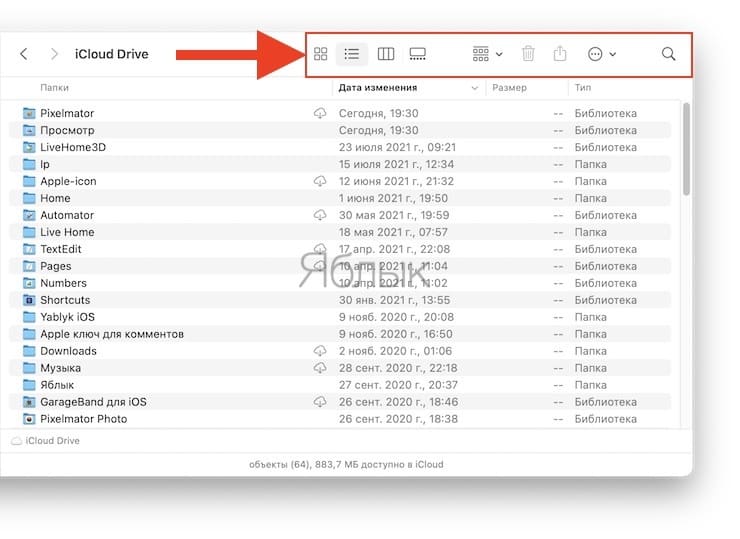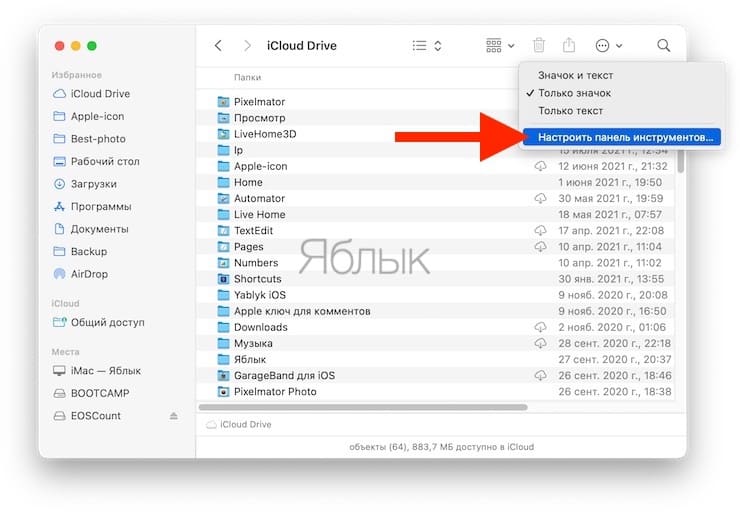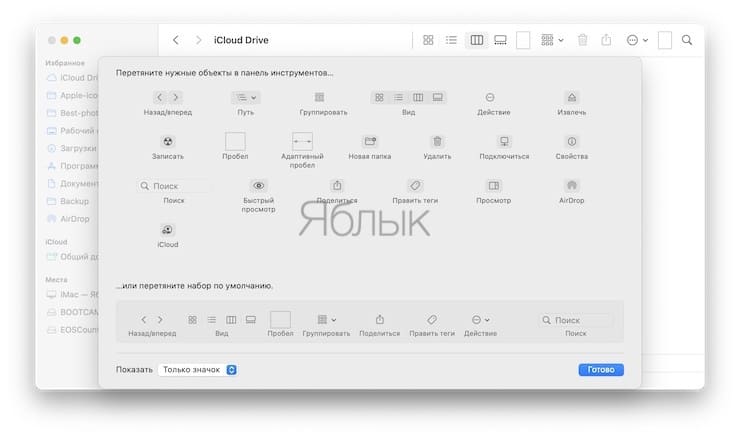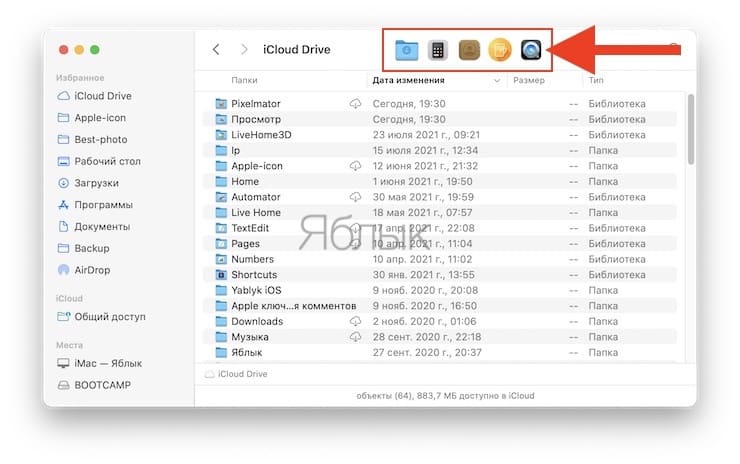- Настройка панелей инструментов на Mac
- Настройка панели инструментов Finder на Mac
- Настройка панели инструментов
- Настройка бокового меню
- Как настроить панель инструментов в Finder на Mac (macOS)
- Как настроить панель инструментов в Finder
- Быстрый доступ к приложениям, файлам и папкам
- Настройка панели Touch Bar на Mac
- Изменение настроек Touch Bar
- Изменение кнопок полосы Control Strip
- Выбор кнопок, отображаемых в Touch Bar для приложений
Настройка панелей инструментов на Mac
В окнах многих приложений есть панель инструментов с кнопками, которые обеспечивают быстрый доступ к часто используемым функциям, инструментам и действиям. Во время использования приложения Вы можете скрыть панель инструментов, можете выбрать кнопки и их внешний вид.
В приложениях на Mac можно сделать следующее.
Скрытие или отображение панели инструментов: Выберите «Вид» > «Скрыть панель инструментов» или «Вид» > «Показать панель инструментов». В полноэкранном режиме (в некоторых приложениях) выберите «Вид» > «Всегда показывать панель инструментов в полноэкранном режиме».
Удаление кнопки: Удерживая клавишу Command, перетяните объект за пределы панели инструментов, пока не увидите или не услышите эффект исчезновения.
Перестановка кнопок. Удерживая клавишу Command, перетяните объект по панели инструментов и отпустите на свободное место.
Добавление кнопки: Выберите пункт меню «Вид» > «Настроить панель инструментов», затем перетяните объект из палитры в панель инструментов, так чтобы появился знак плюс 
Изменение внешнего вида кнопок: На некоторых панелях инструментов можно вывести подписи рядом с кнопками. Выберите пункт меню «Вид» > «Настроить панель инструментов», нажмите всплывающее меню «Показать», затем выберите действие.
Когда Вы изменяете размер окна, кнопки на панели инструментов скрываются по мере сужения окна. Чтобы отобразить список скрытых элементов, нажмите значок двойной стрелки 
Если у Вашего Mac есть Touch Bar, многие приложения, в том числе Почта и Safari, позволяют настраивать эту панель. Настройка панели Touch Bar на Mac.
Источник
Настройка панели инструментов Finder на Mac
Настроить панель инструментов и боковое меню Finder можно несколькими способами.
Настройка панели инструментов
На Mac нажмите значок Finder 
Выполните одно из следующих действий.
Скрытие или отображение панели инструментов. Выберите «Вид» > «Скрыть панель инструментов», или «Вид» > «Показать панель инструментов».
Если скрыть панель инструментов, боковое меню тоже не будет отображаться на экране, а меню статуса переместится из нижней в верхнюю часть окна.
Изменение размера панели инструментов. Если у правого края панели инструментов есть кнопка «Еще объекты панели инструментов» 
Изменение содержимого панели инструментов. Выберите «Вид» > «Настроить панель инструментов». Объекты можно перетягивать на панель инструментов или с нее, между объектами можно увеличивать расстояние, а также можно указать, показывать ли текст со значками.
Изменение расположения объектов на панели инструментов. Удерживая клавишу Command, перетяните объект в другое место.
Добавление файла или приложения. Удерживая нажатой клавишу Command, перетяните объект на панель инструментов Finder так, чтобы появился зеленый знак плюс.
Удаление объекта. Удерживая нажатой клавишу Command, перетяните объект за пределы панели инструментов.
Настройка бокового меню
На Mac нажмите значок Finder 
Выполните одно из следующих действий.
Скрытие или отображение бокового меню. Выберите «Вид» > «Скрыть боковое меню», или «Вид» > «Показать боковое меню». (Если пункт «Показать боковое меню» недоступен, выберите пункт меню «Вид» > «Показать панель инструментов».)
Изменение размера бокового меню. Перетяните правую сторону разделительной линейки вправо или влево.
Изменение содержимого бокового меню. Выберите «Finder» > «Настройки», нажмите «Боковое меню», затем выберите объекты или снимите с них выбор.
Изменение расположения объектов в боковом меню. Перетяните объект в новое место.
Отображение или скрытие всех объектов в разделе бокового меню. Поместите указатель на заголовок раздела и держите его, пока не появится кнопка «Скрыть» 


Добавление папки или диска в боковое меню. Перетяните объект в раздел «Избранное». Если раздел «Избранное» не отображается, нажмите «Finder» > «Настройки» > «Боковое меню», затем выберите хотя бы один объект в разделе «Избранное».
При добавлении объекта в боковое меню Finder создается ярлык объекта; объект при этом не перемещается из исходного положения.
Добавление приложения в боковое меню. Удерживая нажатой клавишу Command, перетяните значок приложения в раздел «Избранное».
Удаление объекта. Перетяните значок объекта из бокового меню, так чтобы появился знак удаления 
Ссылка на объект исчезает из бокового меню, но сам объект при этом остается в исходном положении на компьютере Mac.
Для изменения других настроек Finder выберите «Finder» > «Настройки». См. раздел Изменение настроек Finder.
Для настройки прокрутки в окнах Finder (и других окнах), выберите меню Apple
> «Системные настройки», затем нажмите «Основные».
Источник
Как настроить панель инструментов в Finder на Mac (macOS)
Интерфейс многих приложений для Mac предусматривает наличие панели инструментов – полоски серого цвета в верхней части экрана с различными кнопками и строкой поиска. Подобная панель есть в Safari, «Почте», приложениях iWork (Pages, Numbers, Keynote) и в системном файловом менеджере Finder. Расположенные на ней кнопки предоставляют быстрый доступ к наиболее часто используемым функциям программ.
Настройка панели инструментов в Finder помогает сэкономить время и работать продуктивнее. Пользователь может по своему усмотрению добавлять кнопки для функций, которые он использует чаще всего и к которым сложно добраться через меню. Можно создать специальную кнопку практически для всех функций из контекстуального меню Finder. Вызывать функции намного удобнее одним нажатием на кнопку, чем кликом правой кнопкой мыши.
Как настроить панель инструментов в Finder
Для начала нужно определить, какие кнопки уже есть на панели инструментов. По умолчанию предусмотрены кнопки «Назад» и «Вперед», четыре кнопки «Вид», «Упорядочить», «Действие», «Поделиться», кнопка редактирования тегов и строка поиска. Для уменьшения размеров панели инструментов достаточно лишь удалить некоторые из них. Это можно сделать следующим образом: нажать и удерживать клавишу Command (⌘), при этом «стягивая» ненужную кнопку с панели. Если вы хотите изменить расположение кнопок, удерживайте Command (⌘) и перемещайте объекты, как вам угодно.
Помимо упорядочивания и удаления, пользователь может добавлять кнопки на панель инструментов в Finder. Для этого нужно зайти в «Вид» и выбрать «Настроить панель инструментов», где представлено несколько кнопок для наиболее часто используемых действий (меню также вызывается правой кнопкой при нажатии на панель инструментов).
Добавить кнопку на панель инструментов очень легко – достаточно лишь перетянуть ее в нужное место.
Пользователь также может добавлять пустые поля, представленные в двух видах – с изменяемой и фиксированной шириной.
Итак, несколько кнопок, которые могут пригодиться на панели инструментов:
«Действие»: «Действие» входит в набор кнопок по умолчанию и представляет собой контекстное меню, которое также можно вызывать нажатием на выбранный элемент правой кнопкой мыши. В зависимости от выбранного объекта в меню предлагаются различные варианты действий с ним.
«Вид»: Эта кнопка позволяет изменять вид открытого окна Finder. Пользователи, которых вполне устраивает вид окон, могут убрать ее, тем самым освободив место на панели инструментов.
«Поделиться»: Кнопка «Поделиться» позволяет быстро отправлять выбранный в Finder объект по электронной почте или через приложение «Сообщения» и пр. Эта функция также вызывается нажатием правой кнопки мыши, однако при частом ее использовании гораздо удобнее иметь отдельную кнопку на панели инструментов.
«Править теги»: Данная кнопка существенно ускоряет процесс добавления и изменения тегов в Finder.
Когда нужные кнопки выбраны, надо нажать на «Готово». Пользователь также может установить, как они будут отображаться – в виде иконки, текста или иконки с текстом.
Быстрый доступ к приложениям, файлам и папкам
Помимо кнопок, на панель инструментов можно добавлять приложения, папки и файлы, тем самым обеспечивая себе быстрый доступ к ним. Для этого нужно нажать и удерживать клавишу Command (⌘) и перетянуть требуемый объект на панель инструментов.
Присутствие на панели часто используемого приложения очень удобно. Гораздо проще перетянуть нужный файл к иконке программы на панели инструментов, чем, скажем, на Dock, которая расположена намного дальше.
Источник
Настройка панели Touch Bar на Mac
Если Ваш Mac оснащен панелью Touch Bar, Вы можете выбирать кнопки, которые отображаются в панели Touch Bar, включая Control Strip. В некоторых приложениях Вы можете настраивать панель Touch Bar, добавляя на нее кнопки для выполнения нужных Вам действий.
Изменение настроек Touch Bar
Можно выбрать кнопки, которые отображаются в панели Touch Bar. Например, в Touch Bar могут отображаться только кнопки приложений или только расширенная полоса Control Strip. Кроме того, можно задать поведение при нажатии и удерживании клавиши Fn или клавиши с глобусом 
На Mac выберите меню Apple
> «Системные настройки», нажмите «Клавиатура», затем нажмите «Клавиатура».
Настройка параметров панели Touch Bar.
«На панели Touch Bar». Нажмите всплывающее меню, затем выберите объекты для отображения в панели Touch Bar, например, кнопки приложений или расширенную полосу Control Strip.
Чтобы полоса Control Strip не отображалась одновременно с кнопками приложений, быстрыми действиями или пространствами Spaces, снимите флажок «Показывать Control Strip».
Нажатие и удерживание клавиши Fn или Нажмите и удерживайте 
Доступные варианты зависят от значения параметра «Отображать на панели Touch Bar».
Чтобы для определенных приложений в панели Touch Bar всегда отображались функциональные клавиши (F1, F2 и т. д.), выберите меню «Apple» > «Системные настройки» > «Клавиатура», на вкладке «Сочетания клавиш» выберите «Функциональные клавиши» в списке слева и добавьте приложения справа.
Изменение кнопок полосы Control Strip
На Mac выберите меню Apple
> «Системные настройки», нажмите «Клавиатура», затем нажмите «Клавиатура».
Нажмите «Настроить полосу Control Strip».
При желании разверните полосу Control Strip в панели Touch Bar.
Добавьте, удалите кнопки или измените их расположение на полосе Control Strip.
Добавление кнопок. Используя трекпад или мышь, перетяните кнопку с экрана на полосу Control Strip; кнопки на полосе Control Strip задрожат.
Перестановка кнопок. Перетяните кнопку пальцем в нужное место полосы Control Strip.
Удаление кнопок. Используя трекпад или мышь, перетяните кнопку с полосы Control Strip на экран.
Закончив настройку, нажмите «Готово» на экране (или коснитесь кнопки «Готово» на панели Touch Bar, если она там есть).
Выбор кнопок, отображаемых в Touch Bar для приложений
В приложении выберите «Вид» > «Настроить панель Touch Bar».
Добавьте, удалите кнопки или измените их расположение на панели Touch Bar.
Чтобы переключиться между выбором кнопок для текущего приложения и для полосы Control Strip, просто коснитесь Touch Bar. (Настройка кнопок доступна не для всех приложений.)
Добавление кнопок. Используя трекпад или мышь, перетяните кнопку с экрана на панель Touch Bar; кнопки на панели Touch Bar задрожат.
Перестановка кнопок. Перетяните кнопку пальцем в нужное место панели Touch Bar.
Удаление кнопок. Используя трекпад или мышь, перетяните кнопку с панели Touch Bar на экран.
Закончив настройку, нажмите «Готово» на экране (или коснитесь кнопки «Готово» на панели Touch Bar, если она там есть).
Источник