- Работа с Панелью инструментов в Windows 7
- Создаем Панель инструментов в Windows 7
- Способ 1: Добавление через Панель задач
- Способ 2: Добавление через «Панель управления»
- Восстановление панели Quick Launch
- Панель инструментов
- Панели в средах рабочего стола
- Смотреть что такое «Панель инструментов» в других словарях:
- Простые способы найти панель управления в Windows 8 и 10
- Панель для управления системой
- Запуск в Windows 7
- Включение инструмента в Windows 8
- Как найти в Windows 10
Работа с Панелью инструментов в Windows 7
«Панелью инструментов» называют элементы, располагающиеся на панели быстрого запуска в операционной системе Windows. Используется такая функция для мгновенного перехода к необходимому приложению. По умолчанию она отсутствует, поэтому создать и настроить ее нужно самостоятельно. Далее мы бы хотели детально обсудить осуществление этой процедуры на компьютерах под управлением Виндовс 7.
Создаем Панель инструментов в Windows 7
Всего существует два метода добавления основных значков в область быстрого запуска. Каждый способ будет максимально подходящим для разных пользователей, поэтому давайте рассмотрим каждый из них, а вы уже выберите оптимальный.
Способ 1: Добавление через Панель задач
Вам доступен ручной выбор отображаемых элементов Панели инструментов в указанной области путем добавления ее через Панель задач (полоска, на которой и расположен «Пуск»). Производится эта процедура буквально в несколько кликов:
- Щелкните ПКМ на свободном месте области задач и снимите галочку возле пункта «Закрепить панель задач».
Выполните повторный клик и наведите курсор на пункт «Панели».
Выберите необходимую строку и нажмите по ней ЛКМ, чтобы активировать отображение.
Дважды щелкните ЛКМ, например, на кнопке «Рабочий стол», чтобы развернуть все элементы и сразу запустить нужное меню.
Что касается удаления случайно созданного объекта, осуществляется оно так:
- Кликните ПКМ на необходимом элементе и выберите пункт «Закрыть панель инструментов».
Теперь вы знаете, как с помощью настроек области задач работать с элементами быстрого запуска. Однако такой способ вынуждает повторять каждое действие, если требуется добавить более одной панели. Активировать все их одновременно можно другим методом.
Способ 2: Добавление через «Панель управления»
Мы уже уточнили выше, что этот вариант позволит справиться с поставленной задачей немного быстрее. Пользователю только нужно произвести такие шаги:
- Откройте меню «Пуск» и перейдите в «Панель управления».
Среди всех значков отыщите «Панель задач и меню «Пуск»».
Переместитесь во вкладку «Панели инструментов».
Поставьте галочки возле необходимых пунктов, а затем щелкните на «Применить».
Теперь на Панели задач отобразятся все выбранные объекты.
Восстановление панели Quick Launch
«Панель быстрого запуска» или Quick Launch является одним из объектов Панели инструментов, однако ее особенность в том, что пользователь сам добавляет нужные ему приложения для запуска, а сама панель не установлена по умолчанию. Поэтому в случае надобности восстановления или повторного создания потребуется осуществить такие действия:
- Нажмите ПКМ на области задач и открепите ее.
Теперь перейдите в «Панели» и создайте новый элемент.
В поле «Папка» введите путь %appdata%\Microsoft\Internet Explorer\Quick Launch , а затем кликните на «Выбор папки».
Внизу появится полоса с соответствующей надписью. Осталось придать ей должный вид.
Кликните по ней ПКМ и снимите галочки с пунктов «Показывать подписи» и «Показать заголовок».
Вместо старой надписи будут отображаться значки быстрого доступа, которые вы можете удалять или добавлять новые путем перемещения ярлыков.
Приведенные инструкции по созданию панелей со стандартными инструментами в Windows 7 описывают лишь часть возможных взаимодействий с Панелью задач. Развернутое описание всех действий вы найдете в других наших материалах по следующим ссылкам.
Панель инструментов
Панель инструментов (англ. toolbar ) — элемент графического интерфейса пользователя, предназначенный для размещения на нём нескольких других элементов.
Обычно представляет собой горизонтальный или вертикальный прямоугольник, в котором могут быть относительно постоянно размещены такие элементы, как:
- кнопка
- меню
- поле с текстом (англ.caption ) или изображением (в том числе динамическое — например, часы)
- выпадающий список
Обычно это элементы, вызывающие часто используемые функции, также доступные из меню окна (которое тоже может находиться на панели).
Функции элементов могут обозначаться значками и/или текстом.
Если элементы не умещаются на панели, то могут быть добавлены кнопки прокрутки, или меню с этими элементами.
В некоторых программах, например, в графических редакторах, панели инструментов можно для удобства отсоединять от окон, присоединять обратно, к другим окнам, и друг к другу.
только значки, повёрнута вертикально
Панели в средах рабочего стола
Используются также панели, являющиеся отдельными окнами. Обычно они входят в стандартный набор программ среды рабочего стола, и не считаются панелями инструментов, не будучи привязаны к конкретному приложению и располагаясь вдоль одной или нескольких границ рабочего стола. Часто называются «панелями» (англ. panel ) или, когда расположены не по всей длине экрана, «доками» (англ. dock ).
На такой панели обычно располагаются такие элементы, как:
| Описание | Названия |
|---|---|
| Динамически изменяющийся набор кнопок, представляющих открытые на рабочем столе окна. Предоставляет набор функций, сходный с меню окна, обычно доступным через его заголовок, например: свернуть, развернуть, свернуть в заголовок, скрыть, показать, переместить на другое рабочее пространство |
|
| Выпадающее меню, представляющее собой список открытых окон. Требует меньше места, и потому может быть удобнее предыдущего элемента при большом количестве окон. |
|
| |
| Кнопки и меню для запуска программ, вызова функций завершения работы графической среды или всей системы, заставки и т. п. | |
| Текст или картинка, показывающая текущее время и дату. |
- Найти и оформить в виде сносок ссылки на авторитетные источники, подтверждающие написанное.
Кнопка последовательного выбора • Двунаправленный счётчик • Выпадающий список • Комбинированный список • Флажок • Ползунок • Радиокнопка • Список • Таблица (Grid view) • Текстовое поле
Heads-up display (в играх • OSD) • Боковая панель • Заставка • Значок • Индикатор процесса • Информационная панель • Метка • Подсказка • Строка состояния • Тост • Троббер • Экран загрузки
Ribbon • Скрываемый виджет • Фрейм • Панель • Вкладка • Панель инструментов • Окно
Диалоговое окно • Диалоговое окно-предупреждение • Модальное окно • О программе • Окно инспектора объектов • Окно-палитра • Файловый диалог
WIMP • Библиотека элементов интерфейса • Внешний вид (Look and feel) • Менеджер разметки (Layout manager) • Наведение мыши
Wikimedia Foundation . 2010 .
Смотреть что такое «Панель инструментов» в других словарях:
панель инструментов — сущ., кол во синонимов: 1 • тулбар (2) Словарь синонимов ASIS. В.Н. Тришин. 2013 … Словарь синонимов
панель инструментов — Элемент графического интерфейса в программах, объединяющий различные кнопки для быстрого доступа к различным функциям. [http://www.morepc.ru/dict/] Тематики информационные технологии в целом EN tool bartoolbar … Справочник технического переводчика
Панель инструментов Google — Тип Панель инструментов Разработчик Google Операционная система Microsoft Windows, Mac OS X, Linux Последняя версия 6.0.1411.1512 (Internet Explorer) 24 марта, 2009 7.1.20110316L (Firefox) 20 а … Википедия
Панель инструментов веб-разработчика — Эта статья должна быть полностью переписана. На странице обсуждения могут быть пояснения. Web developer toolbars Панель инструментов для веб разработчика. Отображает дополнительную информацию о странице. Является консолью, отладчиком, DOM… … Википедия
настраиваемая панель инструментов — [Интент] Тематики автоматизированные системы EN customizable toolbar … Справочник технического переводчика
Панель — Панель: Приборная панель (консоль) название группы приборов, совмещённых в одной конструкции. Фальшпанель фальшивая панель, панель, имитирующая приборную панель и имеющая декоративное значение. Лицевая панель Операторская панель … … Википедия
Панель задач — У этого термина существуют и другие значения, см. Панель. Панель задач (англ. taskbar) приложение, которое используется для запуска других программ или управления уже запущенными, и представляет собой … Википедия
Панель задач Windows — Панель задач (англ. taskbar) приложение, которое используется для запуска других программ или управления уже запущенными, и представляет собой панель инструментов. В частности используется для управления окнами приложений. Панель задач может… … Википедия
Панель задач Microsoft Windows — Панель задач (англ. taskbar) приложение, которое используется для запуска других программ или управления уже запущенными, и представляет собой панель инструментов. В частности используется для управления окнами приложений. Панель задач может… … Википедия
ПАНЕЛЬ, ПОТРЕБИТЕЛЬСКАЯ — один из важных инструментов для определения потенциального объема сбыта продукции. Механизм составления П.п. заключается в том, что потребителей просят сообщать о произведенных им покупках конкретных товаров. Обычно для этих целей составляют… … Большой экономический словарь
Простые способы найти панель управления в Windows 8 и 10
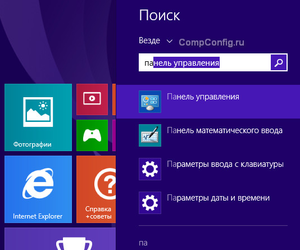
Панель для управления системой
Панель управления (ПУ) — это одна из составляющих графического интерфейса системы Windows. Для удобства использования она разбита на несколько категорий, которые также делятся на несколько разделов.
ПУ можно представить как ящик с инструментами, взяв которые в руки, можно починить то, что сломалось. Надо только уметь ими пользоваться, что гораздо проще, чем уметь пользоваться дрелью или даже молотком. Но некоторые факторы могут помешать активному использованию функций операционной системы, что прослеживается в истории запросов поисковых систем. Запрос «как в Виндовс 10 найти панель управления» входит в 100 самых популярных запросов в системе Mail.ru.
Каждая категория включает в себя несколько разделов. Например, категория «Сеть». Она включает в себя список общедоступных сетей, средство устранения неполадок, возможность почистить историю браузера и несколько других разделов. Если знать, что можно сделать с помощью того или иного раздела, исчезнут многие из возможных проблем при использовании компьютера.
Проблемы возникают и из-за сложного технологического языка, что используется зачастую людьми, которые активно работают в IT-сфере. Но ничего сложного и страшного в этом нет. Все отлично адаптировано под обычного пользователя. Например, интерпретатор команд. Трудное для восприятия словосочетание используется в основном среди специалистов. Обычный пользователь знает интерпретатор как окно «Выполнить», которое не меняет своего названия с самого начала Windows. Служит оно для вызова различных программ, сокращённые названия которых нужно вписать в открывшееся окно. Например, команда calc откроет калькулятор.
Через это же окно можно запустить и систему управления. С помощью комбинации клавиш Пуск + R открывается интерпретатор, в который нужно вписать control panel. Таким образом можно вызвать панель управления в Win 10.
Однако даже это может смутить начинающего пользователя. Есть более понятные способы того, как включить ПУ в разных системах: Win 7, 8, 10.
Запуск в Windows 7
Найти систему инструментов управления операционной системой очень легко. Есть несколько вариантов того, как это сделать.
Если на компьютер совсем недавно была установлена операционная система и пользователь не успел за это время забить множеством приложений меню Пуск, в таком случае через это самое меню можно сразу найти её среди других программ.
- Использовать поиск. В самом низу меню Пуск имеется строчка со значком лупы — левее от кнопки, завершающей работу компьютера. В ней курсивом прописано Найти программы и файлы. Нужно кликнуть на эту строчку и написать то, что вы хотите найти. Поиск пойдёт автоматически, не нужно больше ничего нажимать. И в результатах поиска покажется заветное словосочетание, на которое нужно нажать.
- Также она закреплена в правой части меню Пуск. С левой стороны идут различные программы, а с правой можно увидеть: Музыка, Игры, Компьютер, а также требуемую панель. Нажать на неё левой кнопкой мыши — вот она и открылась.
Не надо путать панели задачи и управления. Это абсолютно разные вещи. На протяжении всей строки, где можно посмотреть время на компьютере, в самом низу экрана, находятся разные значки.
Эти значки — это задачи, приложения и программы, открытые в данный момент. Поэтому не надо ломать голову и думать, как вызвать панель задач — она всегда открыта и показывает, что работает в данный момент.
Включение инструмента в Windows 8
Система управления в Windows 8 выполняет те же функции, что и в предыдущих системах. Вообще, по большей части, рядовой пользователь заметит только изменения в интерфейсе при переходе от одной системы к другой. Несмотря на то что с каждым обновлением добавляются и изменяются некоторые функции, основные изменения касаются оформления. Процесс того, как зайти в панель управления Windows 8, довольно прост и может быть осуществим несколькими способами:
Самый удобный способ войти в ПУ — при открытом рабочем столе нажать вместе на клавиатуре Пуск и I. Пуск может на некоторых клавиатурах обозначаться как Win, поэтому часто встречается комбинация Win+I. Но это одно и то же. После нажатия комбинации, откроется окно, в котором нужно нажать на интересующий вариант.
- Можно воспользоваться командным интерпретатором — окном Выполнить. Если непонятно, почему это называется окном — название операционной системы Windows переводится как «окна». Нажав одновременно клавиши WIN+R, откроется окно Выполнить. В нём нужно написать control, или control panel, что в обоих случаях откроет ПУ. Можно даже подтянуть английский, изучая то, как работает Windows и её составляющие.
- Если навести курсор в правый верхний или нижний угол, откроется боковая панель. На ней нужно найти иконку, в виде шестерёнки, под которой написано Параметры. Нажав на неё, откроется небольшое меню, где можно сразу увидеть ПУ.
- Поиск через боковую панель. Выполнив действия по открытию боковой панели, нажать на иконку с лупой, под которой подписано «Поиск». После нажатия можно будет увидеть небольшую белую строчку, в которую надо вписать текст. Панель найдётся сразу, и на неё останется только кликнуть левой кнопкой мыши.
Как найти в Windows 10
Изменения в системе прямым образом на основную систему управления не повлияли, но предпосылки для этого имеются. Предполагалось, что новое меню настроек заменит ПУ в будущем. Но пока что в ней находится слишком много элементов, которые пока не перенесены в новое меню, что вызывает необходимость в использовании. Это можно сделать несколькими вариантами:
В первом случае найти, где панель управления в Windows 10, поможет панель задач, которую некоторые пользователи путают с ПУ. На ней расположены различные приложения, которые сейчас открыты, дата, время, кнопка Пуск, а рядом с этой кнопкой располагается поиск. Нужно нажать на значок в виде лупы справа от Пуск. Чуть выше появится белая строчка, в которую достаточно вписать лишь Панель. Автоматический поиск сделает своё дело и выдаст список результатов, среди которых будет нужный.
- Используя этот способ, можно облегчить дальнейший запуск ПУ. После отображения результатов в поиске, если нажать правой кнопкой мыши на нужный вариант, откроется небольшой список вариантов. Среди них будет «Закрепить на панели задач». После выбора этого варианта ПУ будет закреплена в панели задач, что позволит быстро к ней переходить.
- Ещё один способ, далеко не самый быстрый. Нужно выполнить следующую очерёдность действий: нажать Пуск, выбрать Все приложения, затем в меню, которое отсортировано по алфавиту, выбрать Служебные — Windows, где уже будет находиться нужный пользователю инструмент.
- С новыми обновлениями системы постоянно растёт список горячих клавиш, комбинации из которых позволяют сразу открыть то, что нужно. Но диалоговое окно Выполнить не меняется, как и способ его открытия. Нажатие комбинации Пуск+R откроет окно, где нужно написать control. После этого откроется ПУ.
Версии систем значительно отличаются друг от друга, но в основном — внешним видом. Большая часть настроек, элементов остаётся без изменения. Найти панель всегда можно через главное меню системы — Пуск.
Да, новые дополнения меняют систему, меню настроек и параметров в будущем призвано заменить систему ПУ. Но некоторые пользователи даже не знают, что это за инструмент для управления системой, для чего он требуется. К примеру, через панель можно решить некоторые проблемы начиная от неполадок с интернетом, звуком, клавиатурой до просмотра состояния драйверов Nvidia. Разобравшись в каждой из категорий ПУ, можно называть себя уверенным пользователем ПК. Не стоит бояться: сломать компьютер не получится, если просто смотреть и читать, за что отвечает и что включает в себя та или иная категория.
Originally posted 2018-04-07 11:52:04.

























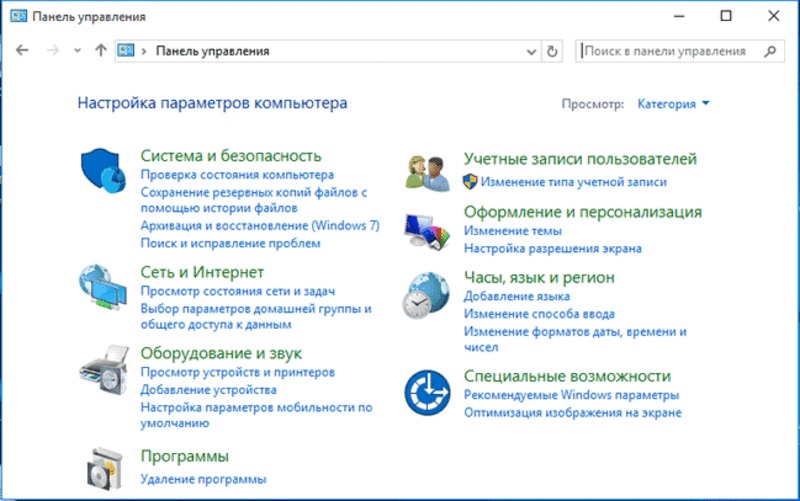
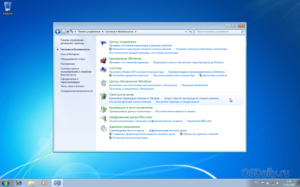 Если на компьютер совсем недавно была установлена операционная система и пользователь не успел за это время забить множеством приложений меню Пуск, в таком случае через это самое меню можно сразу найти её среди других программ.
Если на компьютер совсем недавно была установлена операционная система и пользователь не успел за это время забить множеством приложений меню Пуск, в таком случае через это самое меню можно сразу найти её среди других программ.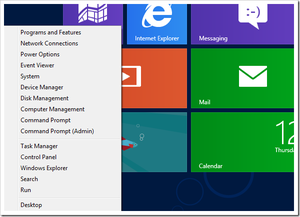 Самый удобный способ войти в ПУ — при открытом рабочем столе нажать вместе на клавиатуре Пуск и I. Пуск может на некоторых клавиатурах обозначаться как Win, поэтому часто встречается комбинация Win+I. Но это одно и то же. После нажатия комбинации, откроется окно, в котором нужно нажать на интересующий вариант.
Самый удобный способ войти в ПУ — при открытом рабочем столе нажать вместе на клавиатуре Пуск и I. Пуск может на некоторых клавиатурах обозначаться как Win, поэтому часто встречается комбинация Win+I. Но это одно и то же. После нажатия комбинации, откроется окно, в котором нужно нажать на интересующий вариант.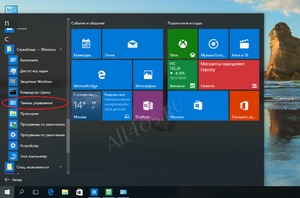 В первом случае найти, где панель управления в Windows 10, поможет панель задач, которую некоторые пользователи путают с ПУ. На ней расположены различные приложения, которые сейчас открыты, дата, время, кнопка Пуск, а рядом с этой кнопкой располагается поиск. Нужно нажать на значок в виде лупы справа от Пуск. Чуть выше появится белая строчка, в которую достаточно вписать лишь Панель. Автоматический поиск сделает своё дело и выдаст список результатов, среди которых будет нужный.
В первом случае найти, где панель управления в Windows 10, поможет панель задач, которую некоторые пользователи путают с ПУ. На ней расположены различные приложения, которые сейчас открыты, дата, время, кнопка Пуск, а рядом с этой кнопкой располагается поиск. Нужно нажать на значок в виде лупы справа от Пуск. Чуть выше появится белая строчка, в которую достаточно вписать лишь Панель. Автоматический поиск сделает своё дело и выдаст список результатов, среди которых будет нужный.


