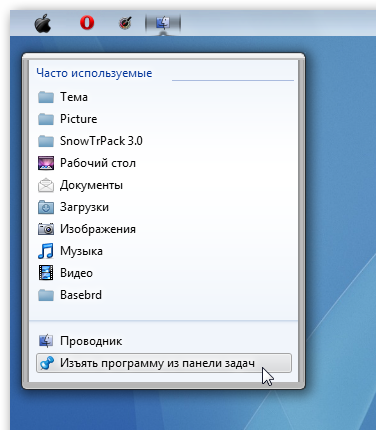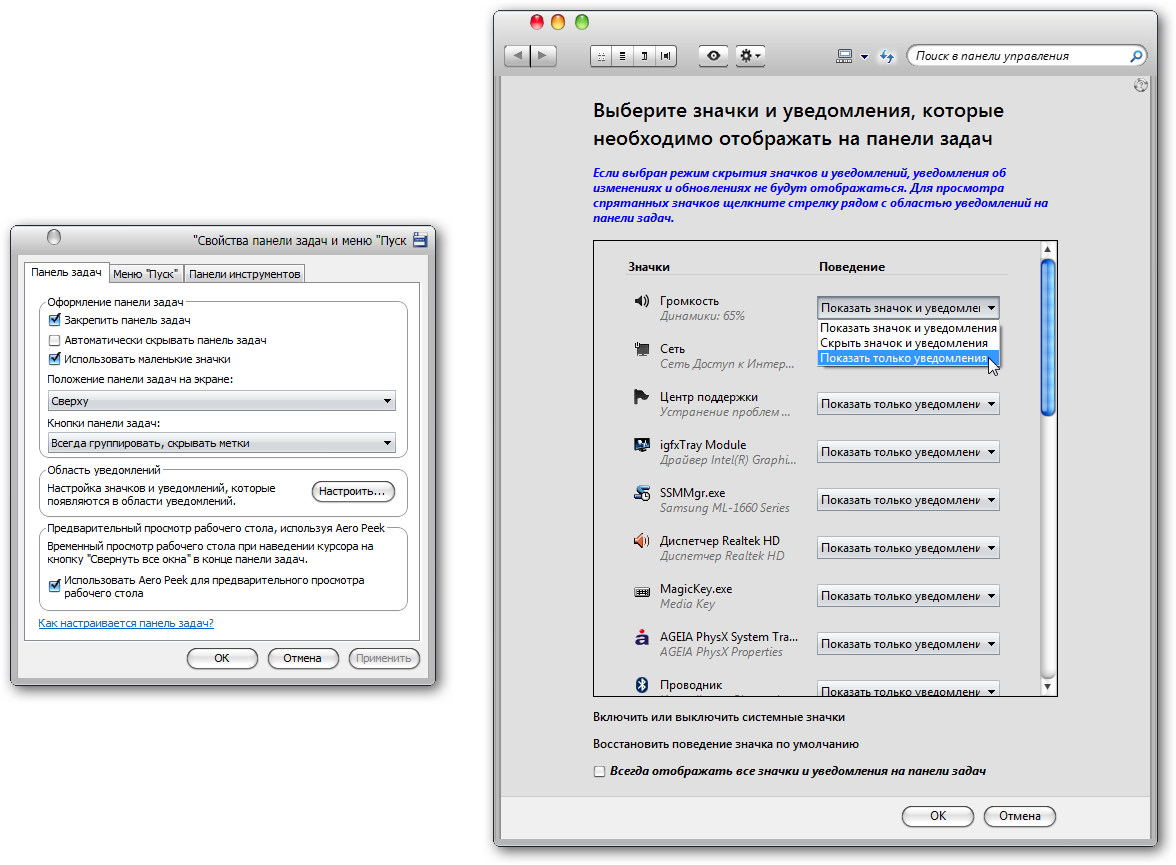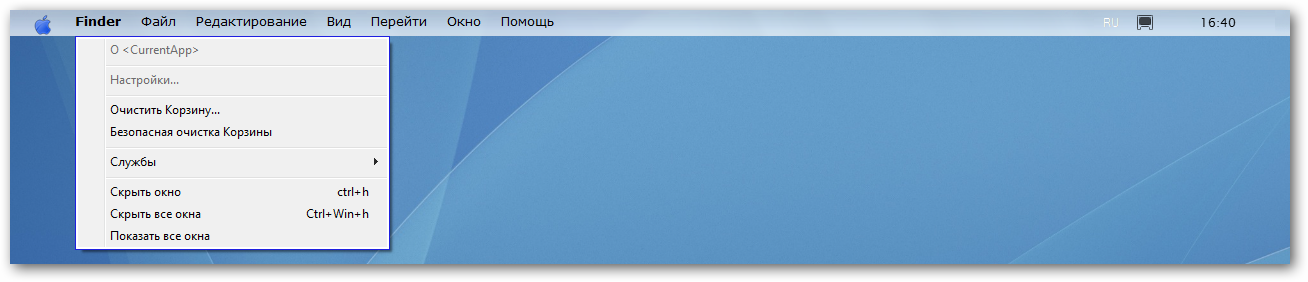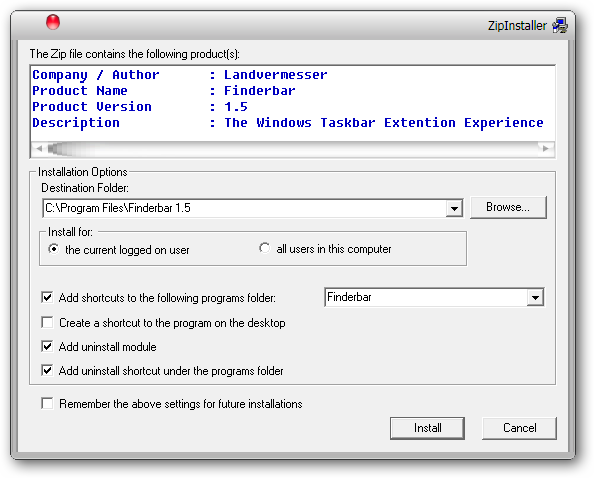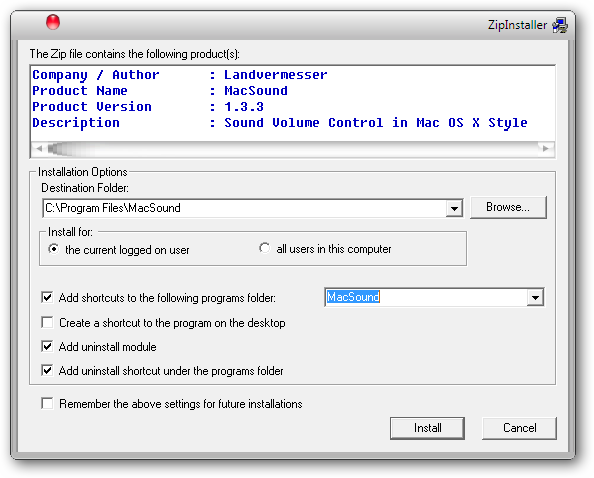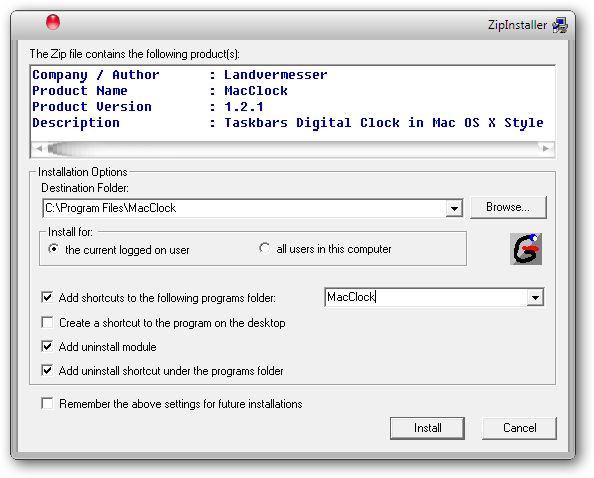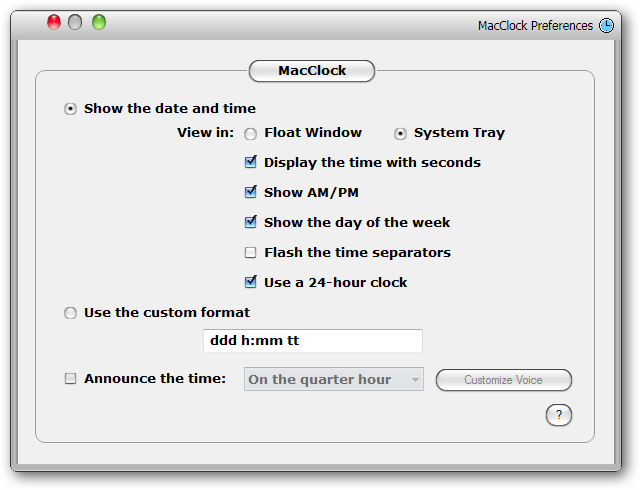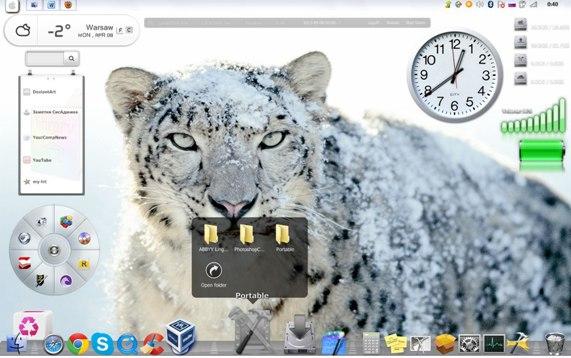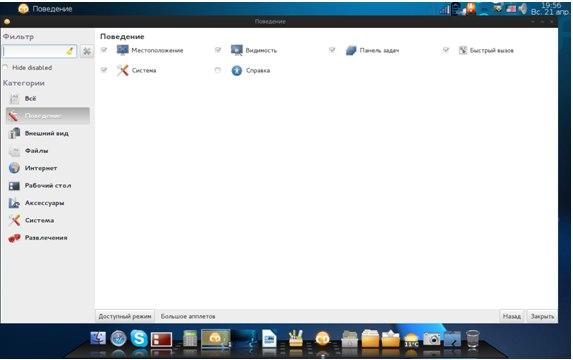- Панель как mac os для windows 7
- Доки для Windows и Linux — устанавливаем панели управления из MacOS
- Докк-панель для Windows прямиком из Mac
- Настройка и использование XWindows Dock
- RocketDock — еще одна панель для Windows из MacOS
- Cairo-Dock – панель для Linux в стиле MacOS X
- Настройка Cairo-Dock для Linux.
- Послесловие
Панель как mac os для windows 7
Панель задач Windows 7 в стиле Mac OS X Snow Leopard
Изменяя стандартную панель задач Windows 7 нам предстоит произвести тюнинг по следующим направлениям:
FinderBar

Но для начала нам нужно подготовить саму Панель задач к ее дальнейшему изменению.
1. Перемещаем Панель задач в верхнюю часть Рабочего стола
Для этого кликаем по Панели задач правой кнопкой мыши, выбираем команду Свойства. В открывшемся окне в списке «Положение панели задач на экране» — выбираем «сверху». Нажимаем Применить и ОК.
Нажмите на рисунок чтобы увеличить
3. Скрываем значки системного трея
На очереди последний элемент Панели задач — это системный трей. Здесь нам нужно будет скрыть некоторые его элементы, такие как часы и пункты из области уведомлений.
Кликаем по Панели задач правой кнопкой мыши и выбираем пункт Свойства. Затем переходим на вкладку «Панель задач» и нажимаем кнопку «Настроить. «. Откроется диалоговое окно, в котором нам нужно установить параметры отображения для некоторых значков. Итак для следующих значков установите параметр «Поведение» — со значением «Показать только уведомление»: Центр поддержки, Cеть, Громкость.
После этого нажать ОК.
Нажмите на рисунок чтобы увеличить
Все теперь можно с уверенностью сказать, что Панель задач подготовлена полностью и можно переходить к ее дальнейшей настройке.
| | Не понятны некоторые моменты? Просмотрите все действия данного этапа в небольшом видео ролике и все вопросы исчезнут сами собой. | |
1. FinderBar — панель задач в стиле Mac OS X Snow Leopard
Для начала посмотрим, что же из себя представляет Finder. Что такое Finder? Finder это специальная оболочка для Windows 7 в стиле Mac. Она состоит из нескольких пунктов меню.
Нажмите на рисунок чтобы увеличить
Нажмите на рисунок чтобы увеличить

Нажмите на рисунок чтобы увеличить
Нажмите на рисунок чтобы увеличить
C:\ProgramData\Microsoft\Windows\Главное меню\Программы\Автозагрузка
Теперь нужно из скачанного архива Finderbar_v.1.5.rar извлечь файлы Menu.ini и English.lng в папку C:\Program Files\Finderbar 1.5\Languages\English — соглашаемся с заменой.
Перезагружаем компьютер. После этого вместо стандартной Панели задач Windows появится FinderBar Mac OS X Snow Leopard.
Примечание: если при запуске FinderBar появится сообщение об ошибке, нужно сделать следующее. Зайти в папку C:\Program Files\Finderbar 1.5 и открыть файл Finderbar.ini и напротив параметра NotUseHotkeys ,который находится в пункте General, установить значение 1 (NotUseHotkeys=1).
Не забываем сохранить внесенные изменения в файл для этого выполнить команду Файл->Сохранить.
Снова запустить FinderBar. Для этого зайти в папку C:\Program Files\Finderbar 1.5 и запустить файл Finderbar_Engine.exe.
Возможные ошибки после установки:
1. Если после установки FinderBar, Панель задач закрашена на половину. Нужно правой кнопкой мыши кликнуть по панели FinderBar и выбрать команду Reload и Skin IT.
Нажмите на рисунок чтобы увеличить
Нужно правой кнопкой мыши кликнуть по панели FinderBar и выбрать команду Exit. Затем закрыть все открытые окна и папки. Зайти в меню Пуск->Все программы->LadvermesserFinderbar 1.5-> и запустить файл Finderbar_Engine.exe. Кликнуть по панели FinderBar правой кнопкой мыши и выбрать команду Reload и Skin IT.
| | Не понятны некоторые моменты? Просмотрите все действия данного этапа в небольшом видео ролике и все вопросы исчезнут сами собой. | |
2.Mac Search — инструмент поиска в стиле Mac OS X
В неактивном состоянии строка поиска не отображается
Mac Search является аналогом элемента Поиск в Windows, при помощи которого можно быстро найти нужный документ на компьютере.
Скачать Mac Search
1. Запускаем скачанный архив MacSearch.exe (Последовательно нажимаем кнопки «Принять» и «Извлечь»).
2. Затем идем в папку C:\Program Files\MacSearch в ней создаем ярлык для файла MacSearch.exe (правой кнопкой мыши по значку и выбрать команду Отправить->Рабочий стол (Создать ярлык).
Данный ярлык копируем в папку :
C:\ProgramData\Microsoft\Windows\Главное меню\Программы\Автозагрузка
3. Затем кликаем по кнопке «Отображать крытые значки» на Панели задач, нажимаем кнопку Настроить. В открывшемся окне в списке значков ищем Mac Search.exe и устанавливаем для него значение «Показать значок и уведомление». Нажимаем ОК. после этого можно видеть, что в системном трее появился значок Mac Search. Нажимаем кнопку ОК.
4. В папке C:\Program Files\MacSearch запускаем файл Trigger.exe. На Панели задач, моментально отобразится строка поиска MacSearch.
5. Кликаем по данной строке правой кнопкой мыши и выбираем пункт Preferences. Откроется диалоговое окно.
6. Переходим на вкладку Preferences и для параметра «To show Search bar click» выбираем значение — Tray icon.
7. Нажимаем кнопку «Закрыть» окно, появляется сообщение в котором говорится что изменения вступят только после перезапуска утилиты. Нажимаем ОК.
8. После этого в очередной раз кликаем по строке поиска MacSearch на Панели задач правой кнопкой мыши и выбираем пункт Reload. Все программа перезапущена.
Поиск файлов на компьютере при помощи MacSearch:
Нажмите на рисунок чтобы увеличить
| | Не понятны некоторые моменты? Просмотрите все действия данного этапа в небольшом видео ролике и все вопросы исчезнут сами собой. | |
3. Mac Sound — изменение громкости в стиле Mac OS X
Нажмите на рисунок чтобы увеличить
Скачать Mac Sound 1.1.3
1. В скачанном архиве запускаем файл Install_MacSound_v.1.3.3.exe
2. Далее появится диалоговое окно настройки параметров установки
3. Устанавливаем галочки точно также как показано на следующем скриншоте:
Нажмите на рисунок чтобы увеличить
C:\ProgramData\Microsoft\Windows\Главное меню\Программы\Автозагрузка
Нажмите на рисунок чтобы увеличить
Для тех, кто хочет настроить данный элемент как-то по другому существует окно настроек, которое вызывается правым кликом по значку Mac Sound в системном трее и выбором команды Options.
Примечание: Если Вы используете Dock панель Object Bar в параметрах MacSound Вам нужно установить абсолютные координаты (к примеру координаты для параметра Position=24:986 , где 24 отступ сверху, а 986 отступ слева). Также используйте файл MacSound_Trigger.exe для отображения уровня звука.
Дополнительно Вы можете запустить файл MacSound_Trigger.exe с параметрами /VolumeUp или /VolumeDown или /Mute для изменения уровня звука (при таких параметрах MacSound может работать медленно). Стоит также отметить, что координаты имеют абсолютные размеры.
Если Вы используете Панель задач Windows для параметра Position рекомендуется установить значение Position=Auto.
В версии 1.3.3 была добавлена горячая кнопка «Mute» (по-умолчанию это сочетание клавиш Alt+Del).
За отображение стандартных часов в системном трее в стиле Mac OS X отвечает утилита Mac Clock, которую мы сейчас установим.
Нажмите на рисунок чтобы увеличить
Скачать Mac Clock
1.В скачанном архиве запускаем файл Install_MacClock_v.1.2.1.exe
2.Далее появится диалоговое окно настройки параметров установки
3.Устанавливаем галочки точно также как показано на следующем скриншоте
Нажмите на рисунок чтобы увеличить
C:\ProgramData\Microsoft\Windows\Главное меню\Программы\Автозагрузка
Нажмите на рисунок чтобы увеличить
После этого закрываем окно и кликнув правой кнопкой мыши по Mac Clcok выбираем Reload
Источник
Доки для Windows и Linux — устанавливаем панели управления из MacOS
Доброго времени суток, дорогие друзья, читатели, почитатели, посетители и всякие прочие личности! Сегодня, дорогие наши читатели, мы поговорим о доках, вполне полезных программах.
Что же такое док? Посмотрим, что нам говорит об этом Википедия :
Док (англ. dock) — вид панели инструментов, часть компьютерного графического интерфейса пользователя, позволяющая запускать программы на выполнение и переключаться между работающими программами.
Проще говоря док — это панелька на рабочем столе, на которую можно поместить что угодно! Ярлыки программ, папки, файлы… И всё это красиво и удобно!
В рамках данной статьи мы рассмотрим доки для Windows: XWindows Dock, RocketDock и док для Linux под названием Cairo-Dock.
Докк-панель для Windows прямиком из Mac
Собственно, думаю, что многим знакома панелька из яблочной операционной системы:
Её-то мы и запихаем в нашу многострадальную винду, причем совершенно бесплатно и легко.
Скачать сие чудо можно с официального сайта, а именно отсюда. Советую также сразу скачать и пакет с плагинами, вот скриншот для наглядности:
Установка программы и пакета с плагинами состоит из нажатий кнопок “ Next ” и “ Install ”, так что толком на ней останавливаться не будем.
Настройка и использование XWindows Dock
Чтобы добавить в док-панель ярлык, нужно просто перетащить значок на панель, а чтобы удалить наш ярлык, его нужно только переместить с панели, и он удалится. Данное правило будет относиться и ко всем остальным докам в данной статье.
Чтобы изменить значок ярлыка, на панели нужно кликнуть по нему правой кнопкой мыши и выбрать “ Properties ”, затем щелкнуть два раза левой кнопкой мыши, появится окно выбора иконки для ярлыка, или можно просто перетащить нужную иконку на место исходящего изображения, что очень удобно. Кстати, можно использовать для значков и Ваши фотографии формата jpg и др.
Так же можно добавить и разделитель на нашу панель. Для этого кликаем правой кнопкой мыши по доку, выбираем “ Add ” и добавляем “ Separator ”. Дабы закрепить наши значки на панели, нажимаем правой кнопкой мышки и выбираем “ Lock Items ”, теперь наши ярлыки нельзя ни перетащить, ни удалить. Доступно два переключателя режима, в 2D и 3D, если док находится внизу экрана.
Вручную мы можем изменить только размер нашей панели, а именно сделать её меньше или больше. Если же хочется переместить панель в какую-либо часть монитора, то мы должны жмакнуть правой кнопкой мышки по панели и выбрать “ Position on Screen ”, а затем указать, куда поместить нашу панельку.
Также программа поддерживает плагин, который отображает эскизы папок, что может очень пригодится.
В том числе, кто бы мог подумать (:-)), присутствуют и основные параметры программы. Дабы зайти в них, нужно снова клацнуть правой кнопкой мышки по панели и выбрать “ Preferences ”. По факту они практически повторяют настройки в контекстном меню XWindows Dock .
В основных настройках можно сделать панель поверх всех окон, запуск вместе с Windows , изменить размер иконок, включить тени и отражения иконок на панели и т.д. Думаю, что разберетесь.
Во вкладке “ Skins ” находятся темы. В программе только одна тема, остальные темы можно скачать на форуме программы.
Во вкладке “ Plugins ” Вы найдете установленные плагины. Чтобы добавить любой плагин, нужно его просто перетащить на панель.
RocketDock — еще одна панель для Windows из MacOS
RocketDock является аналогом вышеописанной программки и представляет собой красивую и анимированную панель для быстрого доступа к ярлыкам программ и папок. В общем выполняет практически всё такие же функции.
Скачать сие чудо можно с официального сайта программы, а именно отсюда. Скриншот для наглядности:
Установка также проста, поэтому на ней мы останавливаться не будем.
В отличии от XWindows Dock , RocketDock поддерживает русский язык, поэтому с настройкой программы проблем у Вас возникнуть не должно, а если и возникнут, то Вы всегда сможете задать вопрос в комментариях.
Предлагаю также покопаться в дополнениях для программы на ее сайте. Особое внимание можно уделить дополнению под названием « Stacks Docklet ». Оно может отображать эскизы папок аналогично XWindows Dock .
Установка дополнения « Stacks Docklet »:
- Распаковываем архив « Stacks Docklet »;
- Копируем содержимое в папку C:\Program Files\RocketDock\Docklets;
- Кликаем правой кн. мыши по панели, выбираем: добавить значок — « Stacks Docklet »;
- На появившемся значке кликаем правой кнопкой мышки -> » Настроить значок «, а затем выбираем путь и иконку значка. Всё просто.
На сайте еще десятки дополнений. Если захотите, то Вы обязательно найдете что-нибудь себе по душе.
Идем дальше и.. Не обделим вниманием линуксоидов 🙂
Cairo-Dock – панель для Linux в стиле MacOS X
Для ознакомления с внешним видом Cairo-Dock , а также с некими остальными эффектами в Linux, предлагаю ознакомиться с этим видео на YouTube , если Вам понравится, то я постараюсь написать и о том, как использовать эти эффекты в Linux.
Перейдем к установке Cairo-Dock. Проведённые исследования показали, что панель удалось запустить на многих дистрибутивах Linux :
- Ubuntu/Debian ( Cairo-Dock была разработана для этого дистрибутива);
- Fedora;
- ArchLinux;
- Mandriva;
- Gentoo;
- Frugalware;
- OpenSuSe.
Установка Cairo Dock в Ubuntu происходит посредством следующих команд:
Установка Cairo Dock в Fedora протекает следующим образом:
Для установки в остальных дистрибутивах посетите эту страницу, скриншот для наглядности:
Если не нашли свой дистрибутив, то собираем из исходников.
Во-первых, Вам необходимо установить библиотеки, если их нет:
Теперь скачиваем это и это.
Извлекаем скачанное в папки, открываем консоль в каждой. Затем в каждой консоли выполняем
Готово, программа установлена в /usr/share/cairo-dock и /usr/bin .
В двух словах как-то так 🙂
Настройка Cairo-Dock для Linux.
Посмотрим на скриншоты (они не ахти какие, но желающие разберутся):
Есть несколько способов запустить Cairo-Dock . Значок запуска создаётся в меню Системные утилиты. На примере Gnome:
- Запустите Приложения/Системные утилиты/Cairo-Dock или GlxDock (с поддержкой OpenGL );
- Или нажмите Alt + F2 и введите в появившемся окне « Cairo-dock », затем подтвердите;
- Или вы можете запустить панель из терминала:
Владельцам видеокарт ATI лучше принудительно указать не использовать OpenGL :
Автозапуск панели без каких-либо дополнительных сообщений
Чтобы пропустить все информационные сообщения, Вам следует выбрать режим запуска и принудительно указать его в команде. Выберите один из этих режимов:
Cairo-Dock с поддержкой OpenGL :
Cairo-Dock с использованием бэкенда Cairo
Меню: » Система -> Параметры -> Запускаемые приложения -> во вкладке » Автоматически запускаемые программы » -> Добавить «.
Введите команду запуска: cairo-dock -o (с поддержкой OpenGL ) или cairo-dock -c (без поддержки OpenGL )
Центр настройки » KDE -> Компоненты KDE -> Добавить «
Введите команду запуска: cairo-dock -o (с поддержкой OpenGL ) или cairo-dock -c (без поддержки OpenGL )
Меню: » Параметры -> Приложения запускаемые автоматически -> Добавить++ «
Введите команду запуска: cairo-dock -o (с поддержкой OpenGL ) или cairo-dock -c (без поддержки OpenGL )
Чтобы открыть панель настроек, щёлкните правой кнопкой на панели, перейдите в субменю Cairo-Dock и выберите настройку. Здесь Вы увидите несколько сгруппированных категорий слева. Категория, которая нас сейчас интересует, находится на втором месте (имеет название «Внешний вид») .
Но сначала мы коротенько пробежимся по первой категории, в которой настраивается поведение Вашей панели.
Перейдите в категорию « Поведение »: здесь Вы увидите 4 модуля:
- Первый — Позиция , используется для задания местонахождения Вашей панели на экране (и на каком из экранов, для тех у кого настроено несколько мониторов через Xinerama).
- Второй — Видимость , определяет, как будет осуществляться доступ к Вашей панели: будет ли она автоматически скрываться, оставаться позади окон или наоборот, резервировать место на экране для себя, будут ли открываться субпанели по щелчку или при наведении курсора и т.п.
- Третий — Панель задач — является весьма интересным. Здесь Вы сможете включить отображение текущих запущенных приложений на панели. При включении этого параметра Вы получить несколько вариантов их поведения, среди них: MacOSX , Windows 7 или более привычное Gnome/KDE . Или, например, полезная опция закрытия приложения по среднему щелчку на его значке.
- И последний — Система , содержит в себе опции, который Вам, вероятно, никогда и не придётся изменять.
Теперь давайте перейдём в категорию « Внешний вид ». Здесь Вы увидите немного больше опций, все они определяют, как будет выглядеть Ваша панель.
- Модуль Задний фон позволяет Вам настроить всё то, что находится позади значков запуска: рамку, изображение и т.д.
- Модуль Значки отвечает за внешний вид самих значков: тема, размер, порядок сортировки и т.д.
- Модуль Подписи позволит Вам настроить вид подписей к значкам.
- В модуле Виды Вы сможете настроить вид основной панели и субпанелей: 3D-проекция, кривая, парабола и т.д.
- Модуль Диалоги отвечает за внешний вид облачков напоминаний, который Cairo-dock использует, чтобы уведомить Вас о каком-либо событии.
- Модуль Десклеты определяет, как будут выглядеть апплеты, если их открепить от панели и расположить прямо на Вашем рабочем столе.
- В модуле Индикаторы Вы сможете настроить внешний вид индикаторов. Это небольшие графические символы, которые показывают дополнительную информацию, например, когда Вы переносите новый значок на панель или какое окно сейчас является активным, какой значок запущен и т.д.
- Остальные плагины обеспечивают красивую анимацию и сногсшибательные спец.эффекты Ваших значков.
Переключение и сохранение тем
Хорошей привычкой является сохранение Вашей текущей темы, после каждого внесения изменений.
Чтобы сохранить текущую тему, откройте Менеджер Тем и перейдите во вторую вкладку. Здесь придумайте название для темы и примените изменения.
Если Вы хотите применить другую тему для Вашей панели, перейдите в первую вкладку, выберите тему и подтвердите.
Там же Вы можете применить поведение и внешний вид значков из новой темы, но скорее всего предпочтёте использовать свои, поэтому оставьте не отмеченными два параметра внизу.
Если Вы хотите удалить ненужные темы, перейдите в третью вкладку и отметьте нежелательные темы, затем подтвердите выбор.
После активирования панели (например, щёлкнув по ней) используйте стрелки на клавиатуре, чтобы передвинуть панель. Перемещение будет более быстрым, если зажать стрелку.
Нажмите ALT , затем захватите панель мышкой и переместите куда Вам угодно. С включенным Beryl Вы можете активировать липкие края экрана, чтобы обеспечить более точное позиционирование панели.
Быстрая смена темы значков
Скачав некоторые темы из интернета или собрав по отдельности значки в каком-либо каталоге, щёлкните правой кнопкой по панели, затем перейдите в Настройки и выберите вкладку Значка запуска. Добавьте Ваш каталог в список каталогов значков. Сюда Вы можете добавить сколько угодно каталогов. Теперь поместите каталог в этом списке на самую верхнюю позицию (с помощью клавиш вверх и вниз). Cairo-Dock автоматически загрузит значки из этого каталога на панель, как только Вы закроете панель настроек.
Совет: Если файл значка не имеет расширения, то Cairo-Dock сначала будет искать файлы с расширением . SVG во всех каталогах. Поэтому, если Вы поместите в топ списка каталог, содержащий . jpg файлы, а рядом с ним будет находиться каталог с . SVG файлами, то будут загружены они. Помните об этом, когда будете создавать собственную тему, и старайтесь держать их однородными.
Контейнер — это значок запуска со специальным атрибутом. Они представляют из себя как бы шкафчики, в которые Вы можете группировать похожие приложения (значки запуска), которые будут появляться, только когда Вы проведёте по ним курсором мыши. Вы можете создавать древовидную структуру контейнеров в контейнерах.
Контейнеры создаются также, как и значки запуска. Только нужно будет отметить последнюю опцию, указывающую на то, что это контейнер, а не приложение. Будет создана субпанель, которая будет ассоциирована с этим контейнером. Сначала Вы не будете её видеть, так как она изначально пуста, тогда Вам нужно поместить в неё какой-либо значок запуска. Сделать это можно очень просто — перетащив любой значок приложения на этот контейнер.
Чтобы переместить значки запуска из одного контейнера в другой, перейдите в настройки значка (правый щелчок -> «Изменить значок») и измените имя контейнера в соответствующем поле на имя нового контейнера (основная панель имеет название « _MainDock_ »).
Послесловие
Надеюсь, что этот материал был для Вас полезен и интересен, а может кому-то пригодился и с практической точки зрения.
Как и всегда, если есть какие-то вопросы, дополнения, благодарности или отзывы, то пишите в комментариях к этой записи. Будем рады послушать.
Источник