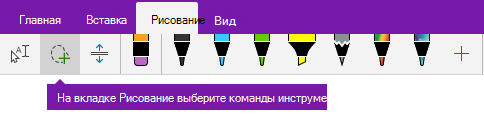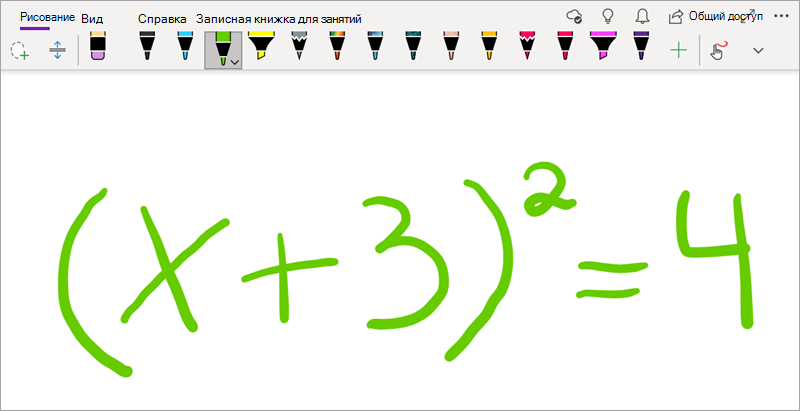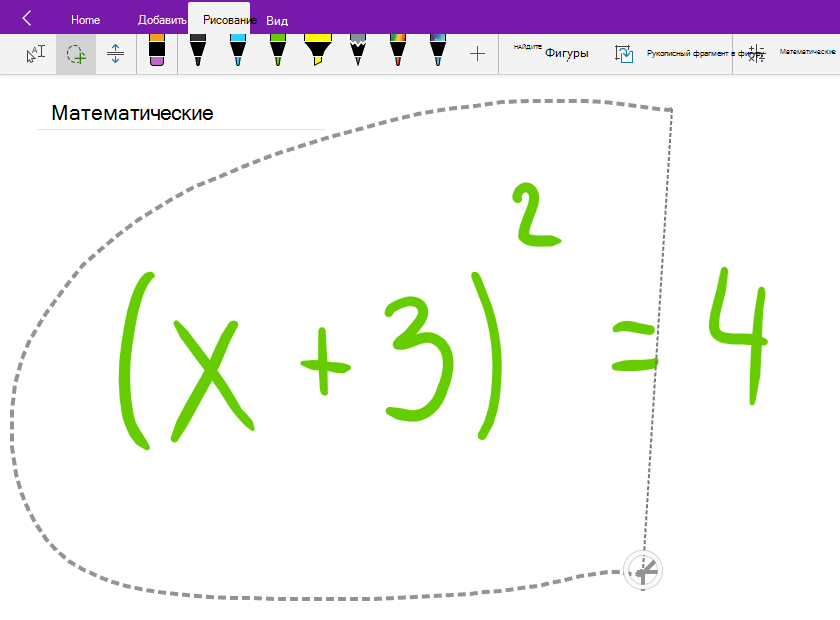- Преобразование рукописного ввода в текст или математические элементы в OneNote для Windows 10
- Рукописный фрагмент в текст
- Рукописный фрагмент в математические символы
- MathType
- Обзор
- Визуальные редакторы
- Панель математического ввода
- Paint 3D, Средство 3D-просмотра и Панель математического ввода исключают из состава Windows 10
- Панель математического ввода – что это такое, и зачем это нужно
- Как работать с панелью математического ввода
- Похожие статьи:
Преобразование рукописного ввода в текст или математические элементы в OneNote для Windows 10
В OneNote для Windows 10 встроено распознавание рукописного ввода, позволяющее преобразовывать рукописные заметки в печатный текст. Вы также можете использовать эту функцию для преобразования рукописных рукописных фрагментов в заметки в математические уравнения — для решения математических проблем или для более единообразного форматирования уравнений перед предоставлением общего доступа другим пользователям.
Примечание: Эта функция доступна только при наличии подписки на Microsoft 365. Если вы являетесь подписчиком Microsoft 365, убедитесь, что у вас установлена последняя версия Office.
Рукописный фрагмент в текст
Преобразование рукописных заметок в печатный текст может быть полезно, если вы решили предоставить доступ к выбранным заметкам другим людям или вы хотите включить такие заметки в более формальном документе или презентации.
На любой странице, содержащей рукописные заметки, щелкните или нажмите вкладку Рисование .
На вкладке Рисование нажмите кнопку Произвольное выделение.
С помощью пальца, пера или мыши нажмите на экран вниз и перетащите выделенный фрагмент вокруг рукописного текста, который вы хотите преобразовать. Когда вы разрешите перейти, должны отобразиться рукописные фрагменты рукописного ввода.
Совет: Если рукописные фрагменты не полностью выделены, нажмите или щелкните за пределами выделенного фрагмента, а затем наведите указатель на более крупный фрагмент вокруг текста. Чтобы отменить выделение, нажмите клавиши CTRL + Z или нажмите кнопку отменить в правом верхнем углу окна приложения.
Щелкните или выберите пункт рукописный текст , чтобы преобразовать выделенный текст в печатный.
Если исходные рукописные фрагменты рукописного ввода написаны на определенном цвете пера, приложение OneNote автоматически форматирует преобразованный текст в том же цвете.
После преобразования рукописного ввода вы можете выбрать, изменить и отформатировать текст любым нужным образом.
Примечание: Успешное распознавание рукописного ввода в OneNote зависит от читаемости рукописных заметок, которые вы выбрали. Вы можете легко исправить ошибки преобразования, просто отредактировав преобразованный текст.
Рукописный фрагмент в математические символы
Преобразование рукописных математических уравнений может сэкономить время, когда вы не хотите вручную форматировать длинные или сложные текстовые формулы в надстрочными, подстрочных и других форматах, а также создавать рукописные заметки перед предоставлением общего доступа нему.
На любой странице откройте вкладку Рисование.
Выберите перо и цвет пера, а затем напишите математическое уравнение на странице.
На вкладке Рисование нажмите кнопку Произвольное выделение.
С помощью пальца, пера или мыши нажмите на экран вниз и перетащите выделенный фрагмент вокруг уравнения. Когда вы уберете палец или перо, все рукописное уравнение будет выделено.
Совет: Если рукописные фрагменты не полностью выделены, нажмите или щелкните за пределами выделенного фрагмента, а затем наведите указатель на более крупный фрагмент вокруг текста. Чтобы отменить выделение, нажмите клавиши CTRL + Z или нажмите кнопку отменить в правом верхнем углу окна приложения.
На вкладке Рисование нажмите кнопку Математика.
На появившейся панели математических символов убедитесь, что в OneNote правильно распознано уравнение.
Примечание: При необходимости щелкните или нажмите кнопку исправить в области математических операций, чтобы внести изменения в отдельные рукописные фрагменты. В режиме Fix It вы можете использовать инструмент » произвольное выделение «, чтобы выбрать любой неправильно распознанный символ или определенную часть уравнения, и OneNote предлагает варианты для выбора. Выберите другой вариант и нажмите кнопку Готово.
Если в области » математика » предварительный просмотр формулы совпадает с выбранным рукописным текстом, нажмите или нажмите кнопку Рукописный ввод , чтобы преобразовать рукописное уравнение в текст.
Чтобы добавить еще одно уравнение, когда открыта область «математика», щелкните или коснитесь ее в другом расположении на странице, а затем еще раз нажмите кнопку » математика «.
Закройте область » математика «, нажав или коснувшись значка X в правом верхнем углу области.
Важно: Математические функции в OneNote для Windows 10 доступны только в рамках действующей подписки на Office 365. Если кнопка » математика » не отображается на вкладке » ничьая «, убедитесь в том, что вы вошли в OneNote с помощью той же учетной записи, которая зарегистрирована в вашей подписке.
Нажмите кнопку Параметры и дополнительно 
Если после входа в приложение и перезапуска приложения кнопка » математика » по-прежнему не отображается, Проверьте состояние подписки на Office 365 и убедитесь, что Ваша Подписка активна.
MathType
Обзор
Визуальные редакторы
Панель математического ввода
| Открытие панели математического ввода Создание формулы Распознаваемые символы Использование панели ввода Math с Word | Использование панели ввода Math с PowerPoint Внесение исправлений Журнал Преобразование рукописного математического ввода из заметок |
Панель математического ввода использует встроенный в Windows 7 распознаватель математических знаков для распознавания рукописных математических символов.
Функция только для Windows.
Панель математического ввода предназначена для использования с планшетным пером или планщетным ПК., но ее можно использовать с любым устройством ввода, таким как сенсорный экран, внешний дигитайзер или даже мышь.
Открытие панели математического ввода
Откройте панель математического ввода ( Math Input ) — в меню Edit (Редактирование) выберите Open Math Input Panel .
Откроется окно с надписью «Введите математическое выражение».
- Окно Mathtype
- Окно Панели математического ввода
- Строка меню Панели математического ввода
- Область ввода формулы
- Область предварительного просмотра
- Инструменты исправления
- Кнопка вставки формулы
Панель математического ввода имеет свое меню, содержащее:
Журнал
Параметры — настройки панели (показать сетку, выбрать положение панели Инструментов исправления)
Справка
Напишите правильно оформленное математическое выражение в области рукописного ввода.
Так как инструмент для рисования (типа карандаша) уже в окне — начинайте рисовать нужную формулу. Область ввода формулы автоматически изменяет свои размеры (ширину и высоту) в зависимости от введенного содержания.
  | Для простых формул (типа указанных слева) эта функция работает хорошо, даже если Вы используете для рисования просто мышь. |
Но для более сложных математических выражений функция распознавания математических символов действует не очень уверенно, если не применять графического планшета.
Например, в области ввода Вы напишите формулу (которая была создана ранее — см. Пример создания формулы)
А программа выдаст вам такой результат (показан ниже):
Распознанные математические знаки будут отображены в области просмотра.
Внесите любые необходимые исправления в распознанное выражение (см. Внесение исправлений).
Нажмите кнопку Вставить , чтобы поместить распознанное выражение в программу обработки текста или вычислений.
Панель математического ввода распознает математические знаки уровня старших классов школы и института, в том числе следующие:
цифры и буквы;
арифметика;
вычисления;
функции;
множества;
теория множеств;
алгебра;
комбинаторика;
вероятность и статистика;
геометрия;
векторы и трехмерная аналитическая геометрия;
математическая логика;
аксиомы, теоремы и определения;
прикладная математика.
Отдельные переменные распознаются в курсивном начертании, а математические константы — как буквы латинского алфавита. Например, sin (курсивом) представляет произведение переменных s, i и n, но sin (не курсивом) представляет функцию синуса.
Использование панели ввода Math с Word
Для использования, выполните следующие действия:
Выберите команду Open Math Input Panel (открыть панель ввода математики..). в группе Insert Equations (вставить уравнения) вкладки MathType в Word.
Напишите уравнение в области записи панели.
После того, как вы подтвердили точность уравнения, нажмите Insert (Вставить), чтобы поместить уравнение в MathType Desktop.
Использование панели ввода Math с PowerPoint
В PowerPoint нет прямой команды, которая откроет MIP. Следуйте инструкциям по вставке рукописной математики в PowerPoint.
Paint 3D, Средство 3D-просмотра и Панель математического ввода исключают из состава Windows 10
Приложения Paint 3D и Средство 3D-просмотра вошли в состав Windows 10 вместе со знаменитым обновлением Creators Update. Графический редактор Paint 3D должен был заменить классическую «двухмерную» программу, но той же популярности так и не снискал. Средство 3D-просмотра со временем превратилось в неплохой инструмент для предпросмотра трёхмерных моделей, но так ли много из нас делает это каждый день?
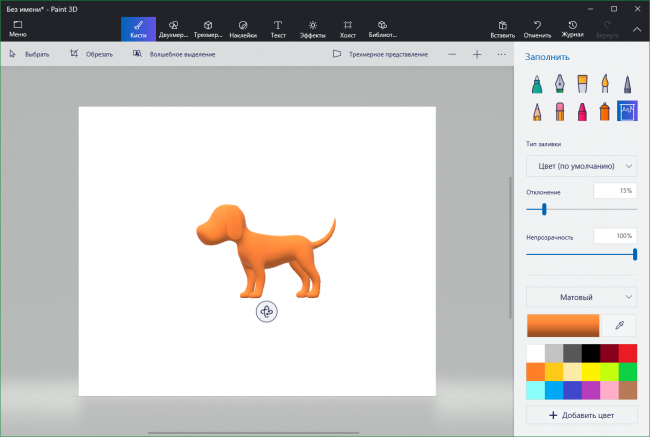
Впрочем, наверняка из состава системы эти «второстепенные» приложения исключают в первую очередь с целью экономии дискового пространства и снижения объёма загружаемых файлов. Обе программы по-прежнему будут доступны в Microsoft Store, не будут удаляться при установке обновлений, но при чистой установке системы в меню «Пуск» вы их не найдёте.
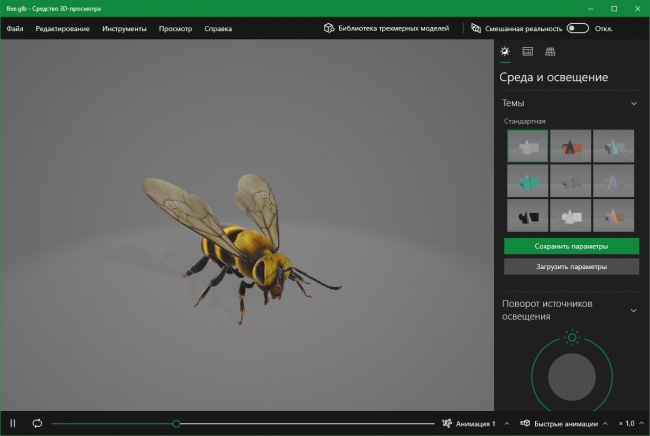
Панель математического ввода была частью Windows со времён «семёрки», но сейчас ею почти никто не пользуется — утверждают представители Microsoft. Они же уточняют, что движок приложения, распознающий математические выражения, по-прежнему будет предлагаться для Windows 10 в качестве дополнительно устанавливаемого компонента. Его возможности по-прежнему можно будет использовать в OneNote, Excel и других приложениях, этот инструмент для рукописного ввода по-прежнему будет доступен сторонним разработчикам.
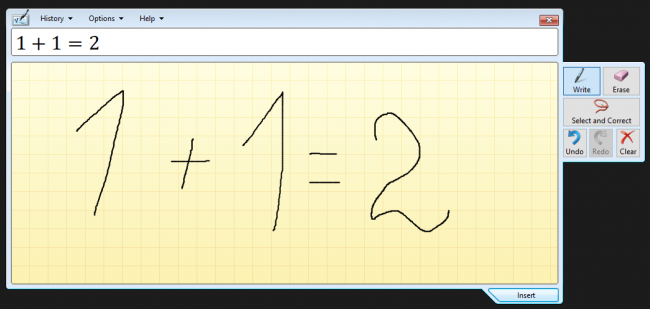
Интересно, от чего ещё избавятся разработчики десятки в будущем? Какие компоненты или приложения исключили бы вы? А может что-то стоит напротив — обязательно вернуть? Поделитесь в комментариях ниже.
Панель математического ввода – что это такое, и зачем это нужно
Панель математического ввода – это маленькая программа, встроенная в стандартный набор Windows 7. Использовать её можно для того, что бы легко записывать (только записывать, но не считать) математические формулы с любыми символами и любой сложности, и переносить их в какие-либо редакторы, например в Word.
Панель математического ввода – программа, несомненно, очень нужная для тех, кто часто работает с формулами. Справедливости ради нужно заметить, что она не совсем ещё совершенная, имеет некоторые неудобства, и хочется больше функционала и точности. Однако она незаменима во многих случаях.
Как работать с панелью математического ввода
Для начала нужно открыть панель математического ввода. Делается это нажатием на кнопку «Пуск», затем нужно найти раздел «Все программы», в нём – стандартные и наконец «Панель математического ввода». Кликаем, и видим небольшое окошко.
Как открыть панель математического ввода
Ввод математических формул происходит элементарно. Просто, удерживая левую кнопку мышки, веди по клетчатому полю, выписывая цифры, буквы и любые другие знаки. Панель математического ввода будет распознавать эти движения, и выводить их в верхнем белом поле.
Как пользоваться панелью математического ввода
Чтобы вставить математическое выражение в Word или другую программу, нужно просто поставить курсор на место, куда надо поместить формулу, и нажать на «Вставить» внизу панели математического ввода.
Как вставить формулу из панели математического ввода
Панель математического ввода на Windows 7 имеет ряд удобных операций, кнопки для которых располагаются сбоку:
- «Записать» — включает карандаш и позволяет начать записывать математическое выражение;
- «Стереть» — включает ластик и позволяет удалить необходимую часть на клетчатом поле.
- «Выбрать и исправить» — включает инструмент лассо и позволяет выделить нужный фрагмент на клетчатом поле и отредактировать его, если вдруг он не правильно распознался;
- «Отменить» и «Вернуть» — отменяют сделанные операции или возвращают отменённые.
Кроме того в панели математического ввода есть ряд настроек, доступ к которым открывается через верхнее меню в программе. Они касаются внешнего вида этой программы, а также позволяют просмотреть журнал событий.
Похожие статьи:
Бесплатная и простая в использовании программа Resource Hacker предназначена для того, что бы просматривать, редактировать…
В создании сети между Windows 7 нет ничего сложного. Вам не нужно приглашать мастера домой,…
В создании сети между Windows 7 нет ничего сложного. Вам не нужно приглашать мастера домой,…