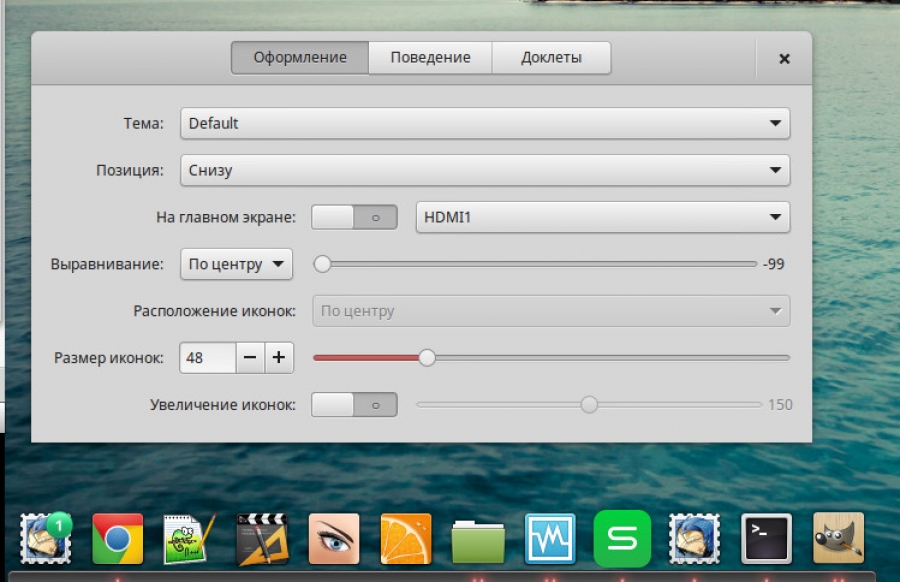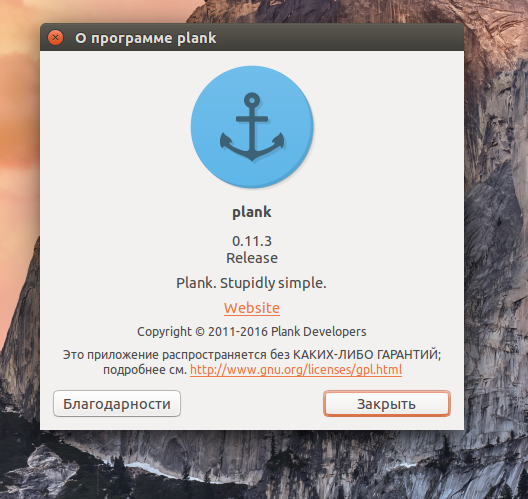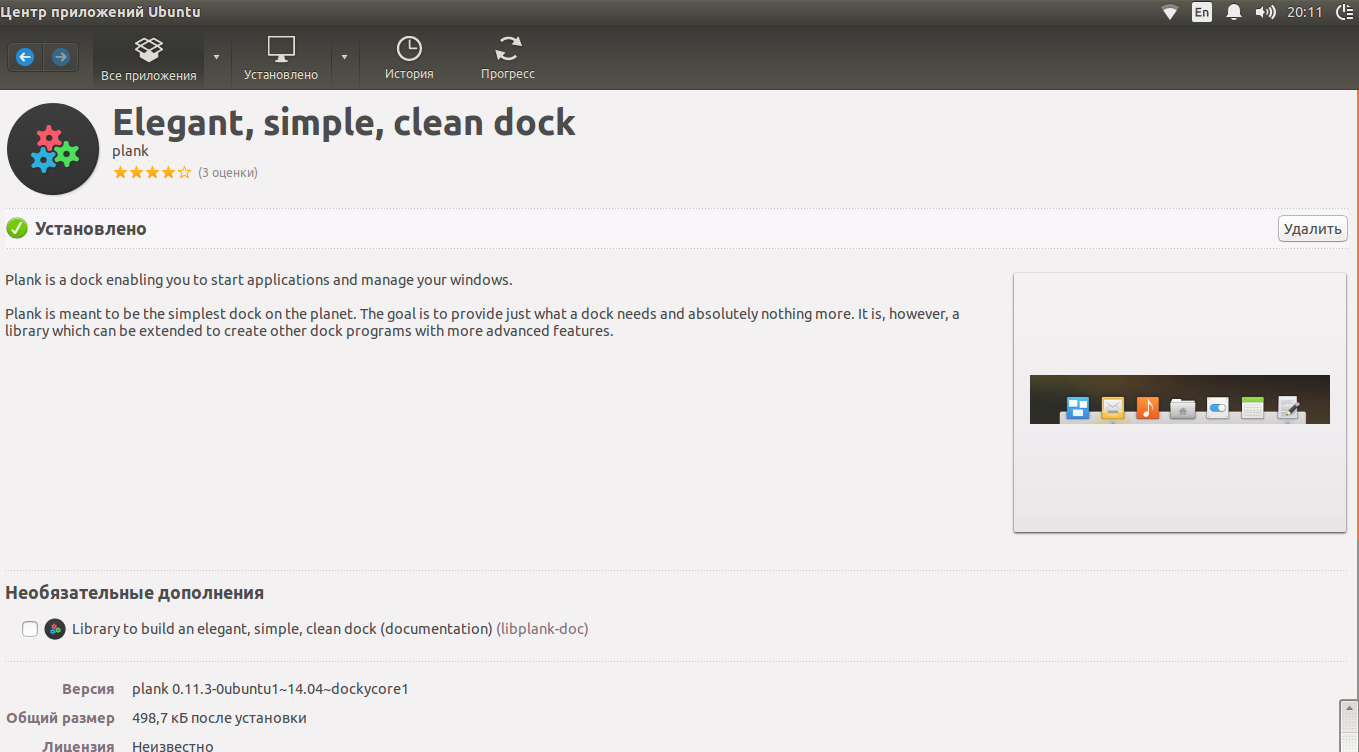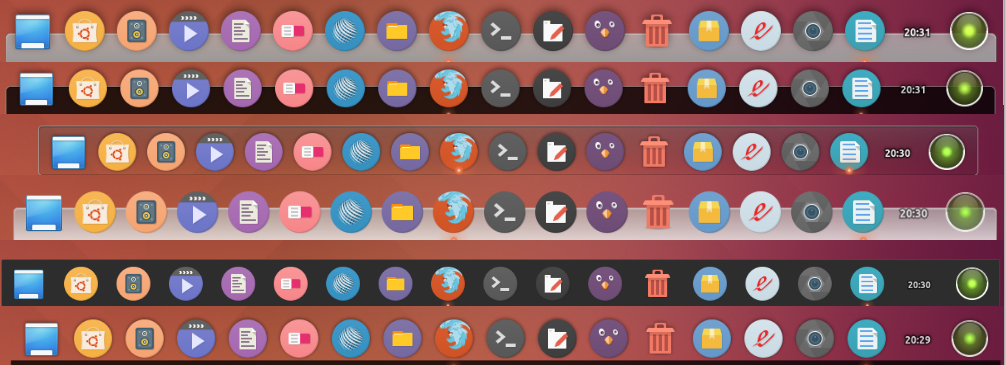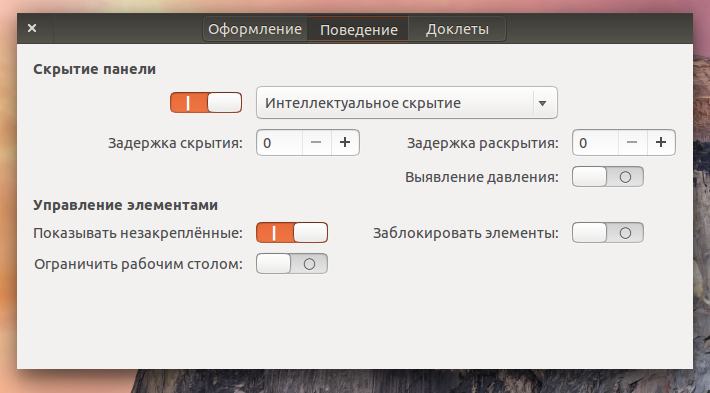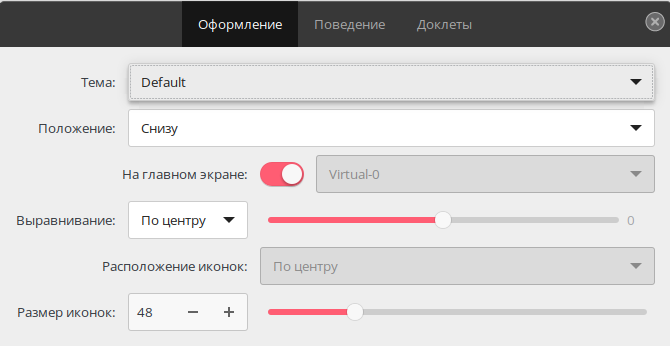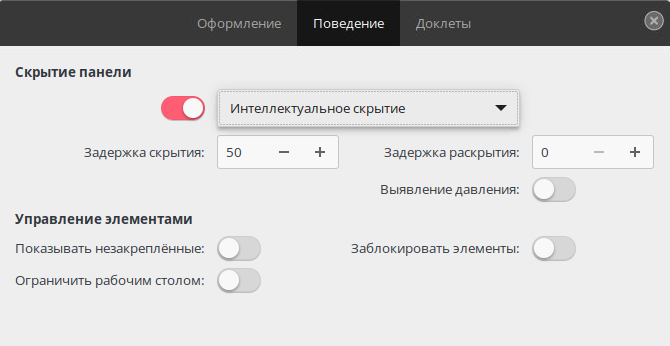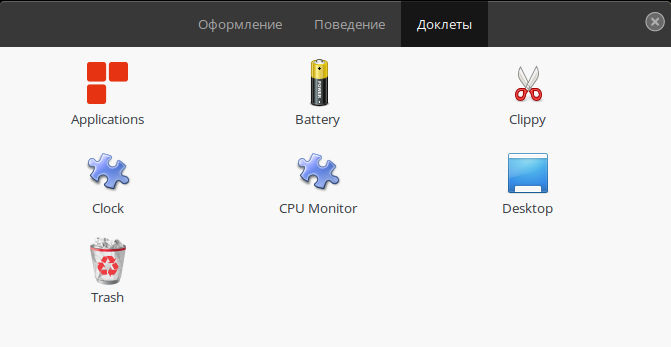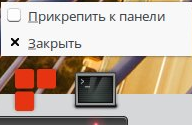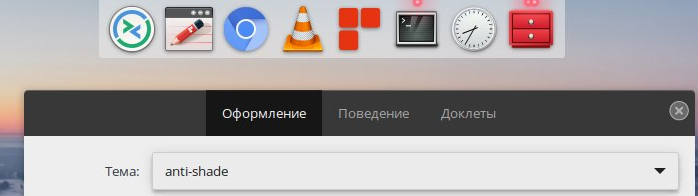- Панель для запуска программ Plank
- Настройки Plank
- Панель plank для linux
- Plank в Ubuntu установка и настройка
- Plank — быстрая панель запуска для Linux
- Установка plank
- Настройки параметров скрытия Plank
- Добавляем доклеты
- Устанавливаем темы оформления
- Меню настроек Plank
- Добавляем и удаляем значки
- Выводы
- Меню настроек Plank
- 9.6 Панель быстрого запуска Plank
- Установка и запуск
- Настройка plank
- Описание настроек Plank
- Добавление и удаление значков
- Установка тем в Plank
Панель для запуска программ Plank
Добрый день всем, кто оказался на данном сайте. Панелей для запуска программ в Linux хватает, и все они по своему хороши. Но, сегодня речь пойдет о панели Plank. Ее преимущество в том, что она сама по себе достаточно проста в использовании. Не перегружена настройками и выполняет свою функцию просто на ура. Установить вы можете ее как из официальных репозиториев, так и подключив ppa репозиторий в Ubuntu и ее ответвлений. Для начала давайте разберемся как установить из официальных репозиториев в операционных системах Debian и Ubuntu. А соответственно и всех остальных, основанных на этих двух операционных системах. И так, для установки переходим в терминал и вводим команды:
После чего соглашаетесь на установку plank с необходимыми зависимостями. А теперь давайте рассмотрим вариант установки из репозитория разработчика. Для начала нам нужно подключить ppa репозиторий. Для этого переходим в терминал и вводим команды:
Теперь теперь обновляем списки репозиториев и устанавливаем plank:

Для установки в Arch подобных системах нужно выполнить следующие команды, приведу пример на Manjaro GNOME:
Чем мне нравится Arch ориентированные системы, так это тем, что там уже практически весь софт свежий. По этой причине не придется мучатся и собирать из исходников plank.
Настройки Plank
Что касается настройки Plank, тут все просто. Для настройки наведите на сам plank, зажмите клавишу “ctrl” затем щелкните правой клавишей мыши. Тем самым вы вызовите меню, нажав на “Параметры” или, в иных случаях на Английском это “Preferences”, вы попадете в меню настроек:

Настроек тут минимум, по этому описывать их не вижу смысла. Да и они понятны, Параметр “Тема” отвечает за тему оформления. Параметр “Расположение” отвечает за расположение самой панели. По этой причине описывать настройки не стану, что бы не тратить время на очевидное:

Хочу заметить, что я использую окружение рабочего стола KDE, и у меня стоит как раз эта панель – Plank. Для KDE есть специальная панель под названием Latte Dock. Но, Latte Dock мне не нравится, по этому использую Plank. В настройках самого KDE устанавливаете нужные параметры для GTK, и значки на панели смотрятся неотличимо от тех что используются в KDE:

Если по каким либо причинам вам эта панель не понравиться, вы всегда сможете ее удалить и поставить другую. Для удаления панели Plank можно воспользоваться следующими командами:
Debian / Ubuntu
В Arch / Manjaro
А на этом сегодня все. Надеюсь данная статья будет вам полезна.
С уважением Cyber-X
Источник
Панель plank для linux
Plank в Ubuntu установка и настройка
Plank панель, которую можно использовать для запуска, переключения между запущенными приложениями, выводить различную информацию, такую как системные уведомления, пользовательские сообщения и т.п. Преимущество дока над обычной панелью заключается в гибкости настройки — с легкостью можно изменить размер, место расположения, эффекты, заставить ее появляться и исчезать в нужный момент. Под Linux существует достаточно много разных по функционалу и удобству доков. Но на фоне всевозможных вариантов выделяется один очень простой, потребляющий совсем мало ресурсов системы, но при этом удобный и симпатичный, dock — Plank.
Установка Plank в Linux
Установка Plank в Ubuntu
sudo add-apt-repository ppa:docky-core/stable
sudo apt-get update
sudo apt-get install plank
sudo add-apt-repository ppa:ricotz/docky
sudo apt-get update
sudo apt-get install plank
Добавляем в автозапуск
sudo ln -s /usr/share/applications/plank.desktop /etc/xdg/autostart/
Удаление Plank из Ubuntu
sudo apt-get remove plank — достаточно для удаления из системы
sudo apt-get remove libplank-common — удаляем дополнения, чтобы в системе не осталось упоминаний о plank
В более старых версиях не было возможности графически редактировать настройки и пользователей вызывало это проблемы. Теперь эта возможность появилось и теперь ни у кого не возникнет сложностей. Чтобы вызвать панель настроек необходимо ввести в консоле:
Источник
Plank — быстрая панель запуска для Linux
Порой начинающих пользователей Linux пугает отсутствие панели задач внизу, а её перемещение вверх вызывает сильные неудобства. Ещё со времен Windows мы привыкли к закреплению часто используемых программ в панели быстрого запуска и больше не хочется тратить драгоценное время на поиск в папках или в хаосе значков на рабочем столе столь заветного ярлыка.
На самом деле в Linux существует множество полезных виджетов готовых прийти к вам на помощь в любой ситуации. Plank один из них. Разработчики характеризуют его как «Stupidly Simple» (Тупо Простой). И должна сказать, что это действительно так.
Установка plank
Установить plank можно из терминала:
sudo add-apt-repository ppa:docky-core/stable
sudo apt-get update
sudo apt-get install plank
Также возможна установка plank в ubuntu из центра приложений. Уж какой способ установки вы предпочитаете, зависит лишь от вас. В synaptic он тоже присутствует.
На plank стоит обратить внимание не только из-за своих «интеллектуальных» особенностей, быстрота работы и легкости интерфейса, но и в первую очередь из-за полезности.
Plank Ubuntu очень гибкий. Его можно разместить, хоть слева, хоть снизу, хоть сверху. Он будет там, где удобно вам. Многие скрывают приевшуюся стандартную левую панель Ubuntu. Я же решила её оставить. Она изрядно выручает в некоторых случаях, но всё же использую я её не так часто.
Настройки параметров скрытия Plank
У plank есть способность интеллектуального скрытия. Когда вы печатаете в документе
или пишите код, он автоматически скрывается и не надоедает вам своим внешним видом. Стоит лишь слегка навести курсор на угол его ‘постоянного места жительства’ и он сразу тут как тут. Также поведение plank может быть автоматическим скрытием, скрытием при развёрнутых окнах, прятаться за окна или прятаться от активного окна. Согласитесь выбор довольно таки большой, не правда ли?
Добавляем доклеты
С недавних пор plank обзавёлся своими доклетами. Это маленькие приятные фишки на панели: cpu процессора, часы, корзина. Их можно также установить отдельно.
Устанавливаем темы оформления
И моя любимая фишка, которая также придётся любителям эстетики по душе – темы оформления. У plank огромная база красивых иконок, тем и эффектов. Все они легки в установке и приятны глазу. Иконки можно изменять по размеру, увеличивать или вовсе убирать. Ну и несомненный плюс в том, что вы можете создать свои собственные иконки и установить.
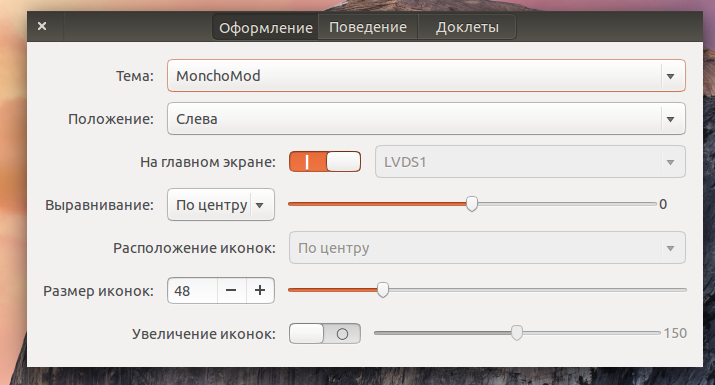
Чтобы загрузить новые темы скопируйте их в
/.local/share/plank/themes/
На сайте deviantart можно даже свободно подобрать понравившуюся тему, загрузить свою и делиться с нею пользователями (просто наберите в поиске сайта plank).
Меню настроек Plank
Чтобы попасть в меню настроек программы есть 2 волшебных способа. К сожалению разработчики не посчитали полезным создать отдельный значок настроек, но в этом и вся красота Linux:
- Зажать Ctrl + Shift + правый клик мышки по панели plank
- Команда: plank —preference
Добавляем и удаляем значки
Для того, чтобы добавить новый значок на панель, необходимо запустить программу и ярлык автоматически отобразится в plank. Теперь щёлкните левой кнопкой мыши по этому значку и выберите опцию «Прикрепить к панели».
Для удаления значка нужно лишь левой кнопкой мыши вытянуть его из панели. Как видите, всё просто и легко.
Выводы
Plank существует уже давно и живёт он в моей Ubuntu 14.04 больше трех лет. Я его добавила в автоматический автозапуск программ и теперь он отображается сразу же при запуске системы. Есть только небольшая проблема, которая для меня стала удивлением. Теперь мне приходится дважды выходить из системы, если я не выключаю Plank заранее. Но со временем привыкаешь. Возможно, что такая проблема лишь в Ubuntu 14.04 LTS. Устанавливать Plank или нет решать только вам. Он сделал моё знакомство с Linux более радостным и красивым. Чего и желаю вам.
Источник
Меню настроек Plank
Что такое док-панель? Если вы хотя бы раз пользовались macOS, то наверняка ее видели. Вкратце — это дополнительная панель для «парковки» и оперативного доступа к часто используемым приложениям.
Для Linux существует несколько вариантов дока, от самого простого (Plank) до перенасыщенного погремушками Cairo-Dock. По уровню навороченности (и, соответственно, глючности) где-то между ними находится Docky, его еще характеризуют как продвинутый вариант Plankˈа. Вот Docky я и пользовался до недавних пор, пока не полезли «спецэффекты» — странная тень чуть выше дока через весь экран. Связано ли это с обновлением драйверов видео или самой системы, не знаю. Поскольку глюк вылез на нескольких разных конфигурациях, я решил перебираться на Plank. Виджетов поменьше, но, с другой стороны, работает как положено.
Программа официально заявляет о себе: «Stupidly simple». Это хорошо, но убрать настройки с глаз долой было скорее stupidly, на мой взгляд — полная простота как-то не сочетается с необходимостью лезть в дебри конфигов. Или это у меня Unix-way не туда свернул и я не понимаю всей красоты подхода 🙂
Так или иначе, нашлись способы вызвать диалог настроек, оба нетривиальные. Первый — из консоли:
В результате появляется обычное окно:
Второй имеет хотя бы внешнее отношение к док-панели. При нажатых Ctrl и Shift кликнуть правой кнопкой мыши на док-панели. Целиться в саму панель необязательно, можно попасть в один из прикрепленных к ней значков, это тоже сработает. И мы получаем не просто диалог настроек, а целое меню приложения. Это прекрасно, вот только догадаться самостоятельно шансов никаких 🙂 Но главное — проблема решена.
Источник
9.6 Панель быстрого запуска Plank
Plank — панель, которую можно использовать для запуска, переключения между запущенными приложениями, выводить различную информацию, такую как системные уведомления, пользовательские сообщения и т. п. Преимущество дока над обычной панелью заключается в гибкости настройки — с легкостью можно изменить размер, место расположения, эффекты, заставить ее появляться и исчезать в нужный момент.
Установка и запуск
Устанавливается панель командой:
— для РЕД ОС версии 7.2 и младше:
— для РЕД ОС версии 7.3 и старше:
Для запуска выполните команду:
Также можно запустить plank с помощью меню: «Меню» — «Стандартные» — «Plank».
Добавление plank в автозапуск осуществляется командой:
Настройка plank
Чтобы вызвать панель настроек, необходимо ввести в консоли:
Также панель настроек можно запустить, нажав на панели plank «CTRL + ПКМ» — «Параметры».
Описание настроек Plank
На вкладке «Оформление» можно изменить тему, положение plank, выбрать монитор для отображения панели, выбрать выравнивание, расположение и размер иконок.
На вкладке «Поведение» можно выбрать необходимый режим появления/скрытия plank либо отключить скрытие панели.
Доклеты на панель добавляются двойным кликом «ЛКМ».
Добавление и удаление значков
Для того чтобы добавить новый значок на панель, необходимо запустить программу, и ярлык автоматически отобразится в Plank. Затем необходимо щёлкнуть левой кнопкой мыши по нужному значку и выбрать опцию «Прикрепить к панели».
Для удаления значка нужно убрать галочку с опции «Прикрепить к панели» либо левой кнопкой мыши вытянуть его из панели.
Установка тем в Plank
Для начала нужно убедиться, что каталог для сохранения тем существует, перейдя по следующему пути:
Если данного каталога не существует, нужно его создать:
Чтобы извлечь скачанные темы в формате .zip, выполните:
Для архивов тем формата .tar, выполните:
Перемещение файлов темы (убедитесь, что вы перемещаете фактическую папку темы, а не папку, содержащую папку темы) осуществляется командой:
После перемещения файлов во вкладке «Тема» появится соответствующая тема.
Если вы нашли ошибку, выделите текст и нажмите Ctrl+Enter.
Источник