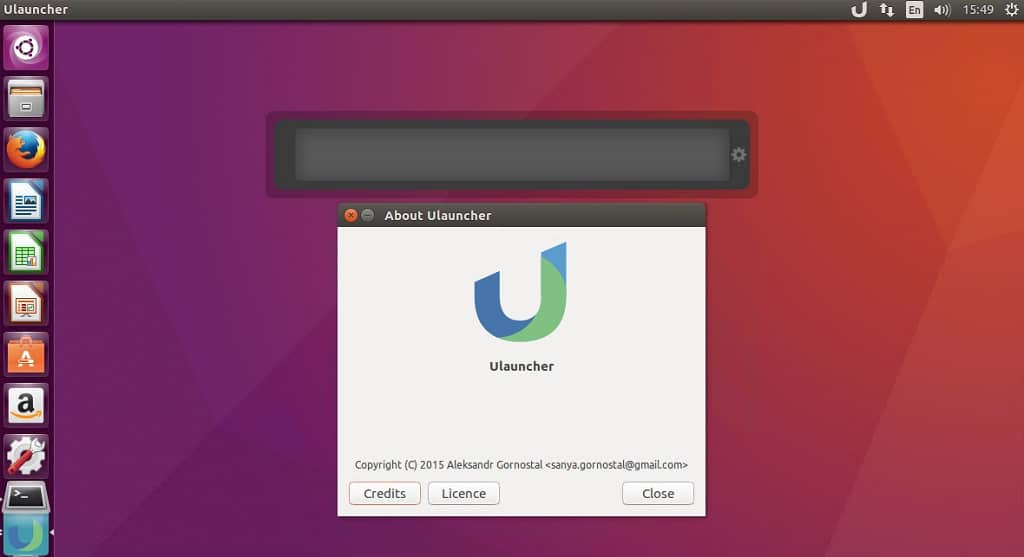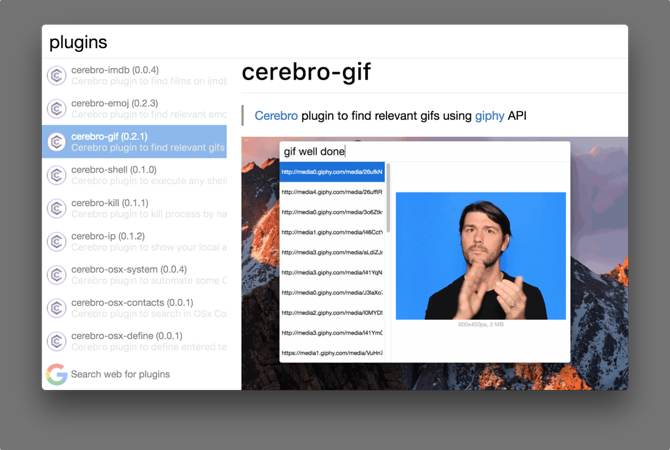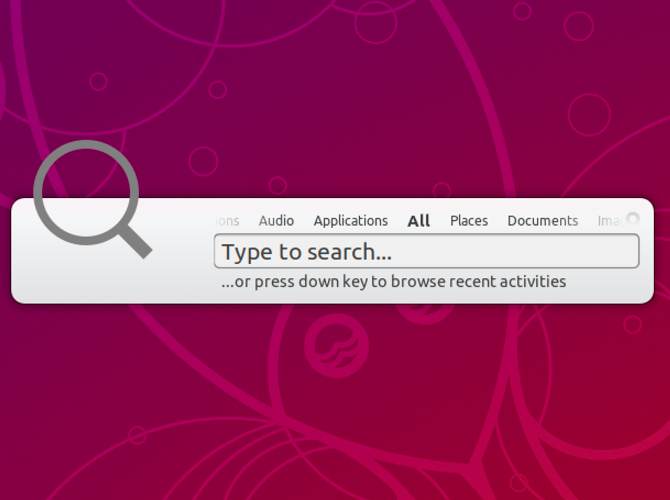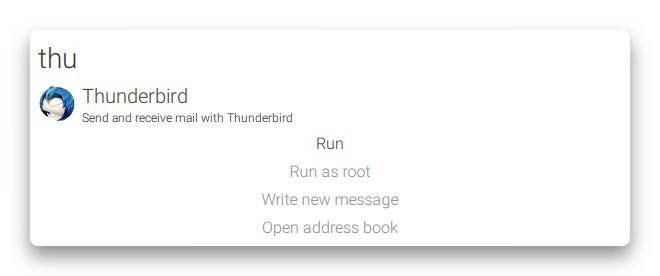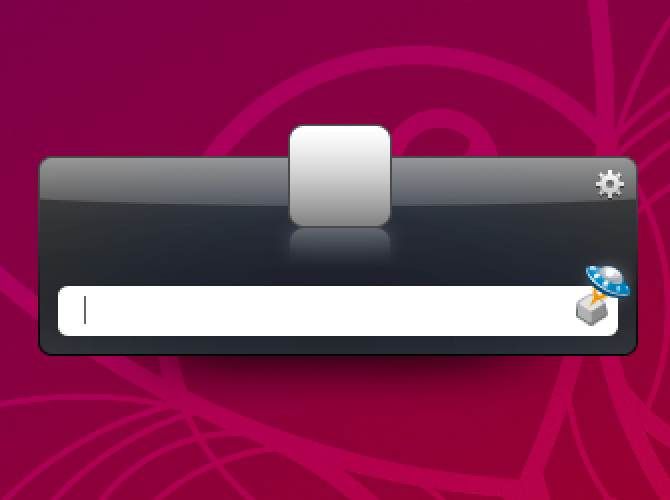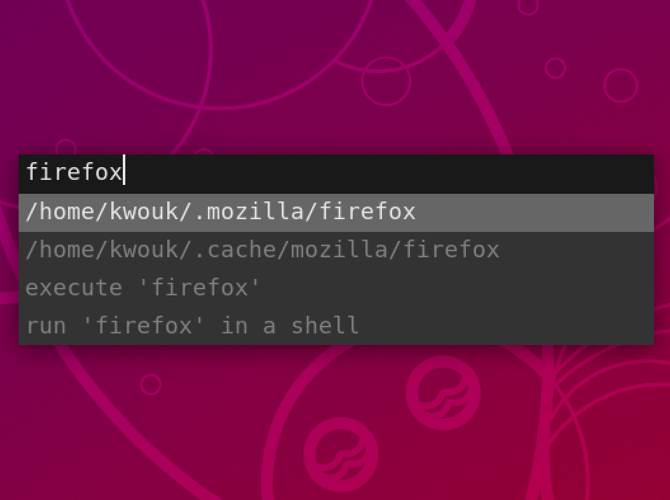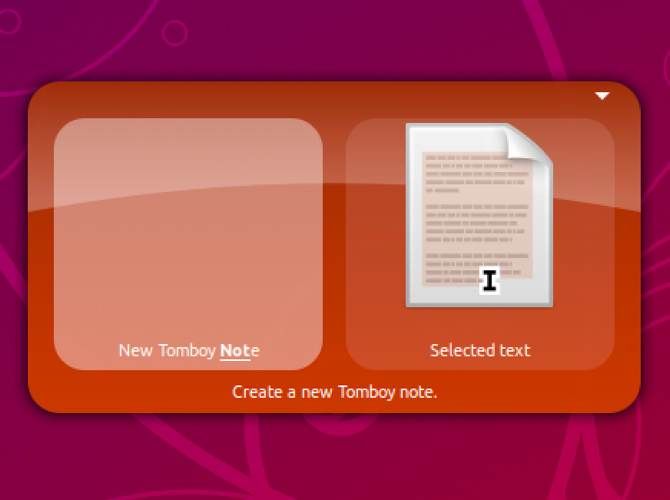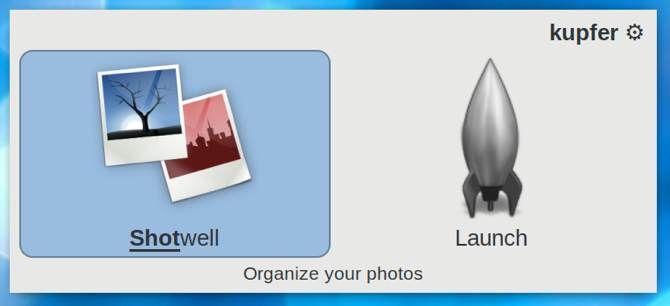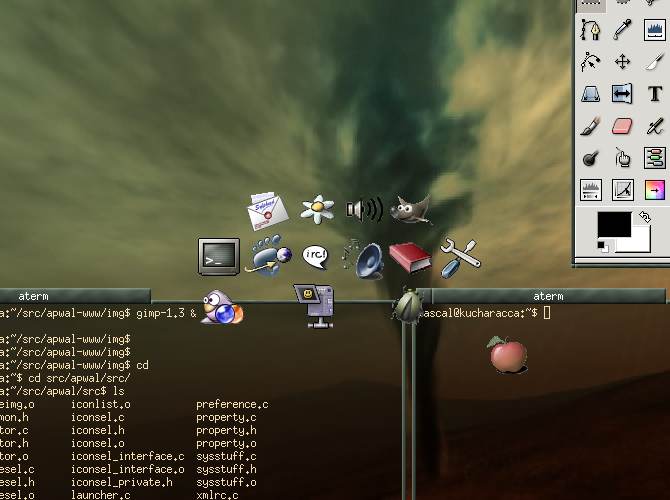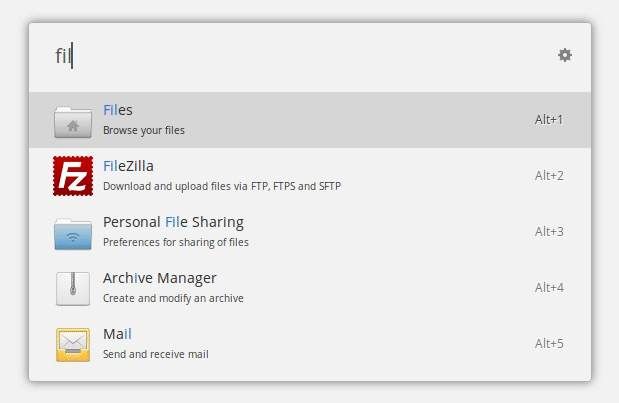suhorukov.com
Лучшие док-панели Linux для новичков
Док-панели — это вид панели инструментов, часть интерфейса пользователя, позволяющая запускать и переключаться между работающими программами. Пожалуй, самый востребованный среди пользователей инструмент. Он существенно облегчает работу с приложениями, а в Linux это особенно актуально. Мы отобрали док-панели, которые можно смело рекомендовать как самые лучшие для новичков. Они все отличаются простотой установки, удобством и наличием всех необходимых функций. Однако между собой эти инструменты отличаются кардинально.
Самая красивая док-панель для Линукс, стилизованная под MacOS. При этом она не требовательна к системным ресурсам (версия с библиотекой OpenGL и без нее для слабых машин), может использовать аппаратное ускорение, отличается высокой скоростью работы, большим количеством индивидуальных настроек и различных эффектов. Много встроенных апплетов (погодный сервис, RSS-агрегатор, почтовые уведомления). При этом данные апплеты можно свободно перемещать по рабочему столу, откреплять и закреплять на определенных участках. Есть несколько готовых пользовательских тем оформления. Программа не входит в стандартный набор Ubuntu. Содержит значок системного меню со строкой поиска в нем — очень удобная функция, которая выделяет на фоне других док-панелей.
Самая простая, быстрая и “легкая” панель для Линукс — идеально для начинающих. Имеет небольшой размер, подходит для техники с самой маленькой мощностью, устанавливается в два клика. Интерфейс сразу становится удобным и понятным. При этом весь основной функционал есть — панель можно разместить в любой части экрана, есть гибкие настройки автоматического скрытия. Стоит сказать об очень неплохой базе иконок и тем оформления. Иконки можно выбирать, отключать и даже создавать с нуля. В общем, персонализация самая настоящая.
Минималистичное приложение, которое совмещает в себе простоту и легковесность Plank и визуальную красоту Cairo-Dock. Разработчики попытались создать некий средний вариант — и у них это получилось. Одно из наиболее важных качеств — надежность. Docky работает практически без сбоев, не приводит к подвисаниям и некорректной работе. По внешнему виду также напоминает MacOS, имеет поддержку 3D-режима. Доступна в стандартном репозитории Ubuntu
Пусть вас не смущает проскальзывающая ассоциация с Windows — это только ассоциация. Данная док-панель также имитирует совсем другую операционную систему — MacOS. Панель развивали несколько разных команд-разработчиков, поэтому здесь большинство востребованных и распространенных функций. Начинающим советуют много экспериментировать — здесь для этого достаточно пространства. Правда, в отличии от предыдущих инструментов, есть и довольно-таки сложные настройки. К AWN можно подключить много разных плагинов. В качестве минусов пользователи выделяют не всегда корректно работающие пакеты с обновлениями.
Панель, берущая своей простотой. Здесь не так много настроек и есть свои неудобства. Например, после внесения изменений необходима перезагрузка. У других панелей такого нет. Ничего лишнего, минимальный набор визуальных эффектов, зато скорость и быстрая установка. Не требует 3D-поддержки. При всем при этом выглядит достаточно лаконично и красиво. Пользуется высокой популярностью, особенно часто SimDock устанавливают на технике с небольшой производительностью.
Панель, которая разработана для пользователей окружения рабочего стола KDE. Также может использоваться в среде рабочего стола Gnome (Ubuntu). Но KDE — это ее профиль. Очень элегантный и красивый интерфейс с различного рода эффектами (например, эксклюзивный для Latte Dock эффект параболического увеличения). На одном экране можно запускать несколько док-панелей, у этого инструмента много специально разработанных под него виджетов. Настройки впечатляют — у одной только видимости более 5 различных режимов.
Источник
9 лучших приложений для запуска в Linux, которые помогут вам быстрее справиться с делами
Кого-то не волнует принудительная медитация на бесконечно открывающиеся меню при запуске приложений, но если вы используете Linux, то, скорее всего, предпочитаете проводить время более продуктивно. Тут и пригодится панель запуска приложений. Она позволяет делать что угодно, начиная от запуска приложений и заканчивая поиском файлов, с помощью пары нажатий на клавиатуру.
В Linux вариантов панелей запуска достаточно велик, но выбор между ними может поставить вас в тупик. Мы собрали 9 отличных программ для запуска приложений в Linux и сейчас расскажем о преимуществах каждой из них.
1. Cerebro
Если вы использовали macOS в последние годы, скорее всего, Cerebro покажется вам знакомым. Почему? Приложение стремится предложить те же функции, что и Spotlight, встроенный в macOS — для удобства пользователей, переходящих с macOS на Linux.
Сочетание клавиш по умолчанию для запуска приложения: Ctrl + Пробел. Как только появится маленькое окно, вы сможете запускать приложения, искать файлы и многое другое. При вводе названия местоположения, сопровождаемого «картой», карта этого местоположения отобразится прямо в окне.
Начните вводить простые математические слова, такие как «2 + 2», и результаты появятся сразу. Плагины интегрируются и с другими сервисами. Эти плагины появляются прямо в интерфейсе Cerebro, поэтому вам не нужно искать их в Интернете, как это было бы с некоторыми другими программами запуска.
Cerebro — это приложение Electron, поэтому оно работает на macOS и Windows в дополнение к Linux. Развитие, кажется, замедлилось, но Cerebro работает в полную силу.
2. Synapse
Если вы когда-либо изучали средства запуска приложений Linux, скорее всего, вы наткнулись на Synapse. Это приложение использует движок Gnome Zeitgeist, благодаря чему он быстро отображает результаты поиска. Но если вы не используете Gnome, возможно, вам оно не подойдет.
В дополнение к запуску приложений и поиску файлов, Synapse также имеет быстрые ярлыки для выхода из учетной записи пользователя и выключения или перезагрузки компьютера. Вы также можете использовать плагины для воспроизведения файлов MP3 в мультимедийном проигрывателе по умолчанию, запуска команд терминала и блокировки экрана.
Разработка Synapse замедлилась, и большинство последних выпусков сосредоточено на исправлении ошибок, а не на новых функциях. Последний выпуск был в апреле 2018 года, но это не должно помешать вам попробовать Synapse, особенно если вы используете Ubuntu.
3. Albert
Если вы поклонник Альфред — одной из самых популярных программ запуска приложений в macOS — имя «Альберт» может показаться вам немного знакомым. Это, очевидно, сделано нарочно, чтобы пользователи Alfred чувствовали себя как дома, используя Albert.
Большинство пусковых установок (с еще одним из нашего списка) ориентировано на клавиатуру, но Альберт идет дальше. Список действий по умолчанию отображается как результат ввода, но это еще не все. Удерживая клавишу Alt, вы увидите список, содержащий все альтернативные действия.
На официальном сайте Albert можно увидеть все, что вы можете сделать с помощью клавиатуры.
Albert предлагает готовые пакеты для многих дистрибутивов Linux, поэтому его легко установить. Приложение написано на Qt, но должно хорошо работать с разными средами рабочего стола.
4. Launchy
Один из старых пусковых устройств в этом списке, Launchy, может быть знаком пользователям Windows. На самом деле, приложение, похоже, больше ориентировано на Windows, но также доступно на Linux и macOS. Все плагины на веб-сайте Launchy доступны только для Windows, но если вы установите их в Ubuntu, вы увидите, что пакет Launchy-plugins доступен.
Все функции по умолчанию, которые вы ожидаете, здесь: вы можете находить и запускать приложения, а также искать и открывать файлы. Даже если вы никогда не трогаете плагины, это все равно удобно. Если вы ищете простоту, а не волнение, это хороший выбор. Это также удобно, если вы просто хотите использовать средство запуска, с которым вы уже знакомы по Windows.
5. Lighthouse
В отличие от многих других записей в этом списке, разработчик Lighthouse не описывает его как средство запуска. Вместо этого он описывается как «Простой гибкий всплывающий диалог для запуска на X».
Если вам нужны некоторые из преимуществ средства запуска без добавления какого-либо большого объема в вашу систему, это может быть хорошим выбором. Маяк очень легкий и не собирается тратить какие-либо системные ресурсы для запуска.
С другой стороны, вам придется настроить его самостоятельно. Он даже не имеет сочетания клавиш по умолчанию. Вместо этого вам решать, как вы хотите его запустить. Это несколько говорит о том, что единственным готовым пакетом является пакет lighthouse-git для Arch Linux.
6. Gnome Do
Gnome Do был старым, но любимым многими по сей день, одним из ранних пусковых установок, доступных для Linux. Несмотря на свой возраст, Gnome Do по-прежнему доступен и предлагает некоторые функции, которые вы не найдете в других средствах запуска.
Например, если вы введете имя приложения, которое уже запущено, Gnome Do распознает это и предложит варианты управления окнами. Есть также много доступных плагинов, и они встроены. Все, что вам нужно сделать, это включить те, которые вы хотите использовать.
Как следует из названия «Gnome», средство запуска предназначено для пользователей GNOME, но также должно работать для MATE и других рабочих столов, основанных на GNOME.
7. Kupfer
В то время как Cerebro черпает вдохновение из Spotlight, а Альберт вдохновлен Альфредом, Kupfer вдохновлен еще одним средством запуска macOS: Quicksilver. Если вы тратите время на «запятую трюк», функцию Quicksilver, которая позволяет вам выполнять операции с несколькими файлами, расположенными в любом месте вашего компьютера, вам понравится Kupfer.
Эта особенность включена в Kupfer среди множества других. Как и многие другие пусковые установки, Kupfer использует систему плагинов. Здесь он широко используется, так как даже запуск приложений обрабатывается плагином, который входит в комплект. Другие плагины включают поддержку файлового браузера Thunar и плагин Notes, который интегрируется с Gnote или Tomboy.
Kupfer не обновлялся в течение двух лет, но если вы являетесь нынешним или бывшим пользователем Quicksilver, его обязательно стоит посмотреть.
8. Apwal
Apwal непохож на любой другой лончер в этом списке. Вместо того чтобы полагаться на сочетания клавиш, Apwal полностью полагается на вашу мышь. В частности, он привязывается к вашей правой кнопке мыши.
Щелкните правой кнопкой мыши, и вокруг нее появятся различные значки, позволяющие запускать часто используемые приложения одним быстрым щелчком мыши. Прилагаемый редактор Apwal позволяет вам настраивать, какие значки отображаются и что именно происходит, когда вы нажимаете на них.
Если вы предпочитаете, вы можете настроить Apwal на использование сочетания клавиш, например, Alt + Space вместо правой кнопки мыши, чтобы он действовал больше, чем другие средства запуска в этом списке. Тем не менее, это совсем другой подход, который может понравиться вам, если вы более визуально ориентированный человек.
9. Ulauncher
Один из самых горячих пусковых устройств в наши дни, Ulauncher не сильно отличается от других пусковых установок в этом списке. Тем не менее, что он делает, он делает очень хорошо.
Если вы не привыкли к опечаткам, Ulauncher вполне может стать вашим новым лучшим другом, так как он хорошо понимает, что вы хотели напечатать. Еще лучше, чем больше вы используете его, тем больше он узнает, что вы хотите открыть, когда вы набираете всего несколько букв. В конце концов, он подходит как перчатка.
Ulauncher имеет большую библиотеку доступных расширений, включая поддержку двухфакторной аутентификации, интеграцию с Trello, интеграцию с докером и даже возможность поиска по проектам в коде Visual Studio. Пакеты доступны для Debian / Ubuntu, Fedora, CentOS и openSUSE, поэтому их легко установить. Разработка все еще очень активна, поэтому, если вы хотите жить на переднем крае, это может быть лучшим вариантом.
Какая программа для быстрого запуска подходит вам?
Хотя все вышеперечисленные средства запуска имеют несколько общих функций, они далеки от копий друг друга. От Альберта, полностью ориентированного на клавиатуру, до Apwal, ориентированного на мышь, они довольно сильно различаются, поэтому вы можете поэкспериментировать с несколькими, прежде чем решите освоиться. В конце концов, вы обязательно найдете правильный для вас.
Источник