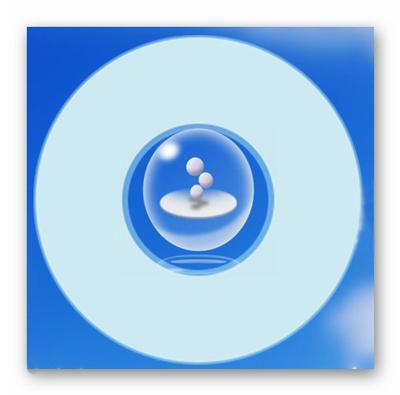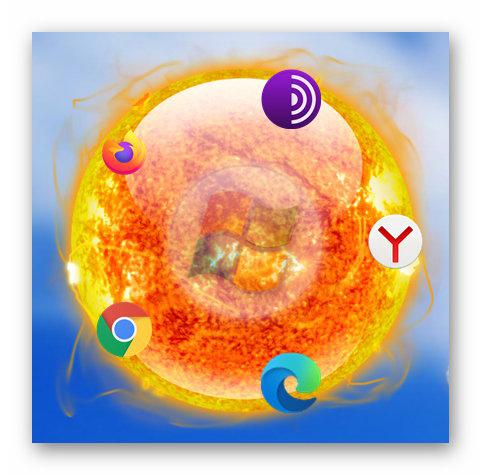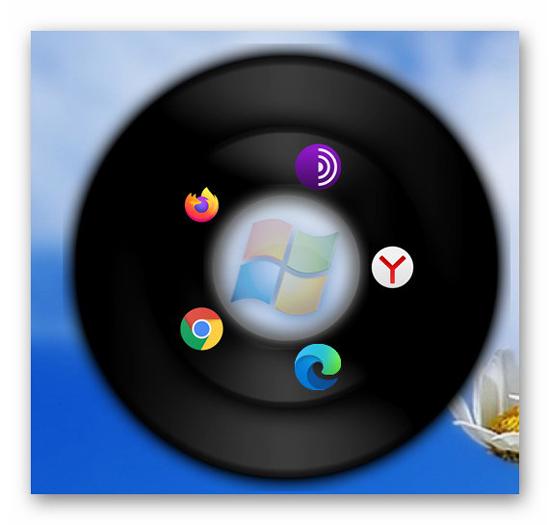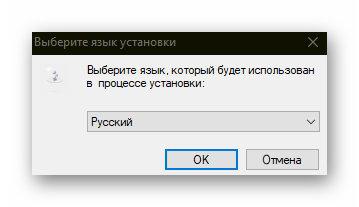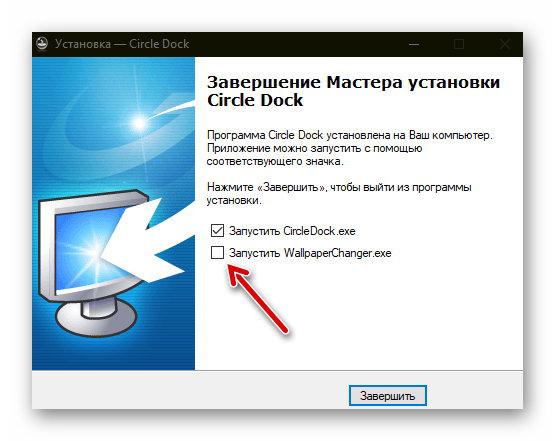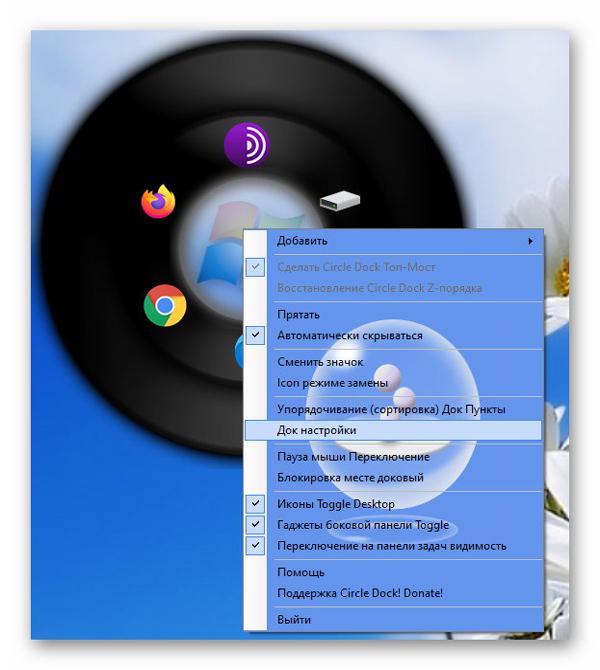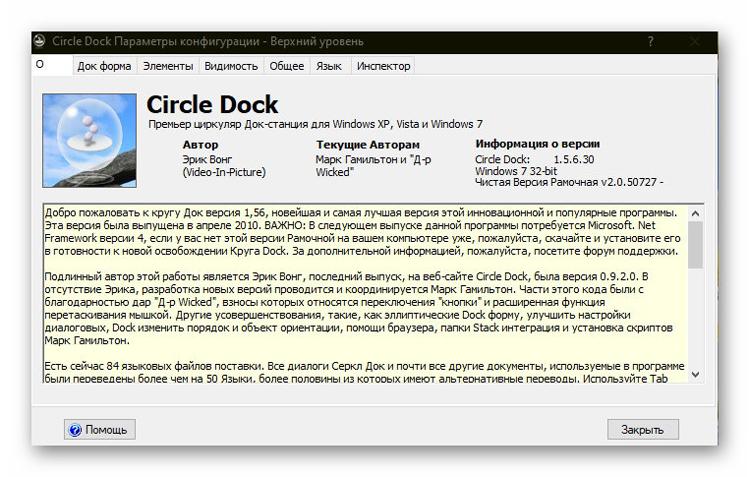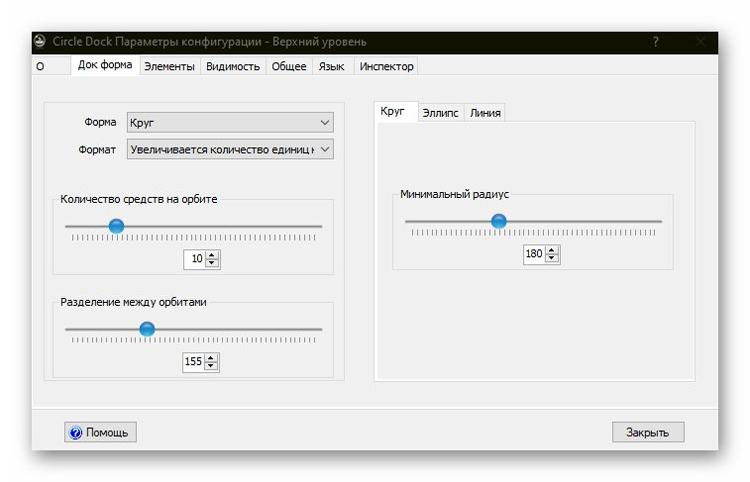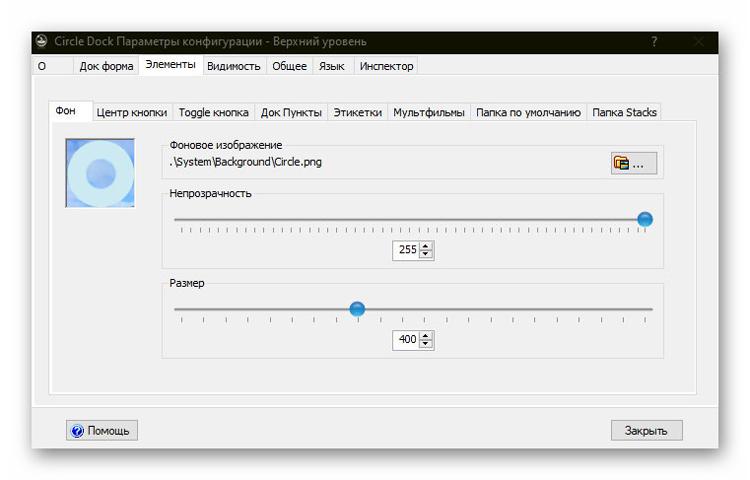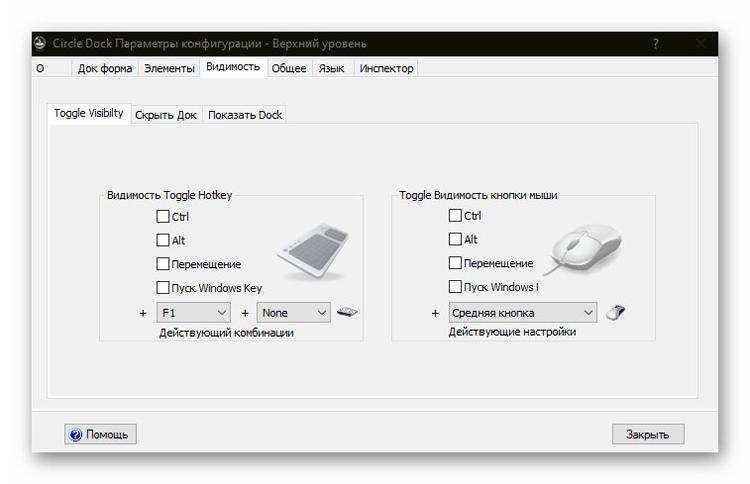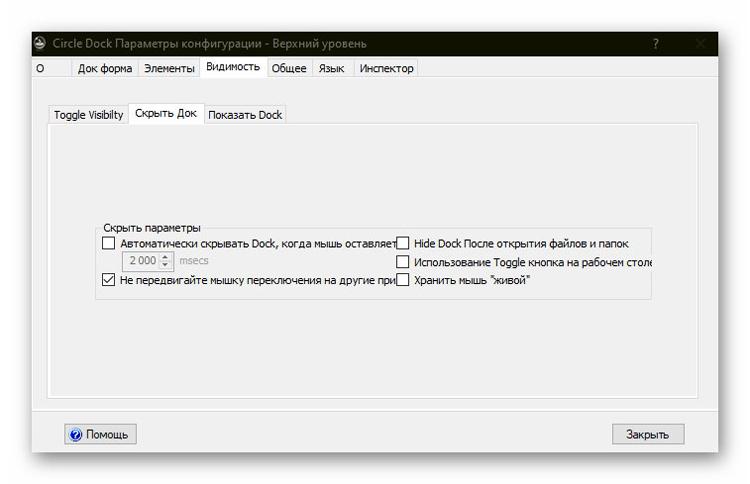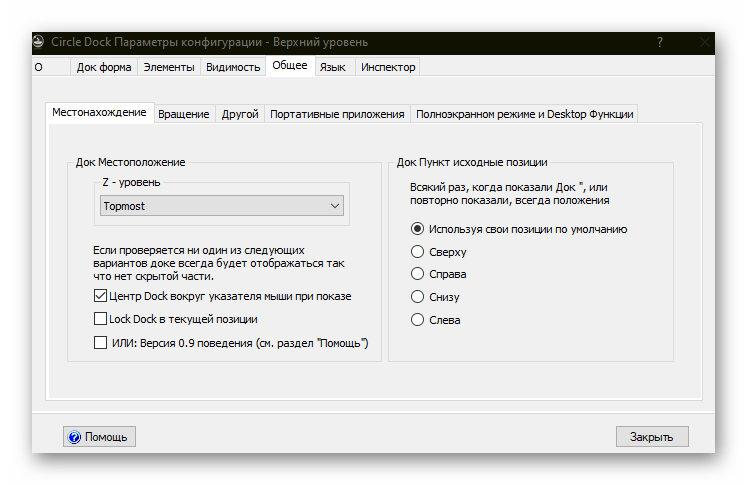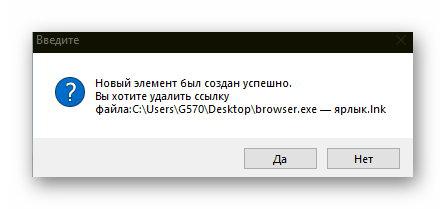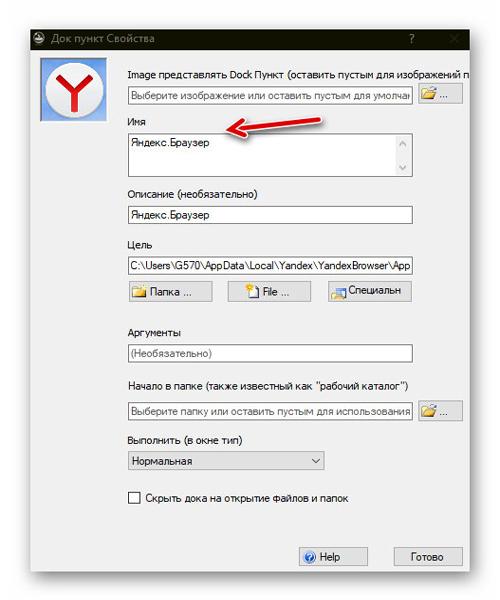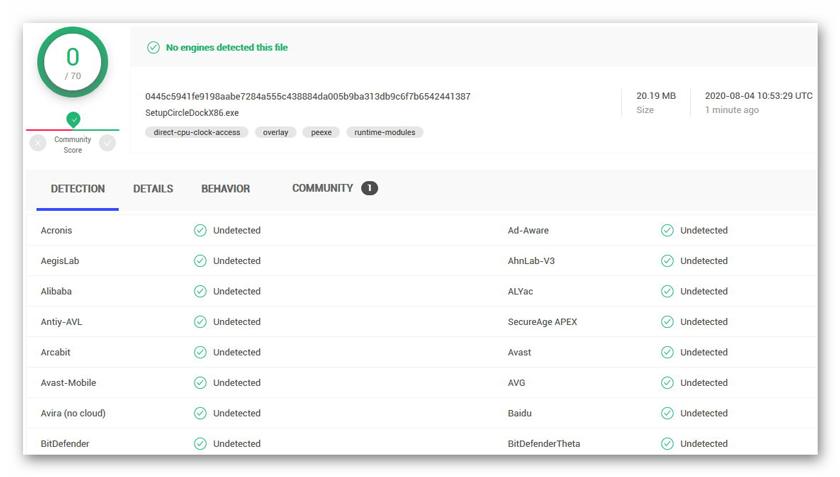- Как добавить значок на панель задач или рабочий стол в Windows 10
- Как добавить ярлык на рабочий стол в Windows 10
- Как добавить или закрепить значок в панель задач Windows 10
- RocketDock — панель быстрого запуска для Windows
- Изменение положения панели на экране
- Перенос панели задач Windows
- Настройки панели RocketDock
- Как добавить значок на панель RocketDock
- Как удалить значок из RocketDock
- Как изменить значок в RocketDock
- Выводы статьи
- Уникальная панель быстрого запуска программ и файлов — Circle Dock
- Какая версия Circle Dock правильная?
- Круглая панель быстрого запуска программ, файлов и папок в Windows
- Установка и настройка панели быстрого запуска Circle Dock
- Скачать Circle Dock 1.5.6.30
- ПОЛЕЗНОЕ ВИДЕО
Как добавить значок на панель задач или рабочий стол в Windows 10
При установке в системе новой программы на экране обычно появляются диалоговые окна, в которых выводятся сведения о программе и запрашиваются параметры установки. Будьте бдительны и не пропустите запрос — добавить ярлык на рабочий стол устанавливаемой программы.
Как добавить ярлык на рабочий стол в Windows 10
Ни в коем случае не отказывайтесь от предложенной возможности, иначе вам предстоит нелегкая задача — поиск названия программы и без того переполненном командами меню Пуск. Если вам все же удалось установить на компьютер программу, избежав добавления ее значка на панель задач или рабочий стол, то вы всегда можете исправить это досадное недоразумение. Выполните следующие действия Чтобы добавить ярлык программы на рабочий стол.
- Откройте Меню Пуск и найдите в списке требуемое приложение.
- Щелкните правой кнопкой мыши по значку приложения
- Дополнительно >> Перейти к расположению файла (откроется папка, где расположены все ярлыки установленных программ и приложений).
- Правая кнопка мыши позволит вам отправить ярлык на Рабочий стол.
Как добавить или закрепить значок в панель задач Windows 10
- Перейдите в меню Пуск и выберите опцию Все приложения. Команда Все приложения по умолчанию находится в нижней левой части меню Пуск. В меню отображается список имеющихся в системе программ и приложений, упорядоченный по алфавиту.
- Щелкните правой кнопкой на названии программы (или приложения), значок которой требуется добавить на панель задач, и выберите в контекстном меню команду Закрепить в панели задач. Работая на устройствах с сенсорным экраном, нажмите на плитку требуемого приложения и не убирайте палец. После появления всплывающего меню уберите палец и нажмите на опцию Закрепить на панели задач.
Теперь для запуска программы (или приложения) вам достаточно щелкнуть на значке, добавленном для нее на панель задач, а не блуждать по меню Пуск в поисках знакомого названия.
Добавив на панель задач большое количество значков, запускать с нее приложение получается не всегда так быстро, как предполагалось. Чтобы исправить ситуацию, в Windows 10 включены специальные комбинации клавиш быстрого запуска приложений с панели задач. Нажатие приводит к выполнению программы, значок которой добавлен на панель задач первым. Комбинация клавиш запускает приложение, значок которого расположен на панели задач вторым, и т.д.
RocketDock — панель быстрого запуска для Windows
Панель RocketDock служит для замены панели задач в Windows, которая предназначена для быстрого запуска программ. Внешний вид панели RocketDock напоминает панель Dock, которая используется на компьютерах Mac.
Такая панель используется для быстрого запуска нужных программ, или для быстрого открытия часто используемых папок. Некоторым пользователям, такая реализация быстрого запуска будет более удобной.
Бесплатная программа RocketDock устанавливает на компьютер, с операционной системой Windows, своеобразную панель Dock для Windows. Панель RocketDock работает, примерно таким же образом, как это было реализовано на компьютерах производства корпорации Apple, которые работают под управлением операционной системы Mac OS X.
На этом изображении вы можете увидеть, как выглядит панель Dock в операционной системе Mac OS X Mountain Lion.
После установки на компьютер программы RocketDock, на вашем компьютере появится похожая панель. При наведении курсора мыши на какое-нибудь приложение, которое расположено на панели RocketDock будет использована анимация, примерно такая, как на компьютерах производства Apple. При анимации значки приложений будут увеличиваться в размере.
Программу RocketDock можно скачать с официального сайта программы. Программа RocketDock поддерживает плагины, которые увеличивают функциональность панели. Скачать плагины вы можете с официальной страницы программы, открыв вкладку «Get Addons!».
Установите программу RocketDock на свой компьютер. Установка приложения будет проходить на русском языке.
После завершения установки программы, вы можете запустить программу RocketDock на своем компьютере.
Изменение положения панели на экране
По умолчанию, после запуска, панель RocketDock будет находиться в верхней части Рабочего стола. Для изменения положения панели на экране монитора, необходимо будет кликнуть в области панели правой кнопкой мыши. В контекстном меню нужно будет выбрать пункт «Положение на экране:», а затем в подменю выбрать необходимое месторасположение: «Сверху», «Внизу», «Слева» или «Справа».
Вы можете поменять местами Панель задач Windows и панель RocketDock, для того, чтобы они не мешали друг другу.
Перенос панели задач Windows
Для переноса Панели задач, сначала нужно будет кликнуть правой кнопкой мыши по свободному месту в Панели задач, а затем в контекстном меню нажать на пункт «Свойства».
В окне «Свойства панели задач и меню “Пуск”», во вкладке «Панель задач», в пункте настроек «Положение панели задач на экране», необходимо будет выбрать место для нового размещения панели задач.
Вы можете вообще скрыть Панель задач Windows с Рабочего стола своего компьютера. Для этого во вкладке «Панель задач» активируйте пункт «Автоматически скрывать панель задач», а затем нажмите на кнопку «ОК».
Панель задач будет снова открыта после того, как вы подведете курсор мыши к нижнему краю экрана (или в другой части экрана, если вы перенесли панель в другое место), в том месте, где ранее отображалась Панель задач.
Для отмены скрытия Панели задач, нужно будет снять флажок, который расположен напротив пункта «Автоматически срывать панель задач».
Настройки панели RocketDock
После открытия окна «Настройка панели RocketDock», во вкладке «Общие», можно будет сделать необходимые настройки общего характера. При необходимости, если вас не устроят сделанные вами настройки программы, вы сможете вернуть настройки панели по умолчанию, после того как нажмете на кнопку «По умолчанию».
В общих настройках можно выбрать нужный язык. При необходимости, вы можете выбрать запуск программы при старте операционной системы, отмечать в панели уже запущенные приложения, активировать запущенное приложение вместо нового запуска, закрепить значки и т. п.
После сделанных настроек не забывайте нажимать на кнопку «ОК». Вы можете вернуть настройки программы по умолчанию, нажав для этого на кнопку «По умолчанию».
Во вкладке «Значки» можно будет выбрать параметры для отображения значков приложений, которые будут помещены на панель RocketDock. Здесь можно будет изменить качество отображения, метод увеличение значков, изменить размер значков, а также изменить количество соседних значков, участвующих в увеличении.
Все произведенные изменения вы можете сразу наблюдать на панели, настраивая ее под свои потребности.
Положение панели на Рабочем столе компьютера можно будет настроить из вкладки «Положение». Также вы можете настроить отступ от границы экрана, или сместить панель в какую-либо сторону.
Во вкладке «Стиль» можно будет выбрать тему для отображения панели, выбрать шрифт для подписи к значкам, отрегулировать уровень прозрачности. Также здесь вы можете отключить подписи к значкам.
Из вкладки «Реакция» можно будет настроить эффект и уровень реакции на действия пользователя. Здесь можно будет активировать пункт «Автоматически прятать панель» для того, чтобы панель отображалась только тогда, когда это будет необходимо.
После того как будет подведен курсор мыши, к тому месту, где расположена панель, панель RocketDock снова будет отображаться на Рабочем столе вашего компьютера.
После клика правой мыши по панели, из контекстного меню, вы сможете управлять настройками программы. В частности, можно будет закрепить значки на панели RocketDock.
После завершения всех настроек, панель RocketDock будет выглядеть так, как вам это будет необходимо.
Как добавить значок на панель RocketDock
В большинстве случаев, для добавления значка на панель RocketDock подойдет обычное перетаскивание мышью. В контекстном меню должен быть снят флажок напротив пункта «Закрепить значки».
В том случае, если иконки не добавляются на панель методом простого перетаскивания, то тогда для добавления значка на панель RocketDock, в контекстном меню выберите пункт «Добавить значок:». Далее в подменю выберите «Файл» или «Путь к папке», а затем в Проводнике найдите то приложение, которое вам необходимо будет добавить на панель.
После этого значок программы будет добавлен на панель RocketDock. Теперь вы сможете с добавленного значка быстро запускать нужную программу.
После добавления ярлыков программ с Рабочего стола на панель быстрого запуска, эти ярлыки можно будет удалить, чтобы они не отображались на Рабочем столе. Скрыть такие элементы Рабочего стола как, «Корзина» и «Компьютер» можно будет через «Панель управления», из раздела «Персонализация».
Как удалить значок из RocketDock
Для удаления значка из панели RocketDock, достаточно будет просто вытащить мышью этот значок из панели.
По-другому значок можно будет удалить при помощи контекстного меню, выбрав для этого в контекстном меню пункт «Удалить значок».
Как изменить значок в RocketDock
Если вы хотите изменить стандартный значок программы на другой значок, например, загруженный в программу, то тогда вам нужно будет сделать следующее.
Сначала кликаете правой кнопкой мыши на панели по тому значку, который необходимо будет изменить, а затем в контекстном меню выбираете пункт «Настроить значок…».
Откроется окно «Настроить значок…», в котором вам необходимо будет выбрать новый значок для запуска программы. Потом посмотрите на настройки «Свойства» данного значка.
Здесь все уже должно быть настроено. В поле «Имя» введено название данной программы, в поле «Объект» добавлена ссылка на приложение, а в поле «Рабочая папка» добавлена ссылка на папку соответствующей программы. Далее нажимаете на кнопку «ОК».
Все, теперь после клика по этому новому значку, будет запущена именно та программа, которую вы ассоциировали с этим значком.
На данном примере, я выбрал один из значков, предложенных программой, а затем ассоциировал с этим значком программу Notepad++.
Вы можете загрузить в программу из интернета иконки, которые специально были созданы для программы RocketDock или для других подобных программ (иконки подходят друг для друга).
Выводы статьи
Бесплатная программа RocketDock создает панель быстрого запуска для Windows, которая напоминает своим внешним видом панель Dock, установленную на компьютерах Mac.
Уникальная панель быстрого запуска программ и файлов — Circle Dock
Навести порядок с ярлыками на рабочем столе и оптимизировать взаимодействие с компьютером поможет очень оригинальная, красивая и удобная бесплатная программа Circle Dock.
Данная необычная панель быстрого запуска программ и файлов наверняка понравится, если надоели подобные однотипные горизонтальные решения, вроде Winstep Nexus или RocketDock.
Какая версия Circle Dock правильная?
Существует два варианта исполнения программы и оба они чистые, безопасные и правильные. 🙂
Дело в том, что если искать данную программу в сети Интернет, то скорее всего попадете на древний заброшенный официальный сайт с предложением скачать версию Circle Dock 0.9.2 Alpha от 2008 года.
Автор Eric Wong (Эрик Вонг) перестал заниматься программой и обновления не выходили долгие годы, но появился благородный самаритянин под ником «Markham» (что такое НИКНЕЙМ), который взялся модернизировать и улучшать свободный открытый код этой панели, добавлять в нее качественные переводы интерфейса и новые функции.
В его исполнении данная панель быстрого запуска программ имеет номер версии выше, чем на официальном сайте.
Таким образом, категорически советую скачивать Circle Dock 1.5.6 (не ниже версии). Ссылка будет в конце обзора, как всегда, а пока расскажу, как устанавливать ее и пользоваться.
Круглая панель быстрого запуска программ, файлов и папок в Windows
Итак, что эта программа умеет:
- появляться или исчезать по нескольким алгоритмам (после клика в любом месте экрана, по нажатию клавишной комбинации, при попадании курсора в назначенный угол экрана…)
- управляет практически неограниченным количеством ярлыков на рабочем столе
- позволяет располагать ярлыки или папки в несколько рядов
- легко меняет фон (прозрачность) внутреннего и внешних кругов (изображение центральной кнопки)
- имеет встроенную анимацию вращения и красивые эффекты при удалении ярлыков
- просто ползунком изменяется размер кругов или самих ярлыков
- можно добавлять ярлыки указав его местоположение на диске или простым перетаскиванием
- можно добавлять ярлыки программ или папки в панель быстрого запуска пакетно, выделив и перетащив в круг сразу несколько
- ярлыки смогут располагаться не только по кругу, но и в форме эллипса…
Но самое важное и заметное свойство Circle Dock заключается в невероятном гармоничном вписывании панели быстрого запуска программ в красивые обои рабочего стола.
Читайте также на сайте:
Устанавливаете цвет кругов панели, их прозрачность, размер, количество… и таким образом подстраиваите панель под фоновое изображение рабочего стола.
В программе есть небольшая коллекция фонов для колец и центральной кнопки, но это дело можно легко добавить самостоятельно подобрав красивую картинку в сети Интернет.
По умолчанию идет такой скучный вариант панели…
Его можно легко и быстро поменять…
Установка и настройка панели быстрого запуска Circle Dock
Инсталляция программы стандартная — начинается с выбора языка интерфейса и заканчивается закрытием мастера установки с предложением запуска панели…
Как видите, есть предложение параллельно запустить фирменный ротатор обоев на рабочем столе, но лично мне он абсолютно не нужен и поэтому галку снял.
Если все-таки хотите активировать смену обоев на своем компьютере — рекомендую использовать самое лучшее решение для этого в виде программы John’s Background Switcher.
В настройки Circle Dock сможете попасть через пункт контекстного меню значка в трее «Док настройки» или центральной кнопки панели…
В них все предельно просто и понятно…
Непонятные моменты можно быстро «победить» методом «волшебного тыка» — все изменения будут видны в режиме реального времени.
При переносе ярлыка с рабочего стола в панель быстрого запуска появится такое окно…
…жмите «Да» и ярлык перестанет дублироваться (останется только в панели).
Любой ярлык можно заменить, переименовать или вообще убрать его подпись…
С фоном в панели быстрого запуска также нет сложностей…
Скачать Circle Dock 1.5.6.30
| Предназначение: | Бесплатная панель быстрого запуска программ, файлов и папок в Windows |
| Название программы: | Circle Dock |
| Производитель (автор): | Eric Wong |
| Статус: | Бесплатно |
| Категория: | Украшательство |
| Размер инсталлятора (архива): | 20.1 Мб |
| Поддержка ОС: | Windows XP,7,8,10 |
| Язык интерфейса: | Английский, Русский… |
| Безопасность: | Вирусов нет |
| Похожие программы: | — |
| Ссылка на инсталлятор/сайт: | Скачать/Перейти |
Сервису VirusTotal тоже понравилась эта программа…
Очень рекомендую эту панель быстрого запуска программ, папок и файлов в Windows к использованию — уделив ей всего несколько минут наведете порядок на рабочем столе и повысите скорость работы за компьютером.
ПОЛЕЗНОЕ ВИДЕО
До новых полезных компьютерных программ и интересных приложений для Андроид.