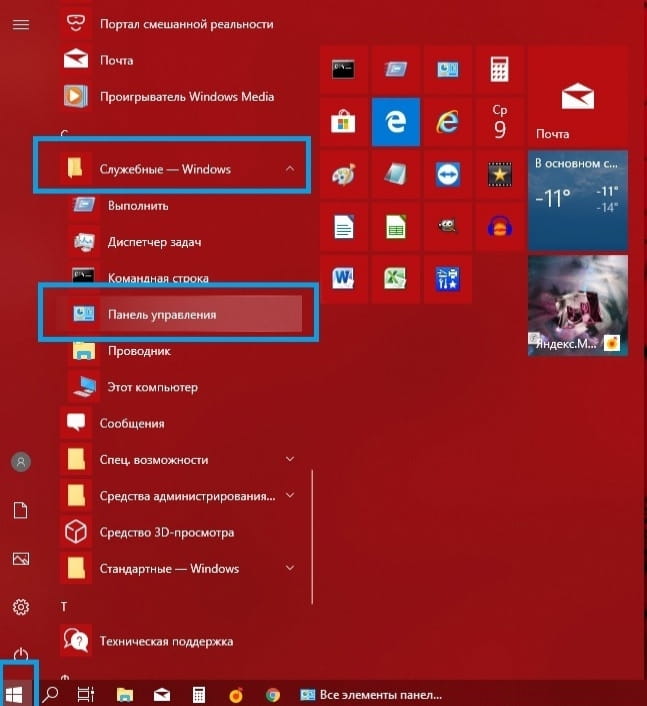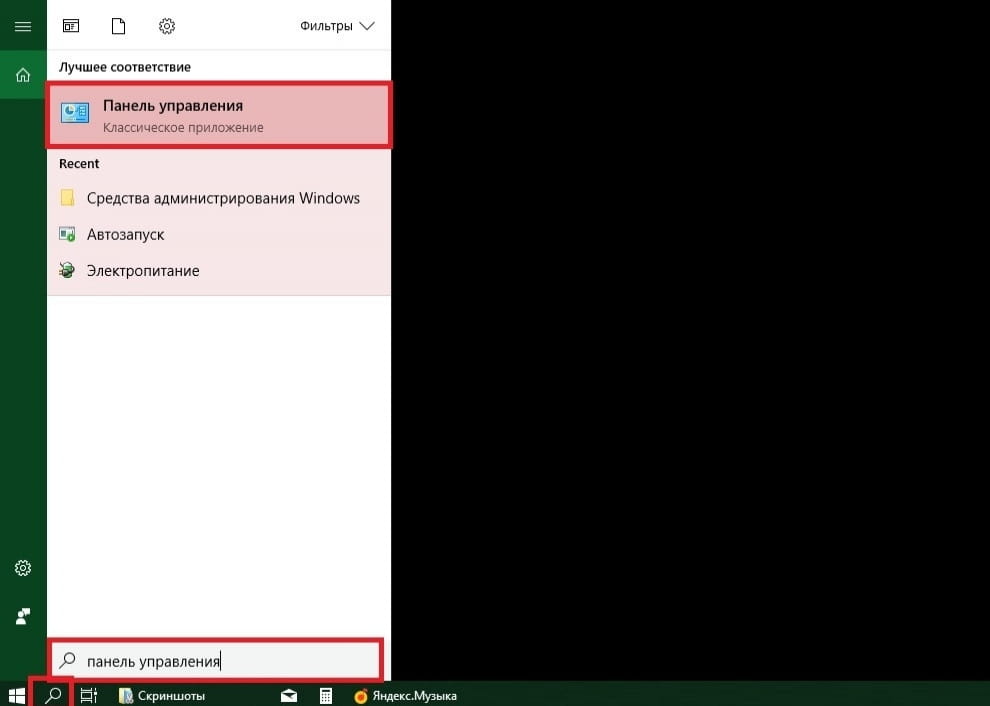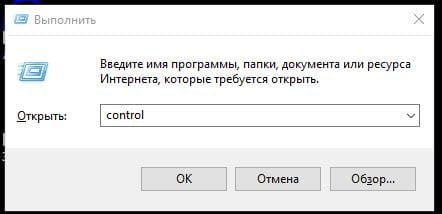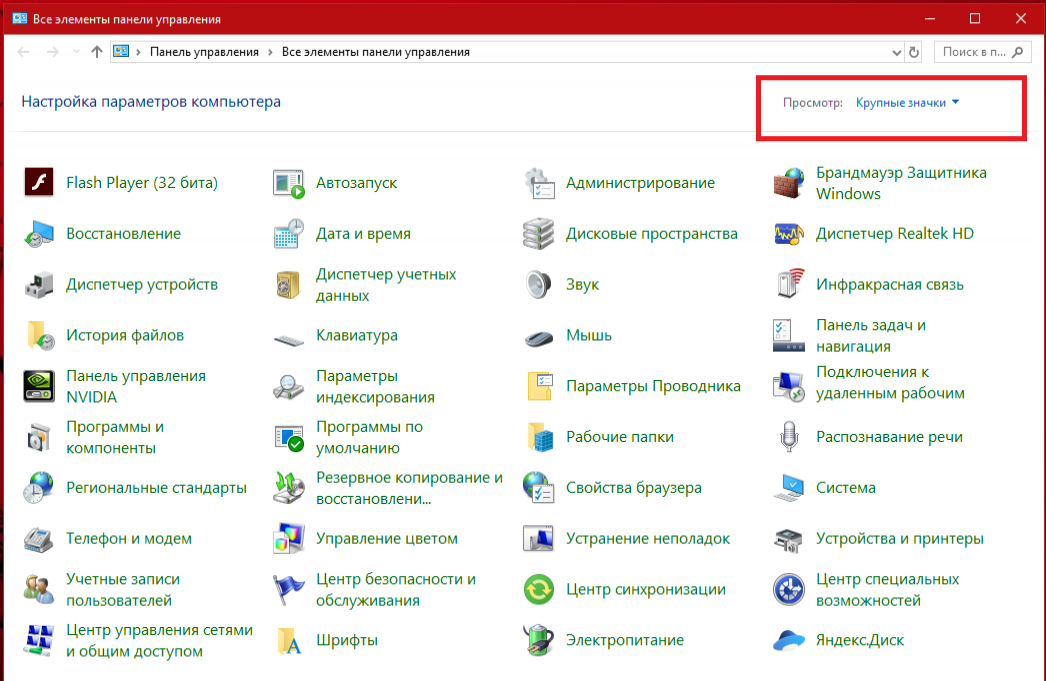- Глава 8. Панель управления в Windows 10
- Где находится панель управления в Windows 10
- Зачем нужна панель управления
- Описание основных элементов Панели управления
- Где находится панель управления?
- Открытие панели управления
- Поиск элементов панели управления
- Панель управления Windows
- Содержание
- Получение доступа к Панели управления [ править | править код ]
- Настройка внешнего вида Панели управления [ править | править код ]
- Панель управления (Windows) — Control Panel (Windows)
- СОДЕРЖАНИЕ
- Список апплетов панели управления
- Стандартные апплеты
- Периферийные устройства
- Другие апплеты, распространяемые Microsoft
- Сторонние апплеты
Глава 8. Панель управления в Windows 10
С выходом последней версии операционной системы многие пользователи обнаружили, что пропала панель управления. На самом деле она пока осталась на своём месте, просто разработчики хотят приучить всех использовать новый инструмент «Параметры», который мы рассмотрим в следующей главе. По заявлениям руководителей Windows Insider Program Брэндона ЛеБлана (Brandon LeBlanc) и Гэбриэля Оула (Gabriel Aul), сделанным ещё в 2015 г., компания Microsoft планирует отказаться от классического инструмента в пользу нового. Это делается для унификации версий Виндуз на разных устройствах.
Поэтому кратко ознакомимся со старым и, пока во многом, более удобным инструментом.
Где находится панель управления в Windows 10
Открыть её можно несколькими способами:
1. Нажать Пуск-> Служебные программы -> Панель управления
Для удобства можно добавить ярлык на начальный экран или на рабочий стол.
Для добавления на начальный экран — щёлкните правой кнопкой по значку и выберите «Закрепить на начальном экране»
Для добавления ярлыка на рабочий стол – захватите значок мышью и перетащите на Рабочий стол.
2. Вписать запрос в строку поиска
3. Нажать комбинацию клавиш Win+R, в открывшемся окошке вписать «control» и нажать Enter
Зачем нужна панель управления
Панель управления — место, где собраны ключевые программы для настройки операционной системой. По умолчанию, при первом открытии все возможности собраны в Категории. Это удобно, но не информативно, поэтому в правом верхнем углу включим Крупные или Мелкие значки. В зависимости от конфигурации компьютера набор значков может различаться.
Описание основных элементов Панели управления
Автозапуск – служит для настройки поведения компьютера при установке съёмных носителей (флешки, CD/DVD диски) с различной информацией. Например, можно сделать так, чтобы при установке DVD диска с фильмом запускался проигрыватель, или фотографии с флешки копировались на жесткий диск компьютера.
Администрирование – содержит в себе ярлыки на различные системные утилиты и журналы, которые нужны системным администраторам и продвинутым пользователям. В будущем мы так или иначе коснёмся этих программ. Здесь можно, например, отключит не нужные службы, тем самым немного (или сильно) ускорить компьютер, разбить или перераспределить место на жёстком диске или посмотреть отчёты о сбоях.
Брандмауэр Защитника Windows – встроенный сетевой экран, который защищает от сетевых атак.
Восстановление – в случае, если произошел не значительный сбой, то этот инструмент поможет вернуть компьютер в первоначальное состояние. Периодически ОС создаёт автоматические точки восстановления, в которые записывается информация о состоянии и параметрах компьютера. После сбоя можно вернуться к одной из точек.
Дата и время – настройка часов и календаря, автоматическая синхронизация с атомными часами через интернет.
Диспетчер устройств – показывает оборудование, которое установлено в вашем устройстве, а также возможные проблемы с ним.
Звук – используется для настройки устройств ввода/вывода звука, а также звуков, которые «издаёт» компьютер при различных действиях, например при включении/выключении.
Параметры Проводника – настройка вида папок, отображения скрытых и системных файлов и т.д.
Программы и компоненты – служит для удаления установленных программ, а также для включения/отключения встроенных компонентов Windows.
Программы по умолчанию – сопоставления типов файлов различным программам, например, можно задать открытие изображений не стандартной программой, а любой другой, которая установлена на вашем компьютере.
Региональные стандарты – без необходимости лучше не трогать. Настраивается язык, валюта, формат времени и даты, которые будут использоваться по умолчанию.
Резервное копирование и восстановление – стандартный инструмент для создания копии и последующего восстановления системы на внешних носителях. В отличие от обычного восстановления поможет при выходе из строя основных компонентов, например жесткого диска. Позволяет настроить автоматическую архивацию отдельных папок или всего жесткого диска.
Свойства браузера – настройка стандартного браузера, старичка Internet Explorer, который больше не поддерживается Microsoft и нужен лишь для запуска старых программ, которые были созданы специально под него.
Система – просмотр сведений о системе, настройка сетевого имени компьютера и рабочей группы.
Устранение неполадок – диагностика и устранение различных неполадок операционной системы и оборудования.
Устройства и принтеры – установка, удаление, настройка периферийного оборудования, подключенного оборудования.
Учётные записи пользователей – если компьютер используют несколько человек, то удобно настроить для каждого свою учётную запись и защитить паролем. Каждый пользователь сможет после этого настраивать интерфейс операционной системы под себя, а также работать только со своими документами не боясь утечки или порчи информации.
Центр безопасности и обслуживания – следит за состоянием безопасности устройства и уведомляет пользователя о проблемах с антивирусом, брандмауэром, обновлениями и т.д.
Центр специальных возможностей – дополнительные инструменты для лиц с ограниченными возможностями. Включают Экранную лупу, которая увеличивает область, на которую наведена, экранную клавиатуру, и др.
Центр управления сетями и общим доступом – создание/настройка сетевых подключений, параметров общего доступа.
Электропитание – выбор и настройка параметров электропитания, отключения неиспользуемых систем, настройка отключения экрана, перехода в спящий режим и режим гибернации.
На этом достаточно. В следующей главе начнём подробно разбирать современный инструмент «Параметры».
Где находится панель управления?
С помощью панели управления можно менять параметры в Windows. Используя эти параметры, можно управлять внешним видом и работой Windows, а также настраивать Windows в соответствии со своими потребностями.
Открытие панели управления
Чтобы получить доступ к дополнительным параметрам, введите панель управления в поле поиска на панели задач, а затем в списке результатов выберите Панель управления.
В Windows 8.1 и Windows RT 8.1
Проведите пальцем от правого края экрана и нажмите Поиск (если используется мышь, переместите указатель в правый верхний угол экрана, затем вниз и выберите Поиск), в поле поиска введите панель управления, а затем в списке результатов выберите Панель управления.
Нажмите кнопку «Пуск» и выберите пункт Панель управления.
Поиск элементов панели управления
Работа на панели управления:
Использование поиска. Чтобы найти необходимую настройку или задачу, введите слово или фразу в поле поиска. Например, введите «звук», чтобы найти настройки для звуковой карты, системных сигналов, а также значок громкости на панели задач.
Обзор. На панели управления можно выбирать различные категории (например, «Система и безопасность», «Программы» или «Специальные возможности») и просматривать часто используемые задачи для каждой категории. В разделе Просмотр можно выбрать категорию Крупные значки или Мелкие значки для просмотра списка всех элементов панели управления.
Если вы просматриваете панель управления в виде значков, можно быстро найти элемент из списка, введя первую букву названия этого элемента. Например, чтобы найти элемент «Клавиатура», введите К, и первым в списке элементов на панели управления, название которого начинается с буквы «К», будет «Клавиатура».
Кроме того, для прокрутки списка значков панели управления можно использовать клавиши со стрелками (СТРЕЛКА ВВЕРХ, ВНИЗ, ВЛЕВО и ВПРАВО).
Если вы не можете найти параметр на панели управления, нажмите кнопку Пуск , > Параметры . Многие возможности панели управления теперь доступны в настройках .
Панель управления Windows
Панель управления (Шаблон:Lang-en) является частью пользовательского интерфейса Microsoft Windows. Она позволяет выполнять основные действия по настройке системы, такие, как добавление и настройка устройств, установка и деинсталляция программ, управление учётными записями, включение специальных возможностей, а также многие другие действия, связанные с управлением системой. Апплеты (значки) Панели управления, с помощью которых можно выполнять определенные системные действия, представляют собой файлы с расширением .cpl. Большинство таких файлов расположено в системных папках C:\Windows\System32 и C:\Windows\winsxs (в папках внутри этой папки). Каждый такой апплет запускает системную утилиту, которая выполняет соответствующее действие, связанное с настройкой либо управлением операционной системой. Большинство апплетов в Панели управления соотносятся с определенными системными утилитами производства Microsoft, но в некоторых случаях сторонние производители также добавляют свои значки в Панель управления Windows 7 для достижения большего удобства управления своим программным либо аппаратным продуктом. Впервые Панель управления появилась в Windows 2.0. Многие из ныне существующих апплетов были добавлены с новыми релизами операционной системы. Со временем апплетов стало достаточно много, и это послужило поводом для сортировки их по категориям. Теперь пользователь волен самостоятельно выбирать наиболее удобный для него режим просмотра.
Содержание
Получение доступа к Панели управления [ править | править код ]
Доступ к Панели управления осуществляется разными способами.
- С помощью пункта «Панель управления» в правой части меню «Пуск». Есть возможность настроить отображение пункта в виде меню, ссылки либо совсем скрыть.
- С помощью команды control либо control.exe, выполненной в окне консоли.
- Панель управления в виде выпадающего меню может быть доступна в панели навигации Проводника Windows 7.
Настройка внешнего вида Панели управления [ править | править код ]
В последних версиях Windows Панель управления имеет два представления.
- Мелкие либо Крупные значки. Все апплеты видны в окне Панели управления и отсортированы по алфавиту.
- Категории. Все апплеты отсортированы в сходные по функциональности группы настроек. Чтобы получить доступ к настройкам из определенной группы, необходимо выбрать соответствующую категорию.
В Панели управления Windows 7 представлены 8 категорий настроек.
- Система и безопасность.
- Сеть и интернет.
- Оборудование и звук.
- Программы.
- Учетные записи пользователей и семейная безопасность.
- Оформление и персонализация.
- Часы, язык и регион.
- Специальные возможности.
Переключение между доступными режимами просмотра осуществляется посредством ссылки «Просмотр» в правом верхнем углу окна Панели управления. С помощью неё же есть возможность выбрать крупный либо мелкий размер значков.
Панель управления (Windows) — Control Panel (Windows)
Панель управления является компонентом Microsoft Windows , что дает возможность просматривать и изменять настройки системы. Он состоит из набора апплетов, которые включают добавление или удаление оборудования и программного обеспечения , управление учетными записями пользователей , изменение параметров доступности и доступ к настройкам сети. Дополнительные апплеты предоставляются третьими сторонами, например, аудио- и видеодрайверы, инструменты VPN, устройства ввода и сетевые инструменты.
Панель управления является частью Microsoft Windows начиная с Windows 1.0 , и в каждой последующей версии появляются новые апплеты. Начиная с Windows 95 , Панель управления реализована как специальная папка , т.е. папка физически не существует, а содержит только ярлыки для различных апплетов, таких как « Установка и удаление программ» и « Свойства обозревателя» . Физически эти апплеты хранятся в виде файлов .cpl . Например, апплет « Установка и удаление программ» хранится под именем appwiz.cpl в папке SYSTEM32 .
В Windows XP главный экран панели управления был изменен, чтобы представить структуру навигации по категориям, напоминающую навигацию по веб-странице . Пользователи могут переключаться между этим представлением категорий и классическим представлением на основе сетки с помощью параметра, который отображается либо в левой, либо в верхней части окна. В Windows Vista и Windows 7 были введены дополнительные уровни навигации, а само окно панели управления стало основным интерфейсом для редактирования настроек, а не для запуска отдельных диалоговых окон.
Доступ ко многим отдельным апплетам панели управления можно получить другими способами. Например, к « Свойства экрана» можно получить доступ, щелкнув правой кнопкой мыши пустую область рабочего стола и выбрав « Свойства» . Доступ к панели управления можно получить из командной строки, набрав control ; дополнительные параметры доступны для открытия определенных панелей управления.
В Windows 10 панель управления устарела в пользу приложения «Настройки» , которое изначально было представлено в Windows 8 как «Настройки ПК» для обеспечения области настроек, оптимизированной для сенсорного экрана, с использованием платформы приложений в стиле Metro . Некоторые функции, в частности возможность добавлять и удалять учетные записи пользователей, были перенесены исключительно в это приложение в Windows 8 и не могут быть выполнены из панели управления.
После обновления Windows 10 за октябрь 2020 года при попытке открыть системную страницу панели управления пользователи будут перенаправлены в приложение настроек Windows 10.
Microsoft также заблокировала ярлыки и сторонние приложения, которые можно было использовать для перехода на удаленную страницу «Система».
СОДЕРЖАНИЕ
Список апплетов панели управления
Перечисленные ниже апплеты являются компонентами панели управления Microsoft Windows , которая позволяет пользователям определять ряд настроек для своего компьютера , отслеживать состояние таких устройств, как принтеры и модемы, а также настраивать новое оборудование , программы и сетевые подключения. Каждый апплет хранится индивидуально как отдельный файл (обычно файл .cpl), папка или DLL , расположение которых хранится в реестре под следующими ключами:
- HKLM \ SOFTWARE \ Microsoft \ Windows \ CurrentVersion \ Control Panel \ Cpls
Содержит расположение в строковом формате всех файлов .cpl на жестком диске, используемом в панели управления. - HKLM \ SOFTWARE \ Microsoft \ Windows \ CurrentVersion \ Explorer \ ControlPanel \ Namespace
Содержит расположение переменных CLSID для всех панелей, не включенных как файлы cpl. Обычно это папки или апплеты оболочки, хотя Windows Vista позволяет регистрировать и сами физические программы. Затем CLSID позволяет установить такие элементы, как значок, информационное окно и категорию, и указывает местоположение файла, который будет использоваться.
Затем панель управления использует эти списки для поиска апплетов и загрузки их в программу панели управления (control.exe) при запуске пользователем. Помимо использования панели управления, пользователь также может вызывать апплеты вручную через командный процессор . Например, синтаксис « Control.exe inetcpl.cpl » или « control.exe / name Microsoft.InternetOptions » запустит апплет свойств Интернета в Windows XP или Vista соответственно. Хотя оба примера синтаксиса приемлемы в Windows Vista, только первый допустим в Windows XP.
Стандартные апплеты
| Параметры специальных возможностей ( Access.cpl )(control / name microsoft.easeofaccesscenter) (переименован в «Центр специальных возможностей» в Windows Vista и более поздних версиях) |
|---|
Позволяет пользователям настраивать специальные возможности своего ПК. Он включает в себя различные настройки, в первую очередь нацеленные на пользователей с ограниченными возможностями или с проблемами оборудования.
|
Обратите внимание, что в Windows следующего поколения панель управления Ease of Access заменила панель управления simple access.cpl в предыдущих версиях.
(переименовано в «Программы и компоненты» в Windows Vista и более поздних версиях)
- Позволяет пользователям удалять и изменять существующие программные пакеты, а также указывать, сколько места занимают отдельные программы и как часто они используются.
- Позволяет пользователям вручную устанавливать программное обеспечение с компакт-диска или дискеты , а также устанавливать надстройки из Центра обновления Windows.
- Позволяет пользователям изменять установленные компоненты Windows с помощью мастера установки Windows, который включает Internet Explorer , Windows Media Player и Windows Messenger.
- Наконец, он позволяет пользователям указывать приложения по умолчанию для определенных задач с помощью мастера настройки доступа к программам и значений по умолчанию, таких как интернет-браузеры, медиаплееры и программы электронной почты, а также возможность доступа к этим программам (начиная с Windows 2000 Professional Service Pack 3 и Windows XP с пакетом обновления 1)
(Переименовано в «Персонализация» в Windows Vista, 7 и 8.1)
- Позволяет пользователям изменять фон рабочего стола (обои) на изображение по своему выбору и указывает, как он должен отображаться.
- Позволяет пользователю изменить или отключить заставку , а также указать, сколько времени потребуется для активации и следует ли запрашивать пароль при резюме
- Позволяет пользователю определять цветовые стили всех элементов в системе, в первую очередь, использовать ли стили Windows XP / Vista (синий по умолчанию в XP) или использовать классические стили Windows 98 / Me , это также позволяет пользователю изменять значки «Мой компьютер» и « Корзина» .
- Позволяет пользователю изменять разрешение экрана и качество цвета, а также дает советы по устранению неполадок для дисплеев.
- Общие — определяет домашнюю страницу и цветовые схемы и позволяет пользователю удалять историю использования Интернета.
- Безопасность и конфиденциальность — они определяют, должен ли компьютер разрешать веб-сайтам выполнять определенные процессы и загружать файлы cookie. Эта панель также предоставляет доступ к встроенному блокировщику всплывающих окон ( Windows XP SP2 и более поздние версии) и средствам управления фишингом ( Internet Explorer 7 ).
- Содержимое — позволяет настроить родительский контроль и автозаполнение, а также указывает, как работать с сертификатами .
- «Подключения», «Программы» и «Дополнительно» — они предоставляют доступ к другим аспектам интернет-настроек, таким как модемное соединение по умолчанию и почтовый клиент, настройки прокси-сервера и другие расширенные настройки.
Перемещено в приложение «Настройки» в юбилейном обновлении Windows 10.
- Укажите, сколько времени нужно, чтобы выключить дисплей и жесткие диски, а также сколько времени потребуется системе для перехода в ждущий режим , если вообще.
- Чтобы решить, что делать при нажатии кнопки включения / выключения компьютера , например, выключить или перейти в режим ожидания.
- Разрешить ли гибернацию (некоторые системы становятся нестабильными при перезапуске).
- Позволяет пользователю настраивать ИБП (при наличии).
- Начиная с Windows Vista, для точной настройки функций питания доступны дополнительные скрытые параметры питания.
- Во-первых, он показывает все задания в очереди для каждого принтера, размер файла и состояние каждого задания, а также какому пользователю они принадлежат, а также позволяет приостанавливать, отменять или перемещать каждое задание вверх или вниз по списку.
- Во-вторых, он позволяет пользователю устанавливать параметры печати или отправки факсов, такие как размер и качество бумаги, через панель настроек производителя, а также указывает, как совместно использовать принтер в компьютерной сети , драйверы устройств , порты и т. Д.
- Способ отображения чисел (например, десятичный разделитель ).
- Как отображаются значения валюты , включая символ валюты .
- Обозначения времени и даты, такие как разделитель даты и то, должны ли часы показывать 12 или 24 часа.
- Культурное местоположение компьютера пользователя (часовой пояс задается в поле « Дата и время» ).
- Язык;
- Язык ввода.
- Раскладка клавиатуры (отображение между нажатиями клавиш и символами).
- Язык отображения меню и диалоговых окон .
- Должны ли быть установлены файлы, необходимые для поддержки азиатских языков.
- Установленные кодовые страницы .
Удалено в Windows 10 April Update
Windows 10 переименован в «Безопасность и обслуживание»
- Измените громкость и тип динамика и укажите, отображать ли значок громкости в области уведомлений.
- Измените звуки, воспроизводимые для системы или определенных программ, когда происходит определенное событие, например, запуск Windows или критический останов.
- Измените устройства по умолчанию для воспроизведения музыки, записи, распознавания голоса, MIDI и т. Д.
- Измените настройки звуковой карты и укажите, следует ли использовать аппаратное ускорение .
- Отображение аудиоустройств, установленных на компьютере, и возможность их настройки.
- Количество грамматических ошибок в голосе человека (чувствительность к пунктуальности).
- Скорость, с которой человек говорит, и временная задержка между словами.
Это также позволяет пользователю получить доступ к мастеру обучения распознаванию голоса, в котором человек «учит» компьютер распознавать голос человека в интерактивном режиме с помощью микрофона.
- Отображение общей информации о машине пользователя, такой как объем оперативной памяти , скорость и тип процессора , версия Windows, которую использует система, и производитель.
- Отредактируйте имя компьютера в сетевой рабочей группе .
- Управляйте и настраивайте аппаратные устройства, а также просматривайте такую информацию, как производитель, доступ пользователей и версия драйвера любого аппаратного устройства, установленного в системе, с помощью диспетчера устройств .
- Включение / отключение системных функций, таких как автоматические обновления и мониторинг восстановления системы.
- Укажите расширенные функции, такие как журналы производительности, настройки виртуальной памяти и перемещаемые профили.
Перемещено в приложение «Настройки» в Windows 10 , но ярлык все еще существует. Нажав на нее, вы перейдете в приложение «Настройки» .
- Указывает, следует ли использовать стили Windows XP / Vista или Classic 9x / Me на панели задач и в меню «Пуск».
- Должна ли панель задач автоматически скрываться.
- Показывать ли часы в области уведомлений .
- Позволяет пользователю управлять значками в трее.
- Дополнительные параметры, такие как отображение «Принтеры и факсы» в меню «Пуск», а также отображение « Мои документы» в виде меню или ссылки на новое окно.
Перемещено в приложение «Настройки» в Windows 10 , но ярлык все еще существует. Нажав на нее, вы перейдете в приложение «Настройки» .
Периферийные устройства
Это параметры на панели управления, отображающие устройства, подключенные к компьютеру. На самом деле они не предлагают прямого интерфейса для управления этими устройствами, а предлагают базовые задачи, такие как процедуры удаления и ссылки на мастеров (за исключением принтеров и факсов).
Такие апплеты включают:
- Сканеры и камеры
- Игровые контроллеры
- Портативные медиаустройства
и может быть полезно отслеживать
Другие апплеты, распространяемые Microsoft
| Биометрические устройства (biocpl.dll) |
|---|
Доступно для систем с поддержкой отпечатков пальцев под управлением версии 7 или более поздней, это позволяет пользователям настраивать считыватель отпечатков пальцев, отображая список всех биометрических устройств, взаимодействующих с системой, в дополнение к следующим элементам;
|
- Разрешение пользователям создавать входящие и исходящие «виртуальные» COM-порты, которые позволяют устройствам иметь выделенные подключения к системе.
- Позволяет пользователям указывать общие характеристики Bluetooth, такие как возможность обнаружения компьютера и имя компьютера, которое транслируется.
Требование: установка клиентской службы для NetWare.
Сторонние апплеты
Сторонние поставщики программного обеспечения выпустили множество апплетов. Хотя перечислить все их невозможно, некоторые из них перечислены здесь: