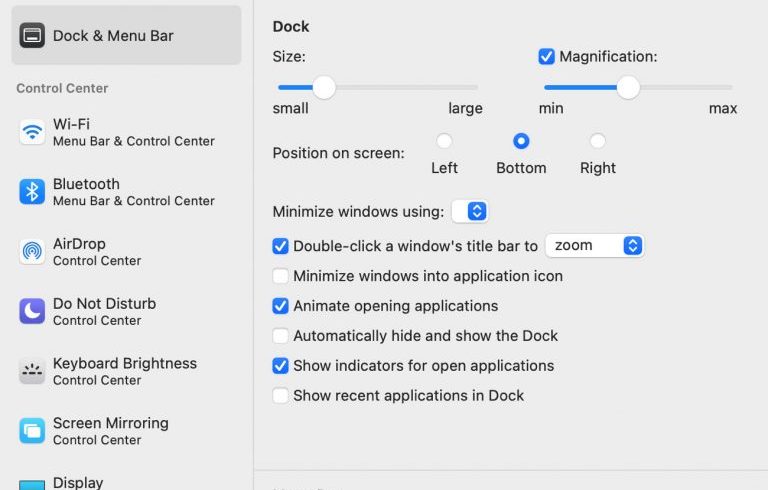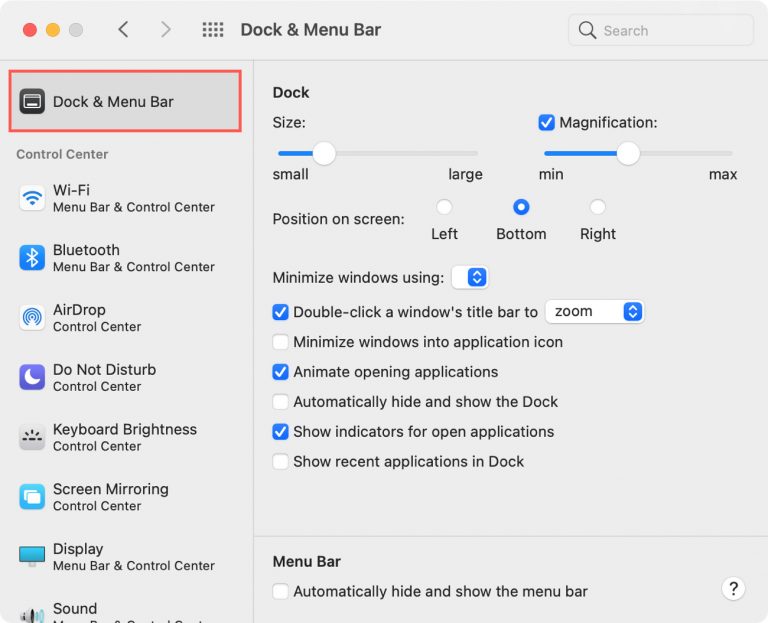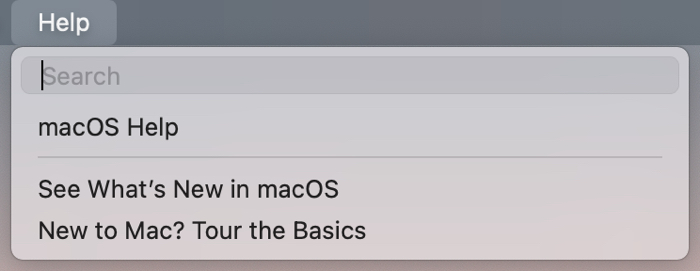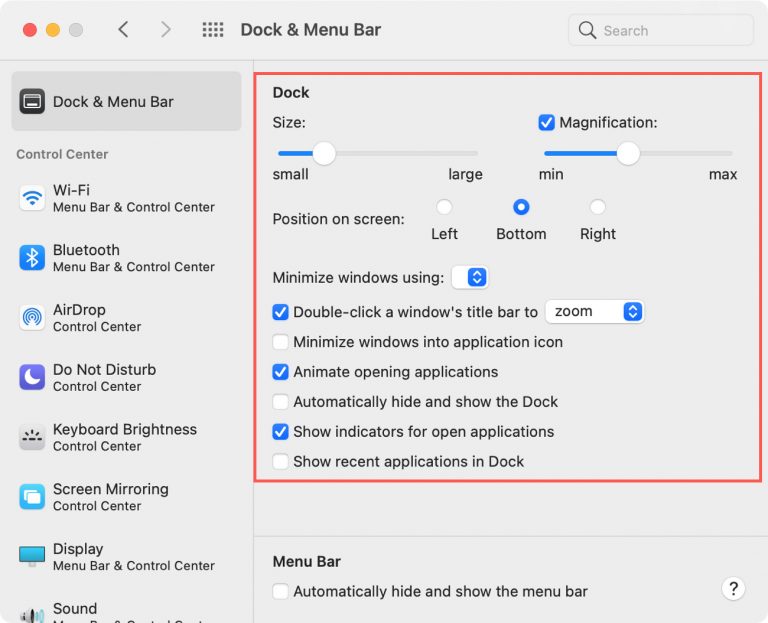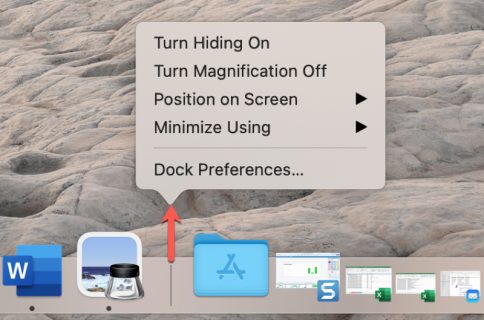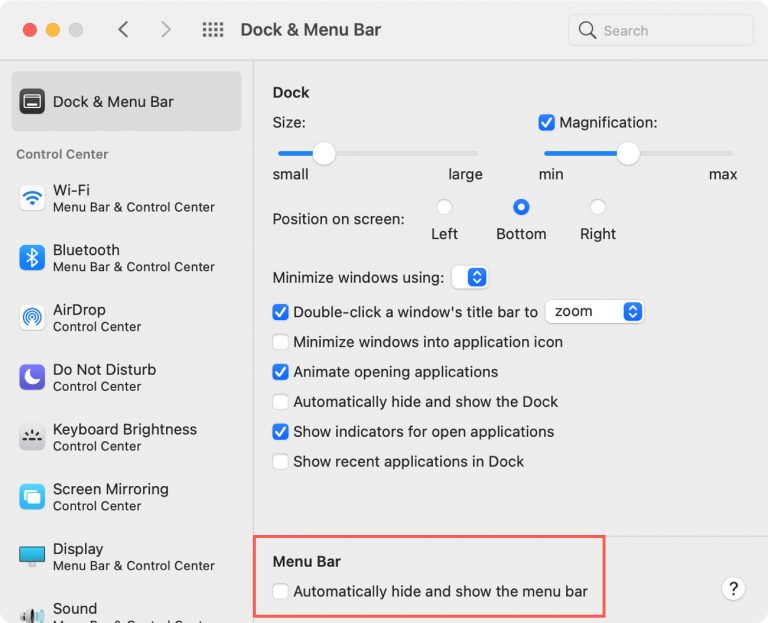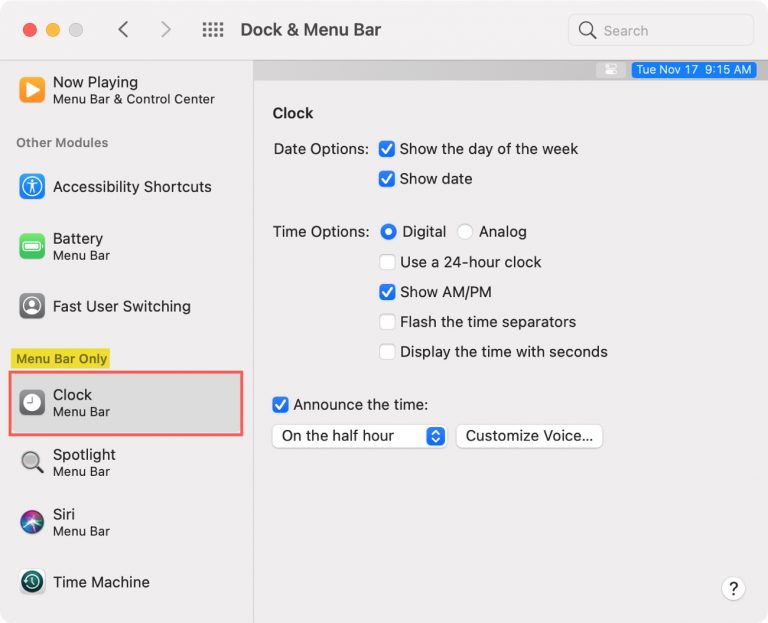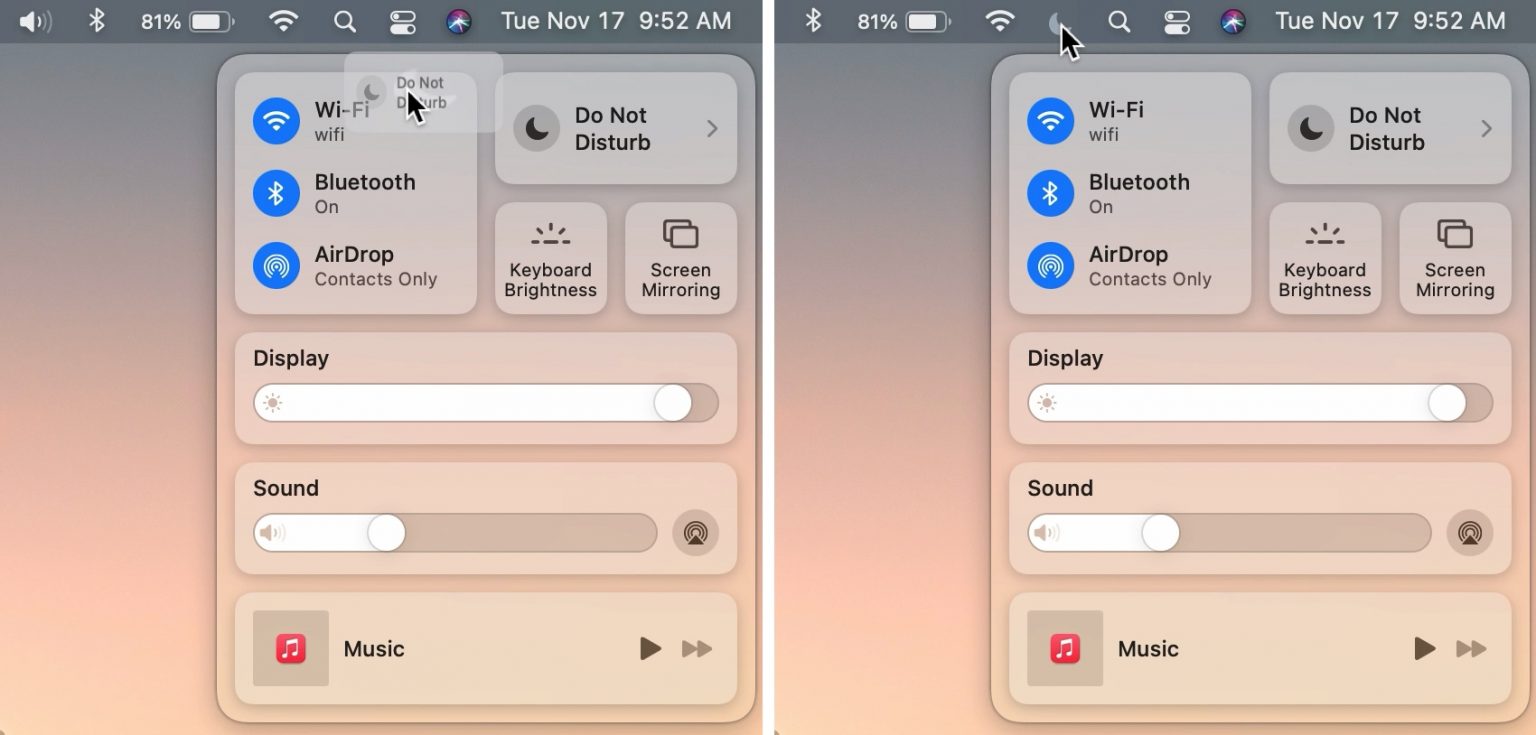- macOS Big Sur
- Магия Mac. В новом дизайне.
- Приложения без лишних деталей
- Обновлённая панель Dock
- Пункт управления Mac
- Центр уведомлений
- Абсолютно новый Safari. В интернет с удовольствием.
- Настраиваемая стартовая страница
- Расширения для Safari в App Store
- Улучшенный дизайн вкладок
- Бета-версия Перевод
- Проверка паролей
- Проверка паролей
- Отчёт о конфиденциальности
- Отчёт о конфиденциальности
- Повышенная производительность
- Увеличенная энергоэффективность
- Сообщения на Mac. Совсем другой разговор.
- Закреплённые разговоры
- Цепочка ответов
- Фото для группы
- Упоминания
- Memoji
- Эффекты в сообщениях
- Эффекты в сообщениях
- Поиск
- Обновлённые Карты.
- Путеводители
- Функция «Осмотритесь»
- Планы помещений
- Личные данные в App Store. Больше прозрачности при каждой загрузке.
- И многое другое.
- Редактирование в Фото
- Автоматическое переключение AirPods между устройствами
- Уведомления от функции защищённого видео HomeKit
- Слушать
- Быстрые обновления
- macOS Big Sur: Как настроить Док и панель меню
- Настройка Дока
- Настройка панели меню
- Как настроить Dock и строку меню в macOS?
- Переименование раздела Dock в Системных настройках
- Внешний вид обновленной Dock-панели и строки меню
- Настройка Dock-панели
- Ярлыки приложений в Dock-панели
- Настройка строки меню
- Ярлыки строки меню
macOS Big Sur
macOS Big Sur поднимает Mac на новый уровень производительности и визуальной эстетики. Оцените эффектный дизайн, который делает работу на Mac ещё удобнее. Отдайте должное самому масштабному обновлению Safari. Попробуйте новые функции Карт и Сообщений. И узнайте ещё больше о способах защиты личных данных.
Магия Mac.
В новом дизайне.
Непревзойдённая мощь. Невероятное удобство работы. Безграничные возможности для творчества. С macOS Big Sur вы оцените всё это ещё больше.
Приложения
без лишних деталей
Боковые панели во всю высоту окна, обновлённые панели инструментов. В новом лаконичном дизайне приложений ничто не отвлекает от главного — от контента.
Обновлённая панель Dock
Новый изящный дизайн панели Dock делает доступ к любимым приложениям ещё более удобным. Иконки приложений стилистически созвучны иконкам других устройств, но при этом сохраняют свою индивидуальность.
Пункт управления Mac
Мгновенный доступ к тем элементам управления, которыми вы пользуетесь чаще всего (например, Wi-Fi и Bluetooth), и к новым элементам управления для прослушивания музыки и включения тёмного режима. Созданный специально для Mac Пункт управления позволяет добавлять новые элементы управления и перетаскивать часто используемые в строку меню, чтобы настроить её как вам удобно.
Центр уведомлений
Уведомления и виджеты теперь можно посмотреть в одном окне. Уведомления сгруппированы по приложениям. Многие уведомления стали интерактивными и позволяют, например, включить подкаст или узнать подробности о приглашениях в Календаре. Обновлённые виджеты представлены в трёх размерах, и вы можете выбрать удобный для вас.
Абсолютно новый Safari. В интернет с удовольствием.
Чем бы вы ни занимались — стримингом, поиском или просмотром сайтов, — Safari идеально подходит для этого на любых устройствах Apple. Крупнейшее обновление включает новые возможности индивидуальной настройки, увеличивает производительность и снижает расход заряда аккумулятора, а также представляет новые мощные функции для защиты ваших личных данных.
Настраиваемая стартовая страница
Установите фон, который вам нравится, и он будет радовать глаз при каждом запуске браузера. Вы также сможете выбрать, какие разделы появятся на стартовой странице. Например cписок для чтения, Избранное, вкладки iCloud, Предложения Siri или новый отчёт о конфиденциальности.
Расширения для Safari в App Store
В App Store появилась отдельная категория, которая поможет легко и быстро находить расширения от ваших любимых разработчиков. Благодаря поддержке API WebExtensions и средств миграции разработчики могут переносить в Safari расширения, созданные для других браузеров. И в отличие от других браузеров, Safari всегда спрашивает, к каким сайтам будет иметь доступ то или иное расширение, поэтому ваши действия останутся в тайне.
Улучшенный дизайн вкладок
Отличная новость для любителей вкладок: теперь вкладок на экране помещается больше. Наведите курсор на любую из них, чтобы предварительно просмотреть веб-страницу. Если у вас открыто несколько вкладок, найти нужную будет проще благодаря эргономичному дизайну Safari.
Бета-версия Перевод
Переводите целые веб-страницы с семи языков одним щелчком мыши. 1
Проверка паролей
Safari сообщит, если какие‑либо из сохранённых паролей были взломаны, и поможет установить новые.
Подробнее о безопасности паролей
Проверка паролей
Safari автоматически проверяет сохранённые вами пароли. С помощью передовых методов шифрования Safari регулярно сверяет ваши пароли с постоянно обновляющимся списком взломанных. Если обнаружится взлом, Safari поможет вам обновить текущие пароли. При этом информацию о ваших паролях не узнает никто, даже Apple.
Отчёт о конфиденциальности
Safari использует интеллектуальную защиту от сбора данных, чтобы обнаружить и помочь заблокировать все попытки слежения и сбора информации о вас и ваших действиях в интернете.
Нажмите на панели инструментов Safari кнопку для создания отчёта о конфиденциальности и получите информацию обо всех случаях блокировки попыток сбора вашей информации на текущей веб‑странице. А новый еженедельный отчёт о конфиденциальности, размещённый на стартовой странице, поможет узнать, как именно Safari защищает ваши личные данные на всех сайтах, которые вы посещаете.
Подробнее об интеллектуальной защите от сбора данных
Отчёт о конфиденциальности
Отчёт о конфиденциальности позволяет оценить, как посещаемые вами сайты заботятся о защите личных данных. Вы сможете узнать, сколько систем отслеживания пытались собрать о вас данные, сколько сайтов используют такие системы, и какие системы наиболее популярны. Существует даже список основных систем отслеживания и список сайтов, которые ими пользуются.
Повышенная производительность
Самый быстрый в мире браузер для настольного компьютера стал ещё быстрее.
Увеличенная энергоэффективность
Safari позволяет работать онлайн без подзарядки дольше, чем любой другой браузер.
До 1,5 часа дольше время стриминга видео по сравнению с Chrome и Firefox 3
До 1 часа дольше время просмотра сайтов по сравнению с Chrome и Firefox 3
Сообщения на Mac. Совсем другой разговор.
Следите за новыми сообщениями в группах. Выражайте эмоции. Не упускайте из виду детали. В обновлённом приложении «Сообщения» для Mac есть все необходимые инструменты для общения.
Закреплённые разговоры
Закрепляйте любые разговоры вверху списка сообщений. Ответы Tapback, индикаторы ввода и новые сообщения будут появляться над значком закреплённого разговора. А ещё закреплённые разговоры синхронизируются на iPhone, iPad и Mac, чтобы вы могли быстро открыть важный разговор.
Цепочка ответов
Вы можете ответить на конкретное сообщение в любом разговоре. Приложение «Сообщения» автоматически начинает новую ветку под первоначальным ответом. Поэтому, если кто-то задаст вопрос в групповом разговоре, можно будет легко найти ответы.
Фото для группы
Все группы разные. Чтобы сразу узнавать группу в списке, установите для неё фото, Memoji или эмодзи.
Упоминания
Введите имя, чтобы адресовать сообщение определённому собеседнику. Если вас упомянут в сообщении, будет выделено ваше имя. Можно даже настроить активную группу так, чтобы приходили уведомления, только если вас упомянули в сообщении.
Memoji
Покажите себя: создавайте и редактируйте Memoji прямо на Mac и сразу добавляйте их в сообщения, используя стикеры Memoji.
Эффекты в сообщениях
Просто иногда словами всего не скажешь.
Подробнее об эффектах в сообщениях
Эффекты в сообщениях
Эффекты в сообщениях теперь доступны и на Mac. Можно выбрать эффекты на весь экран, например шарики, конфетти, лазерные лучи, или эффекты, которые меняют анимацию облачка отдельного сообщения. Можно даже отправить сообщение с невидимыми чернилами, и текст останется размытым, пока по нему не проведут курсором.
Поиск
Находите нужное быстрее. Теперь функция поиска группирует результаты по наличию в них ссылок и фото и выделяет в тексте слова, которые вы искали.
Обновлённые Карты.
Курс на большее удобство.
На большом дисплее Mac обновлённым Картам есть где развернуться, поэтому планировать поездки и прогулки теперь легко и удобно. Благодаря мощным новым функциям вы сможете заранее изучить конечный пункт маршрута. И добраться до него без неприятных сюрпризов с помощью новых инструментов навигации.
Путеводители
Находите новые кафе и рестораны, магазины и интересные места в путеводителях от любимых брендов. Создавайте собственные путеводители и делитесь ими с семьёй и друзьями. 4
Функция «Осмотритесь»
Некоторые города в Картах можно осматривать в 3D — это совершенно новый опыт путешествий.
Планы помещений
Посмотрите подробные схемы крупных аэропортов и торговых центров, чтобы заранее разобраться, куда и как идти.
Личные данные в App Store. Больше прозрачности при каждой загрузке.
Теперь информация о конфиденциальности в App Store позволяет до скачивания приложения оценить технологии защиты данных, которые в нём используются, — точно так же, как этикетка продукта позволяет узнать о его составе и пищевой ценности. Разработчики сами объясняют, какие именно данные они собирают и как их используют, а также уточняют, используются ли эти данные для отслеживания ваших действий в других приложениях и на сайтах.
И многое другое.
Редактирование в Фото
Расширенные возможности редактирования, в том числе обновлённый инструмент «Ретушь», работающий на основе технологий машинного обучения, помогут создавать потрясающие фото. 5
Автоматическое переключение AirPods между устройствами
Наушники AirPods мгновенно переключаются с одного активного устройства на другое, если устройства привязаны к одной учётной записи iCloud. Теперь вам будет удобнее использовать наушники со своими устройствами Apple. 6
Уведомления от функции защищённого видео HomeKit
Камеры с поддержкой защищённого видео HomeKit теперь могут использовать распознавание лиц и зоны активности, чтобы отправлять вам уведомления, когда в поле зрения камер попадают определённые люди или участки территории. 7
Слушать
Раздел «Слушать» — это новый способ доступа к Apple Music. 8 Здесь собрано всё: новые песни и альбомы, интервью с исполнителями и плейлисты, подобранные специально для вас.
Быстрые обновления
После установки операционной системы macOS Big Sur все обновления программного обеспечения будут выполняться в фоновом режиме и занимать меньше времени, поэтому вам будет проще поддерживать актуальность ПО и заботиться о безопасности данных на вашем Mac.
Источник
macOS Big Sur: Как настроить Док и панель меню
Если вы обновились до macOS Big Sur, то наверняка всё ещё привыкаете к новым функциям и улучшениям. Для начала нужно настроить систему под себя. Начать можно с Дока и панели меню.
Ни один из этих элементов сильно не изменился, но есть парочка нюансов, о которых вам нужно знать. Ниже мы расскажем, как настроить Док и панель меню в macOS Big Sur и новее.
Ранее в Системных настройках была секция под названием Dock, а теперь она называется «Dock и панель меню». Менять их настройки теперь можно в одном месте.
Откройте Системные настройки через панель меню. Выберите пункт Dock и панель меню.
Вместе с опциями Apple изменила и внешний вид инструментов. Док теперь «плавающий», так что между ним и краем экрана есть место. Он стал и более прозрачным. Панель меню стала выше и прозрачнее. Элементы панели меню затемняются или становятся светлее под ваши обои.
Изменился и внешний вид иконок в Доке, а также дополнительных меню на панели.
Настройка Дока
В секции настроек Dock и панель меню вы увидите уже знакомые вам настройки Дока.
С помощью слайдера вы можете настроить размер Дока, выбрать его расположение на экране, выбрать анимацию для окон и другие опции.
Некоторые опции можно менять ещё быстрее. Перетягивайте полосу-разделитель в Доке для изменения размера секций. Нажмите на полосу правой кнопкой мыши, чтобы её убрать. Кроме того, через сам Док можно открыть его настройки.
Настройка панели меню
В той же секции Системных настроек под опциями Дока будут настройки панели меню.
В меню слева вы можете выбрать опции, которые отображаются только в панели меню. Среди них Часы, поиск Spotlight, Siri и Time Machine. Последние три можно просто добавить на панель меню, а Часы можно настроить.
Вы можете отображать вместе со временем ещё и дату, выбрать тип часов, а также включить функцию объявления времени.
Остальные элементы из меню слева тоже можно добавить на панель меню. Просто выберите любой и поставьте галочку рядом с «Показывать в панели меню».
Вы всё так же можете перетягивать значки из панели меню, чтобы их удалить. Зажмите клавишу Command на клавиатуре и вытяните значок с панели меню.
Кроме того, теперь значки на панель меню можно добавлять ещё и из Пункта управления.
Откройте Пункт управления с помощью значка на панели меню. Зажмите любой значок и перетяните его на панель меню. Всё просто!
Чтобы изменить положение значков на панели меню, зажмите клавишу Command и поменяйте их местами.
Надеемся, эта инструкция была вам полезной, и вы смогли настроить macOS Big Sur идеально для себя.
Источник
Как настроить Dock и строку меню в macOS?
Если вы уже установили macOS Big Sur (подробный обзор), то, вероятно, все еще наслаждаетесь новым видом системы и ее улучшенным функциям. Но помимо изменения дизайна, необходима и максимальная эффективность работы macOS. Как минимум, для этого придется организовать удобное использование Dock-панелью и строкой меню.
К счастью, с выходом macOS Big Sur эти элементы не изменились значительно, и большинство функций работает, как и прежде. Но есть и несколько новых моментов, о которых вам стоит узнать. В этой статье мы расскажем, как настроить Dock-панель и строку меню на Mac под управлением Big Sur или более поздних версий операционной системы.
Переименование раздела Dock в Системных настройках
Раздел «Системных настроек» под названием Dock теперь носит название «Строка меню и Dock». Поэтому, отныне все инструменты, соответствующие названию раздела, собраны в одном удобном месте.
Внешний вид обновленной Dock-панели и строки меню
Откройте приложение «Системные настройки» с помощью иконки на Dock-панели или значка Apple в строке меню и выберите раздел «Строка меню и Dock».
Наряду с параметрами настройки Apple внесла несколько изменений во внешний вид каждого инструмента. Dock- панель стала еще более полупрозрачной. А строка меню стала чуть шире и тоже более прозрачнее. Кроме того, вы увидите, что слова в строке меню становятся темнее или светлее для соответствия фону рабочего стола.
А контекстные меню для значков в Dock и раскрывающиеся меню для элементов в строке меню тоже получили слегка обновленный вид.
Настройка Dock-панели
Убедитесь, что в левом столбце выбран раздел «Строка меню и Dock».
С помощью ползунка в верхней части окна с настройками вы можете отрегулировать размер Dock-панели, там же можно выбрать для нее положение на экране, вариант анимации для сворачивания окон и настроить другие параметры: автоматическое сворачивание и отображение Dock.
Ярлыки приложений в Dock-панели
Если вы предпочитаете разместить в Dock собственные ярлыки для настроек или приложений, то это все еще возможно. А если щелкнуть по разделителю в Dock, то можно перетаскиванием изменять размер всей панели. Также вы можете щелкнуть по разделителю правой кнопкой мыши, чтобы выполнить такие действия, как включение эффекта сворачивания и изменение расположения. Вы также увидите опцию в контекстном меню, которая приведет вас прямо к настройкам в Системные настройки → Строка меню и Dock, о которых написано выше.
Настройка строки меню
В этой же области Системные настройки → Строка меню и Dock внизу под настройками самой Dock-панели вы увидите опцию для автоматического сворачивания и показа строки меню. Запомните, что эта настройка теперь располагается именно здесь.
Для настройки элементов, которые отображаются только в строке меню, прокрутите вниз левую часть окна настроек. В разделе «Только строка меню» выберите «Часы», Spotlight, Siri или Time Machine. В настоящее время последние три пункта дают вам возможность отображать эти элементы в строке меню установив галочку. Часы предлагают несколько дополнительных возможностей, что вы можете увидеть в панели справа.
В случае с Часами вы можете отображать еще и дату, настроить варианты ее показа, выбрать нужный тип часов и включить удобную функцию «Произносить время».
Остальные элементы на левой боковой панели также могут быть при желании добавлены в строку меню. Просто выберите один из них и установите флажок «Показывать в строке меню». Это идеально подходит для функций, которыми вы пользуетесь ежедневно.
Ярлыки строки меню
Вы предпочитаете размещать собственные ярлыки в строке меню для лучшей организации своей работы? Это все еще доступно, также вы по-прежнему можете легко удалять из строки меню неиспользуемые элементы. Удерживая нажатой клавишу ⌘Cmd, перетащите значок из строки меню и отпустите.
Но это еще не все! Теперь, когда Apple представила Пункт управления на Mac с тем же внешним видом, что и Пункт управления на iOS, вы можете использовать его для размещения значков в строке меню.
Откройте Пункт управления, используя новый приметный значок в строке меню.
Выберите и перетащите элемент из него в нужное место в строке меню и отпустите. Все очень просто!
Как и в предыдущих версиях macOS, удерживайте клавишу ⌘Cmd для перетаскивания значков в строке меню с целью изменения порядка их местоположения.
Источник