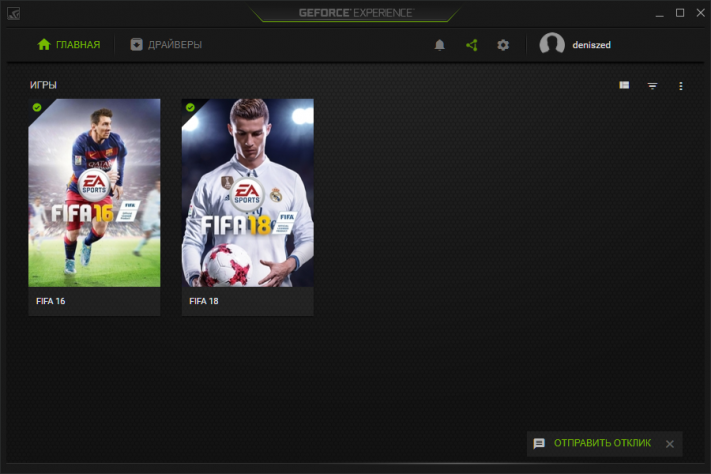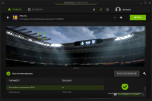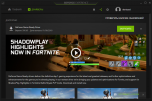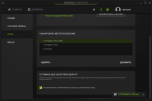- Пропала панель управления nvidia в windows 10
- Как открыть Панель управления NVIDIA на Windows 10
- Перезапустите сервисы NVIDIA, чтобы исправить проблему с отсутствием панели управления NVIDIA
- Запустите панель управления NVIDIA вручную
- Переустановите приложение панели управления Nvidia из магазина Microsoft
- Показать панель управления NVIDIA
- Постоянное решение проблемы для панели управления NVIDIA
- Обновите графический драйвер NVIDIA, чтобі решить проблему
- Как открыть Панель управления NVIDIA на Windows 10
- Панель управления NVIDIA на Windows 10
- Рабочий стол
- Панель управления
- Обновлённый поиск
- Скачать Джифорс Экспириенс
- Обзор GeForce Experience
- Особенности
- Пакет драйверов
- Оптимизация
- Прямые трансляции
- Современность
- Сохранение видео
- Оверлей
- Nvidia GeForce Experience в рейтинге «Драйвера»
- Скачать Нвидиа Джифорс Экспириенси бесплатно
- Скачать GeForce Experience для Windows XP, 7, 10
Пропала панель управления nvidia в windows 10
Многие пользователи видеокарт NVIDIA сообщают, что у них наблюдаются случаи, что панель управления NVIDIA не отображается. Эта панель управления, которая позволяет пользователям управлять свойствами видеокарты NVIDIA, установленной на пользовательском ПК, внезапно пропадает из контекстного меню рабочего стола или меню «Пуск». Это может быть результатом неисправного драйвера видеокарты, из-за последних обновлений, из-за отсутствия подразделов и значений реестра или случайных ошибок здесь и там.
Если ваша панель управления NVIDIA пропала — не паникуйте. Попробуйте следующие методы, которые помогут исправить отсутствующую панель управления NVIDIA в Windows 10.
Как открыть Панель управления NVIDIA на Windows 10
Следующие шаги включают в себя основные действия по устранению неполадок, а также некоторые расширенные методы. Не пропускайте расширенные, если более простые не помогают вернуть утерянную панель управления NVIDIA.
Перезапустите сервисы NVIDIA, чтобы исправить проблему с отсутствием панели управления NVIDIA
Может случиться так, что панель управления NVIDIA пропала из контекстного меню рабочего стола, а также из панели задач . Еще один базовый метод, который вы можете попробовать, — это перезапустить определенные службы NVIDIA. Давайте посмотрим, как перезапустить эти службы на вашем ПК:
- Шаг 1 : Откройте «Выполнить», нажав Windows + R вместе. Теперь введите services.msc в поле «Выполнить» и нажмите кнопку «Ентер».
- Шаг 2 : Откроется окно «Службы» . Здесь вы найдете все запущенные службы на вашем ПК. В списке сервисов найдите сервисы, название которых начинается с NVIDIA . Выберите каждую службу NVIDIA и нажмите кнопку «Перезагрузить» в левой части окна.
Если служба не запущена, щелкните правой кнопкой мыши и выберите Запустить. Если оно выдает ошибку 14109 с сообщением о том, что Windows не может запустить службу контейнеров дисплея Nvidia, выполните следующие действия.
- Щелкните правой кнопкой мыши кнопку « Пуск» и щелкните « Диспетчер устройств», чтобы открыть его.
- Разверните «Адаптеры дисплея».
- Щелкните правой кнопкой мыши и удалите драйвер Nvidia.
- Перезагрузите компьютер.
Посмотрите, вернул ли этот метод отсутствующую панель управления NVIDIA. Если этого не произошло, перезагрузите компьютер и проверьте еще раз. Если ничего не происходит, попробуйте следующий метод.
Запустите панель управления NVIDIA вручную
До тех пор, пока вы не сможете найти постоянное исправление, вы также можете попробовать вручную запустить панель управления NVIDIA в своей системе, чтобы решить проблему. Вот шаги, которые необходимо выполнить, чтобы вручную запустить и создать ярлык Панели управления NVIDIA на рабочем столе:
Шаг 1. Откройте папку « Мой компьютер ». Там перейдите в папку C и найдите папку Program Files . В папке Program Files вы найдете папку NVIDIA Corporation . Если вы не можете найти там папку NVIDIA Corporation , поищите ее в папке Program Files (x86) . Как только вы окажетесь в папке NVIDIA Corporation , откройте Control panel. В этой папке найдите файл nvcplui.
Шаг 2 : Щелкните правой кнопкой мыши файл nvcplui и выберите « Запуск от имени администратора».
Переустановите приложение панели управления Nvidia из магазина Microsoft
- Нажмите кнопку « Пуск» , а затем значок в виде шестеренки, чтобы открыть настройки.
- Нажмите » Приложения».
- Нажмите « Приложения и возможности» в меню слева.
- Найдите панель управления Nvidia в поле поиска. Если панель управления Nvidia уже установлена в вашей системе — удалите ее.
- Теперь перейдите в эту панель управления Nvidia и установите из магазина Microsoft.
Показать панель управления NVIDIA
Если вы не можете найти панель управления NVIDIA в контекстном меню рабочего стола или в меню «Пуск», возможно, она скрыта. В основном это происходит при обновлении программного обеспечения видеокарты NVIDIA. Давайте посмотрим, как вернуть панель управления NVIDIA, выполнив следующие действия:
- Шаг 1. Откройте Панель управления. Для этого нажимайте клавиши Windows + R , введите «Control» в поле « Выполнить» и нажмите Enter.
- Шаг 2: В открывшейся панели управления просмотрите параметры с помощью больших значков , затем дважды щелкните параметр панели управления NVIDIA.
- Шаг 3. Найдите пункт меню «Рабочий стол» или «Просмотр» , щелкните его, затем выберите в раскрывающемся списке пункт «Добавить в контекстное меню рабочего стола».
Перейдите на рабочий стол своего ПК и посмотрите, появляется ли панель управления NVIDIA в контекстном меню рабочего стола.
Постоянное решение проблемы для панели управления NVIDIA
Несмотря на то, что другие методы были способны исправить отсутствующую панель управления NVIDIA, некоторые пользователи сообщали, что они снова и снова получают эту ошибку. Так что поддержка NVIDIA дала постоянное решение этой проблемы. Выполните следующие простые шаги, чтобы попробовать этот метод:
- Шаг 1 : Откройте «Мой компьютер» и следуйте указанному пути «Program Files (x86) — NVIDIA Corporation — Display.NvContainer»
- Шаг 2. В папке Display.NvContainer вы найдете файл с именем Display.NvContainer. Щелкните его правой кнопкой мыши и выберите параметр «Копировать».
- Шаг 3 : Откройте папку автозагрузки. Для этого нажмите клавиши Windows + R вместе и откройте окно « Выполнить» . В поле «Выполнить» введите shell: startup и нажмите кнопку Enter.
- Шаг 4 : В открывшейся папке «Автозагрузка» щелкните правой кнопкой мыши и вставьте скопированный файл Display.NvContainer.
- Шаг 5. Щелкните правой кнопкой мыши файл Display.NvContainer, который вы вставили в папку « Автозагрузка », и выберите параметр « Свойства» .
- Шаг 6 : В окне « Свойства» перейдите на вкладку « Совместимость ». Там вы увидите опцию « Запустить эту программу от имени администратора» ; выберите это. Затем нажмите ОК, чтобы применить настройки.
После выполнения этих шагов перезагрузите компьютер, чтобы найти отсутствующую панель управления NVIDIA в контекстном меню рабочего стола и на панели задач.
Обновите графический драйвер NVIDIA, чтобі решить проблему
Если описанный выше метод не сработал, значит, проблема с драйвером. В таком случае перейдите в Диспетчер устройств и обновите графический драйвер NVIDIA, чтобы исправить отсутствующую панель управления NVIDIA в Windows 10 . Следуй этим шагам:
- Шаг 1. На клавиатуре нажмите одновременно клавиши Windows + X, чтобы открыть меню пуск. В меню выберите пункт « Диспетчер устройств», чтобы открыть его.
- Шаг 2. В диспетчере устройств найдите параметр « Адаптеры дисплея» . Разверните его, чтобы найти драйвер видеокарты NVIDIA. Щелкните драйвер правой кнопкой мыши и выберите параметр « Обновить драйвер».
- Шаг 3 : откроется новое окно; нажмите « Автоматический поиск обновленного программного обеспечения драйвера» . Это автоматически выполнит поиск обновлений драйверов и установит их, если они доступны. Если обновление недоступно, оно также сообщит вам об этом.
Если обновление не помогло в случае отсутствия Панели управления NVIDIA, попробуйте переустановить драйвер.
Насколько публикация полезна?
Нажмите на звезду, чтобы оценить!
Средняя оценка 4.2 / 5. Количество оценок: 6
Как открыть Панель управления NVIDIA на Windows 10
Панель управления NVIDIA позволяет изменять и настраивать параметры графического адаптера. Она не только обладает функциями управления дисплеем, приложениями и играми, а также обеспечивает наилучшее общее использование графики. Используя текущую панель управления можно настроить цвета монитора или же включить вертикальную синхронизацию в играх.
Эта статья расскажет, как открыть Панель управления NVIDIA на Windows 10. Часто встречается ситуация, когда текущий пункт пропадает с контекстного меню рабочего стола, и пользователи уже не знают как её найти. По факту приложение панели управления находится на системном диске и его можно найти и открыть прямо с проводника.
Панель управления NVIDIA на Windows 10
Если же по непонятной причине нет или пропала Панель управления NVIDIA то, скорее всего, придётся выполнить переустановку драйверов графической карты. Отдельно скачать приложение управления без установленного драйвера нельзя. Сразу же стоит разобраться, текущие настройки станут доступны только после установки или обновления драйверов видеокарты на Windows 10.
Рабочий стол
Обычно достаточно в контекстном меню рабочего стола выбрать пункт Панель управления NVIDIA. На панели задач в правой части, по умолчанию после установки драйверов, также отображается иконка, позволяющая открыть Панель управления NVIDIA.
Панель управления
Но существуют ещё и другие способы запуска компонента управления видеокартами NVIDIA. Только после успешной установки в пользователей есть возможность открыть прямо с панели управления настройки NVIDIA.
- После установки драйвера откройте классическую панель управления выполнив команду Control panel в окне Win+R.
- Теперь установите сортировку вместо Категории на Мелкие значки, чтобы посмотреть полный список всех элементов.
- Дальше в списке всех доступных элементов выберите приложение Панель управления NVIDIA.
В принципе сразу же после запуска стандартной панели управления можно воспользоваться встроенным в неё поиском. Поиск в панели управления позволяет найти любое приложение или нужный параметр без необходимости пересматривать все категории. Достаточно в поисковой строке ввести NVIDIA и в результатах выбрать Панель управления NVIDIA.
Обновлённый поиск
Ранее мы рассматривали, как найти файл или приложение на компьютере Windows 10. Таким же способом можно найти и приложение компаньон драйверов для управления видеокартой NVIDIA. Пользователю достаточно в поисковой строке ввести NVIDIA и в результатах выбрать Панель управления. Обратите внимание, такой способ работает не на всех версиях операционной системы. Иногда вместо нужной панели находит только приложение GeForce Experience.
В пользователей появилась возможность загрузить приложение Панель управления NVIDIA прямо с Магазина Windows 10. Обратите внимание, что таким образом получится скачать только приложение. Драйвер уже должен быть установлен, притом совместимый с приложением. Если же у Вас пропала Панель управления NVIDIA, но с драйвером проблем нет, достаточно зайти в Магазин и скачать доверенное приложение NVIDIA Control Panel.
Скачать Джифорс Экспириенс
Обзор GeForce Experience
Набор «Must have» для всех ПК на основе аппаратного видеоадаптера производства NVIDIA. Он включает последние версии драйверов, позволяет по желанию устанавливать бета-релизы ПО и активирует все доступные функции видеокарты, предусмотренные разработчиком. Среди них – запись игрового процесса в высоком качестве, снятие скриншотов, стриминг, выбор оптимальных параметров графики, трансляция на консоли NVIDIA Shield, а также поддержка всех современных технологий, используемых в игровой индустрии. Набор доступных функций зависит от видеокарты, установленной в компьютере пользователя. Для использования ряда возможностей необходимо создать учетную запись или войти в интерфейс через профиль социальной сети.
NVIDIA GeForce Experience скачать бесплатно с русской версией меню можно для систем с установленной ОС Windows 7-10 (последние версии программы не подойдут для более ранних модификаций операционки).
Особенности
Многофункциональный комплекс, позволяющий раскрыть потенциал графических адаптеров NVIDIA. В состав набора входит комплект последних версий драйверов, а также набор дополнительных инструментов для оптимизации игрового процесса, выбора оптимальных графических параметров и записи видео. GeForce Experience можно использовать со всеми современными аппаратными устройствами производства NVIDIA.
Пакет драйверов
Инсталляция самой новой версии ПО, в том числе и beta-релизов (по желанию)
Оптимизация
Выбор оптимальных настроек графики исходя из возможностей машины
Прямые трансляции
Стриминг игрового процесса в Интернет
Современность
Поддержка 3D-формата, полная совместимость с высококачественным изображением Ultra HD 60 FPS
Сохранение видео
Автоматическая запись лучших игровых моментов или всего процесса
Оверлей
Удобная панель управления
Nvidia GeForce Experience в рейтинге «Драйвера»
| ТОП | Скриншоты | Разработчик | Платформа | Лицензия | Сертификат WHQL | Поддержка разных производителей устройств | Драйвера видео | Дврайвера аудио | Драйвера для иных компонентов | Русский язык |
|---|---|---|---|---|---|---|---|---|---|---|
1 Driver Booster Free      |  | IObit | Условно-бесплатная 22.95$ | Зависит от разработчика | Да | Да | Да | Да | Да | |
2 DriverPack Solutions      |  | Artur Kuzyakov | Бесплатная | Зависит от разарботчика | Да | Нет | Нет | Да | Да | |
3 DirectX      |  | Microsoft | Бесплатная | Нет | Да | Нет | Нет | Да | Да | |
4 Carambis Driver Updater      |  | Carambis | Условно-бесплатная | Зависит от разработчика | Да | Да | Да | Да | Да | |
6 Nvidia GeForce Experience      |  | NVIDIA | Бесплатная | Да | Нет | Да | Нет | Нет | Да |
Скачать Нвидиа Джифорс Экспириенси бесплатно
Скачать GeForce Experience для Windows XP, 7, 10
Бесплатная версия: 3.21.0.36
| Рекомендуем! InstallPack | Стандартный установщик | Официальный дистрибутив Nvidia GeForce Experience | Тихая установка без диалоговых окон | Рекомендации по установке необходимых программ | Пакетная установка нескольких программ |
|---|
SoftOK рекомендует InstallPack, с его помощью вы сможете быстро установить программы на компьютер, подробнее на сайте.