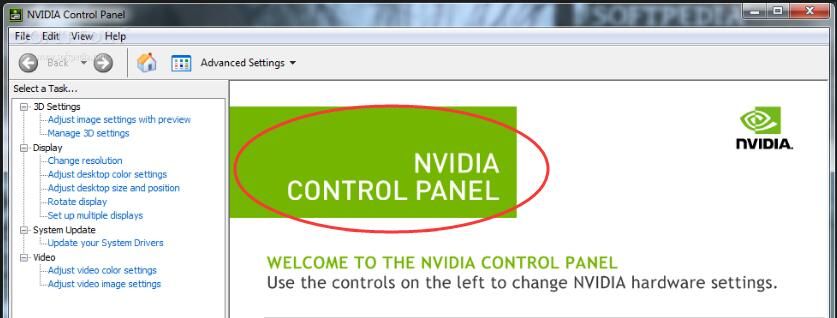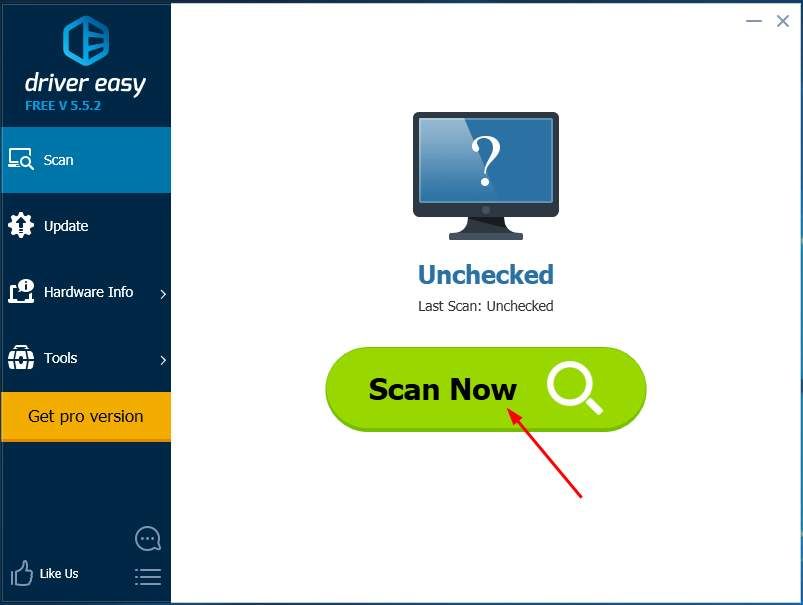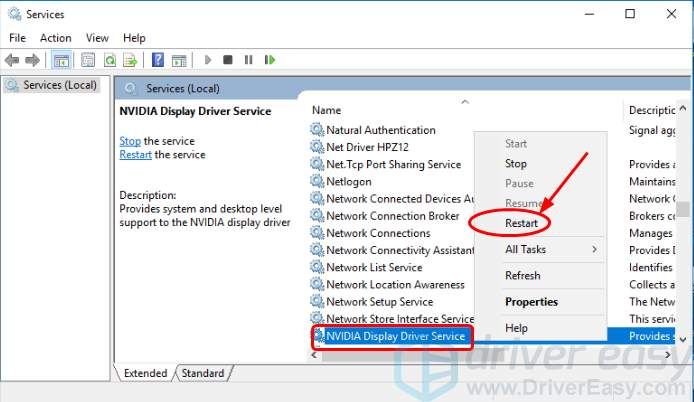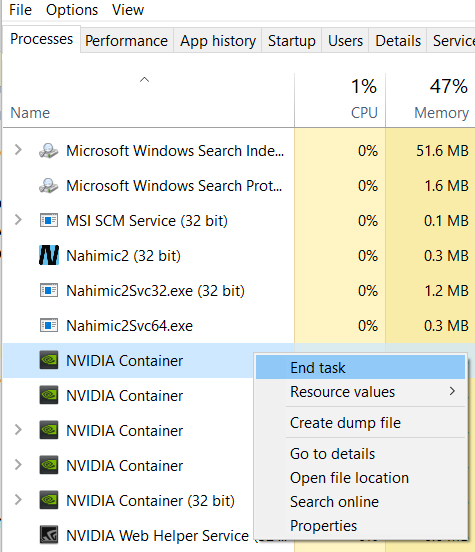- Решено: Панель управления NVIDIA не работает в Windows 10
- Как исправить, что панель управления NVIDIA не работает или не открывается?
- Способ 1. Обновите драйвер дисплея NVIDIA
- Способ 2. Перезапустите службу драйвера дисплея NVIDIA
- Способ 3. Перезапустите процесс панели управления NVIDIA.
- Как исправить то, что панель управления NVIDIA не открывается в Windows 10
- Панель управления NVIDIA не открывается
- Перезапустите процесс для Панели управления NVIDIA
- Перезапустите сервис для драйвера дисплея NVIDIA
- Обновите драйверы дисплея NVIDIA
- Не запускается панель управления NVidia на Windows 10
- Как открыть панель управления NVidia на ПК с Windows 10?
- Что делать, если не открывается панель управления NVidia?
- Как восстановить панель управления Nvidia не открывается в Windows 10
- Проверьте свою антивирусную программу
- Переустановите графический водитель
- Обновление за апрель 2021 года:
- Перезапустите процесс Панели управления NVIDIA.
- Активируйте службу драйвера дисплея NVIDIA
- Установите максимальное разрешение
Решено: Панель управления NVIDIA не работает в Windows 10
Вы хотите, как обычно, открыть панель управления NVIDIA, но на этот раз она не удалась. Это просто не работает. Вы не можете открыть его сейчас. Вы должны быть раздражены и разочарованы.
Но не беспокойся. Мы нашли ответ на эту ноющую проблему.
Как исправить, что панель управления NVIDIA не работает или не открывается?
Вот 3 лучших эффективных способа решения этой проблемы. Двигайтесь вниз по списку, пока не откроете панель управления NVIDIA.
Способ 1. Обновите драйвер дисплея NVIDIA
Способ 2. Перезапустите службу драйвера дисплея NVIDIA
Способ 3. Перезапустите процесс панели управления NVIDIA.
Способ 1. Обновите драйвер дисплея NVIDIA
Весьма вероятно, что ваш драйвер дисплея NVIDIA устарел или поврежден, из-за чего панель управления не работает или не открывается. Вы, вероятно, можете решить эту проблему путем обновления драйвера дисплея NVIDIA.
Правильный драйвер дисплея NVIDIA можно получить двумя способами: вручную или автоматически.
Обновление драйвера вручную — Вы можете обновить драйвер дисплея NVIDIA вручную, зайдя на официальный веб-сайт NVIDIA и выполнив поиск самой последней правильной версии драйвера. Обязательно выбирайте только те драйверы, которые совместимы с вашим вариантом Windows 10.
Автоматическое обновление драйвера — Если у вас нет времени, терпения или навыков работы с компьютером для обновления драйвера дисплея NVIDIA вручную, вместо этого вы можете сделать это автоматически с Водитель Легко. Driver Easy автоматически распознает вашу систему и найдет правильный драйвер для вашей видеокарты NVIDIA и вашего варианта Windows 10, а также загрузит и установит их правильно:
1) Скачать и установите Driver Easy.
2) Запустите Driver Easy и нажмите Сканировать сейчас. Driver Easy проверит ваш компьютер и обнаружит проблемы с драйверами. Ваш драйвер NVIDIA не является исключением.
3) С бесплатной версией: нажмите Обновить Кнопка рядом с отмеченным драйвером NVIDIA для автоматической загрузки и установки правильной версии этого драйвера.
В версии Pro: нажмите Обновить все для автоматической загрузки и установки правильной версии всех драйверов, которые отсутствуют или устарели в вашей системе. (и вы получите полную поддержку и 30-дневную гарантию возврата денег)
После обновления драйвера перезагрузите Windows 10, чтобы новый драйвер вступил в силу. Тогда посмотрите, сможете ли вы открыть панель управления NVIDIA.
Способ 2. Перезапустите службу драйвера дисплея NVIDIA
Если служба драйвера дисплея NVIDIA застряла, вы также не сможете открыть панель управления NVIDIA.
Выполните следующие действия, чтобы перезапустить службу драйвера дисплея NVIDIA:
1) На клавиатуре нажмите Ключ с логотипом Windows а также р (одновременно) вызвать окно «Выполнить».
2) Тип services.msc и нажмите Хорошо.
3) Найдите и щелкните правой кнопкой мыши на Драйвер дисплея NVIDIA оказание услуг. Затем выберите Запустить снова. Если нет опции перезагрузки, нажмите Начните вместо.
4) Щелкните правой кнопкой мыши на Драйвер дисплея NVIDIA сервис снова и на этот раз выбрать свойства.
5) Установите тип запуска автоматическая.
6) Теперь откройте панель управления NVIDIA, чтобы увидеть, если успешно.
Способ 3. Перезапустите процесс панели управления NVIDIA.
Иногда простой перезапуск процесса управления NVIDIA может легко решить вашу проблему.
1) На клавиатуре нажмите Ctrl + Shift + Esc одновременно открыть окно диспетчера задач.
2) Расширить Панель управления NVIDIA раздел, затем щелкните правой кнопкой мыши на Панель управления NVIDIA и выберите Конечная задача.
3) Теперь откройте панель управления NVIDIA, чтобы увидеть, если успешно.
Как исправить то, что панель управления NVIDIA не открывается в Windows 10
Людям, которые работают с приложениями, интенсивно использующими графику, такими как игры или любое программное обеспечение для рендеринга видео, постоянно нужно контролировать использование своей видеокарты. Некоторым геймерам постоянно приходится переключать свои настройки качества графики, чтобы увеличить их FPS (число кадров в секунду). Некоторым необходимо настроить размер, ориентацию, масштабирование и т. Д. Своих дисплеев, чтобы они работали лучше или использовали компьютер более эффективно. Вот тут и появляется Панель управления NVIDIA . Прежде всего, это программное обеспечение работает на компьютерах только с подключенной графической картой NVIDIA. Таким образом, если вы используете любую другую видеокарту, это не будет работать для вас. Но что, если вы обнаружите, что на вашем компьютере с Windows не открывается панель управления NVIDIA?
Панель управления NVIDIA не открывается
Если NVIDIA Control Panel не открывается, не отвечает или не работает на вашем компьютере с Windows 10, вот несколько вещей, которые могут решить эту проблему для вас:
- Перезапустите процесс панели управления NVIDIA
- Перезапустите службу драйвера дисплея NVIDIA
- Обновите драйверы дисплея NVIDIA.
Давайте рассмотрим это подробно.
Перезапустите процесс для Панели управления NVIDIA

Чтобы перезапустить процесс для панели управления NVIDIA из диспетчера задач, нажмите комбинации клавиш CTRL + Shift + Esc на клавиатуре.
Найдите процесс под названием Приложение панели управления NVIDIA .
Разверните его и нажмите правой кнопкой мыши на подпроцесс Панель управления NVIDIA . Нажмите Завершить задачу.
Теперь попробуйте открыть панель управления NVIDIA из меню «Пуск» и проверьте, устраняет ли это проблему или нет.
Перезапустите сервис для драйвера дисплея NVIDIA
Вам придется открыть диспетчер служб Windows. Начните с нажатия комбинации клавиш WINKEY + R , чтобы запустить утилиту Выполнить . Затем введите services.msc и нажмите Enter . Теперь откроется окно «Службы» и будет заполнен список служб.
Теперь обратите внимание на сервисы, называемые NVIDIA Display Container LS . Дважды нажмите на него, чтобы открыть окно свойств.
Убедитесь, что служба запущена. Если нет, запустите его. Если он уже запущен, остановите его, а затем снова запустите. Также убедитесь, что тип запуска Автоматический .
Сделайте то же самое для службы NVIDIA LocalSystem Container .
Проверьте, решает ли это вашу проблему.
Обновите драйверы дисплея NVIDIA
Одной из основных задач, которую вы должны сделать, является обновление драйверов дисплея NVIDIA.
Для этого вам просто нужно зайти на их последний веб-сайт загрузки драйверов дисплея, чтобы скачать драйвер NVIDIA.
Из выпадающего меню вам нужно выбрать точную модель вашей видеокарты. Затем, нажав кнопку Поиск , вы увидите последнюю версию драйвера для вашей видеокарты. Примите условия использования, а затем загрузите драйвер. Наконец, запустите загруженный файл, чтобы установить последние версии драйверов.
Перезагрузите компьютер, чтобы изменения вступили в силу.
Панель управления NVIDIA должна работать нормально!
Связанное чтение : доступ к панели управления NVIDIA запрещен.
Не запускается панель управления NVidia на Windows 10
Панель управления NVIDIA – это инструмент, который позволяет настроить многие параметры видеокарты, который с помощью обычных настроек Windows изменить невозможно. В частности, с помощью этого инструмента можно изменить разрешение экрана, настроить яркость и насыщенность картинки, 3D графику и многое другое. Однако бывают случаи, когда способы, как открыть панель управления NVidia, не работают. Что же делать в этом случае и как исправить неполадку?
Как открыть панель управления NVidia на ПК с Windows 10?
Способов, как открыть панель управления NVidia не так много, рассмотрим их подробнее.
Способ №1. Через Панель управления
- Жмём правой кнопкой мыши на значке «Пуск» и выбираем «Панель управления».
- Откроется новое окно. Выбираем «Оборудование и звук».
- Далее в Windows 10 нужно выбрать «Панель управления NVidia».
Это стандартный способ, как зайти в утилиту.
Способ №2. Через рабочий стол
Этот способ самый простой. Однако, если у вас к видеокарте NVidia не установлены драйвера, нужного элемента в списке не будет.
- Жмём правой кнопкой мыши на рабочем столе и из выпадающего меню выбираем «Панель управления NVidia».
- После откроется нужное окно настроек.
Однако, если не открывается панель управления NVidia на ОС Windows 10, стоит выполнить несколько несложных действий.
Что делать, если не открывается панель управления NVidia?
Если окно настроек не запускается в Виндовс 10, а элемент пропал из списка команд рабочего стола, рекомендуем проверить, установлены ли оригинальные драйвера к видеокарте или откатить программное обеспечение Нвидиа к старой версии. Если откат не помог решить проблему, стоит вовсе удалить драйвера с помощью программы Display Driver Uninstaller. Действия будут следующими:
- Перезагружаем ПК в безопасном режиме. Запускаем программу. Выбираем тип продукта. В данном случает NVidia.
- После нажимаем на кнопку «Удаление перезагрузка».
После удаления стоит перейти на официальный сайт производителя, скачать и установить драйвера последней версии. Инструмент будет работать.
Также на официальном сайте NVidia к данной проблеме предоставлены следующие рекомендации:
- Проверьте, включена ли служба NVIDIA Display Driver Service. Для этого стоит нажать «Win+R» и ввести «services.msc».
- Появится окно служб. Находим «NVIDIA Display Driver Service».
- Эта служба должна запускаться автоматически при старте Windows. Если она отключена, стоит её активировать обратно.
ВАЖНО! Эта служба отключается при включении аппаратного ускорения. Поэтому выключите эту функцию в настройках программ.
Следующая рекомендация касается настроек реестра. Если значок панели управления видеокартой начал пропадать, стоит выполнить следующее:
- Открываем редактор реестра. Переходим по ветке «HKLM\SOFTWARE\NVIDIA Corporation\Global\NVTweak». Находим параметры «NoMenus» и «NoPages» и задаем им значение «0».
- После перезагрузки системы пропавший элемент управления видеокартой появится обратно.
Утилиты прямого управления монитором, такие как MagicTune или ForteManager препятствуют работе панели управления NVIDIA. Поэтому при необходимости их нужно удалить.
Также, последний совет, который разработчики рекомендуют в случае, когда панель управления не хочет открываться, это поменять языковые настройки. Следует выставить в панели управления Windows («Язык и региональные стандарты») формат и язык системы «Английский (США)».
О том, как ещё решить данную проблему смотрите в видео:
Как восстановить панель управления Nvidia не открывается в Windows 10
Если вы все еще работаете с приложениями, интенсивно использующими графику, такими как игры или программное обеспечение для рендеринга видео, вы должны контролировать использование своей видеокарты. Например, измените настройки качества графики, чтобы увеличить количество кадров в секунду (FPS), и отрегулируйте ориентацию и масштабирование или размер экрана для лучшей производительности или лучшего использования ПК.
Тогда Панель управления NVIDIA это именно то, что вам нужно. Однако иногда он не открывается на вашем компьютере. Итак, что вам следует сделать, вот несколько эффективных решений, которые помогут вам решить эту проблему.
Проверьте свою антивирусную программу
По словам пользователей, распространенной проблемой приложений может быть ваш антивирус. Иногда вы не можете открыть панель управления Nvidia, потому что ваш антивирус препятствует этому. Чтобы решить эту проблему, вам необходимо проверить настройки антивируса и убедиться, что ваш антивирус не блокирует панель управления Nvidia.
Если нет, отключите некоторые антивирусные функции и посмотрите, поможет ли это. Вы также можете попробовать полностью отключить антивирус и посмотреть, поможет ли это. В худшем случае можно даже попробовать удалить антивирус.
Несколько пользователей сообщили, что причиной этой проблемы был антивирус AVG, но после его удаления проблема была решена. Даже если вы не используете AVG, вы даже можете попробовать удалить антивирус и посмотреть, решит ли он проблему.
Если удаление антивируса решает проблему, подумайте о переходе на другое антивирусное решение. Доступно множество отличных антивирусных инструментов, но если вам нужна максимальная защита, это не повлияет на вашу систему.
Переустановите графический водитель
Первое, что нужно сделать, это переустановить графический драйвер, поскольку проблема обычно вызвана поврежденными файлами.
- Нажмите клавиши Windows + R и введите devmgmt.msc. Откроется консоль управления устройством.
- В диспетчере устройств разверните «Графические карты», щелкните правой кнопкой мыши карту NVIDIA в этой категории, нажмите «Удалить» и установите флажок «Удалить программное обеспечение драйвера для этого устройства». Затем нажмите ОК, чтобы удалить драйверы.
- Посетите страницу драйверов NVIDIA и найдите драйверы для своей видеокарты в разделе «Вариант 1: сканирование драйверов вручную». Вам нужно будет указать тип вашей видеокарты, операционную систему и другую важную информацию, а затем нажать «Поиск». После того, как вы получите последнюю версию драйвера для своей карты, загрузите ее.
- Перейдите в место загрузки драйвера и запустите установщик. Во время установки выберите Пользовательские настройки и переустановите. Это удалит предыдущие установки и установит последнюю рабочую версию.
- Перезагрузите компьютер.
Убедитесь, что панель управления Nvidia теперь работает.
Обновление за апрель 2021 года:
Теперь мы рекомендуем использовать этот инструмент для вашей ошибки. Кроме того, этот инструмент исправляет распространенные компьютерные ошибки, защищает вас от потери файлов, вредоносных программ, сбоев оборудования и оптимизирует ваш компьютер для максимальной производительности. Вы можете быстро исправить проблемы с вашим ПК и предотвратить появление других программ с этим программным обеспечением:
- Шаг 1: Скачать PC Repair & Optimizer Tool (Windows 10, 8, 7, XP, Vista — Microsoft Gold Certified).
- Шаг 2: Нажмите «Начать сканирование”, Чтобы найти проблемы реестра Windows, которые могут вызывать проблемы с ПК.
- Шаг 3: Нажмите «Починить все», Чтобы исправить все проблемы.
Перезапустите процесс Панели управления NVIDIA.
Как и в случае с описанным выше методом, Панель управления может открываться, но не запускается пока процесс не будет остановлен и запущен снова. Попробуем проделать следующие шаги.
- Нажмите Ctrl + Shift + Esc на клавиатуре, чтобы запустить диспетчер задач.
- Щелкните Подробности и выберите процессы. На этой вкладке найдите процесс панели управления NVIDIA с именем nviplui.exe. Щелкните его правой кнопкой мыши и выберите «Завершить задачу».
- Попробуйте это для других процессов, таких как компонент драйвера NVIDIA User Experience (nvxdsync.exe), который вы можете увидеть в диспетчере задач.
- Перейдите на рабочий стол или в меню «Пуск» и перезапустите панель управления. На этот раз должно сработать.
Активируйте службу драйвера дисплея NVIDIA
Убедитесь, что панель управления Nvidia не открывается.
Установите максимальное разрешение
Пользователь решил эту проблему, изменив разрешение на максимальное. Очень вероятно, что NCP не запустится при более низком разрешении. Вот как настроить разрешение экрана.
- Щелкните правой кнопкой мыши на рабочем столе и выберите «Параметры отображения».
- Измените разрешение вашего ПК в настройках дисплея и установите для него более высокое значение. Обычно отображается рекомендуемое значение для выбора.
Попробуйте перезапустить панель управления, чтобы проверить, работает ли она сейчас.
CCNA, веб-разработчик, ПК для устранения неполадок
Я компьютерный энтузиаст и практикующий ИТ-специалист. У меня за плечами многолетний опыт работы в области компьютерного программирования, устранения неисправностей и ремонта оборудования. Я специализируюсь на веб-разработке и дизайне баз данных. У меня также есть сертификат CCNA для проектирования сетей и устранения неполадок.