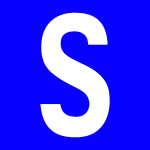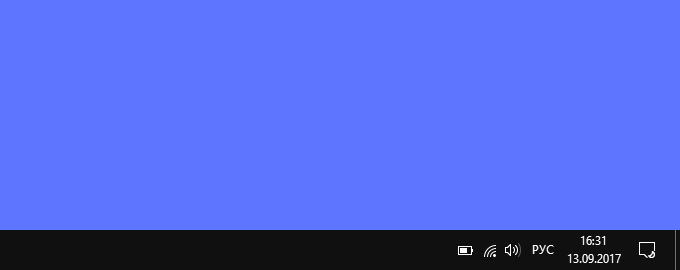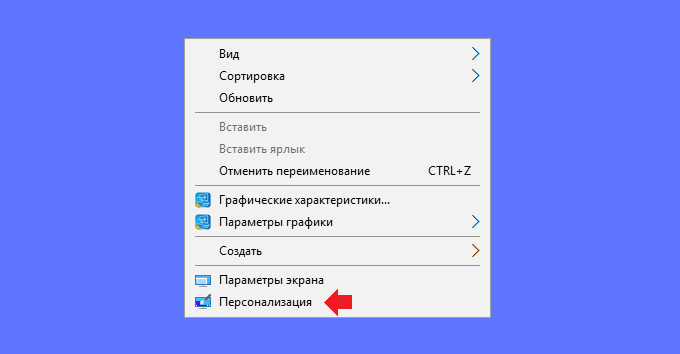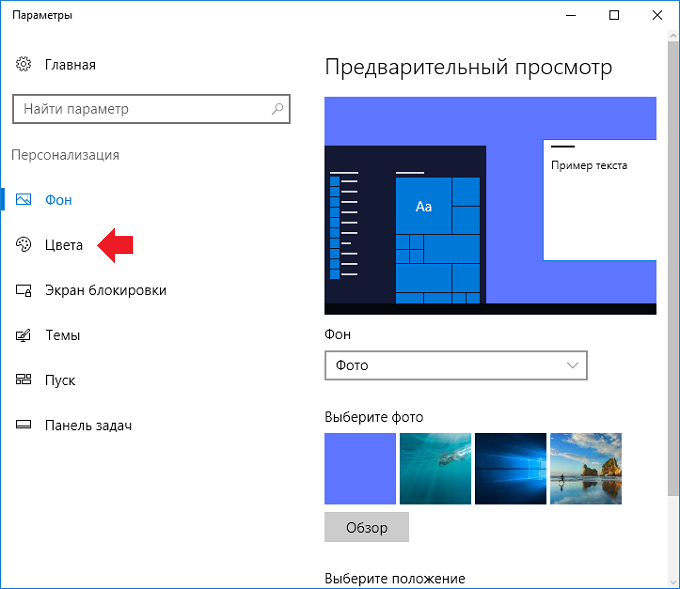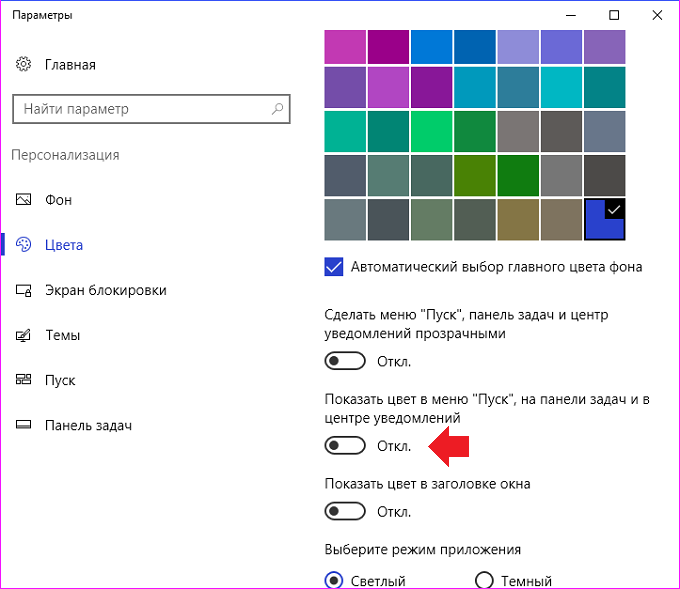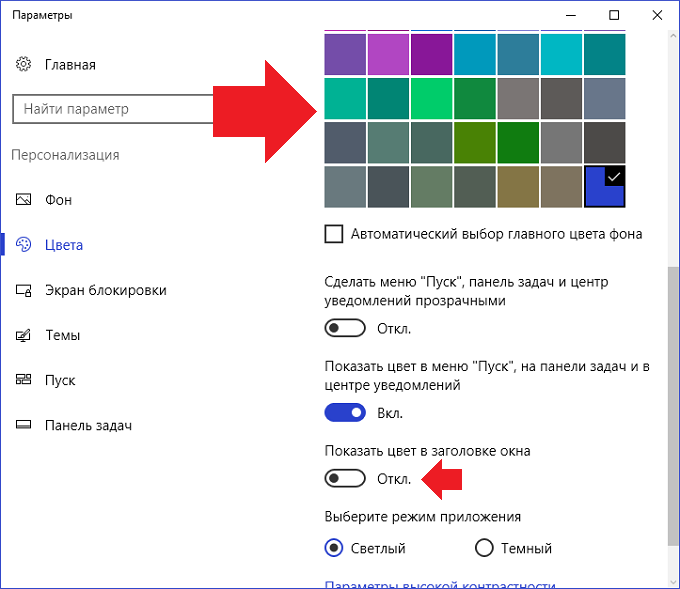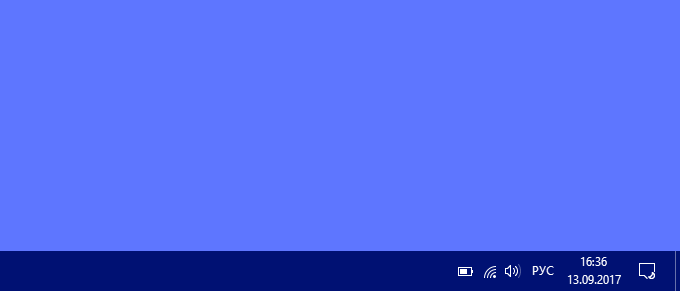- Мы в социальных сетях:
- Помогите детям
- Установка цветового профиля монитора в ОС Windows 10
- (данная инструкция также применима к Windows 7, 8 и 8.1)
- Изменение цвета панели задач в Windows 10
- Меняем цвет панели задач в Виндовс 10
- Способ 1: Установка темы
- Способ 2: Выбор цвета
- Способ 3: Редактирование реестра
- Как сделать панель задач прозрачной
- Заключение
- Сведения о функции «Управление цветом»
- Как изменить цвет панели задач в Windows 10?
Мы в социальных сетях:

Помогите детям
Установка цветового профиля монитора в ОС Windows 10
(данная инструкция также применима к Windows 7, 8 и 8.1)
Установка цветового профиля
Шаг 1. Откройте папку, содержащую цветовой профиль вашего монитора. Кликните на нем правой кнопкой мыши и выберите в открывшемся контекстном меню пункт «Установить профиль». (Цветовой профиль скопируется в систему и будет доступен к выбору.)
Назначение цветового профиля монитору
Шаг 2. Найдите инструмент «Управление цветом» Панели управления Windows: нажмите «Поиск» (он находится рядом с кнопкой «Пуск»), введите в строке: colorcpl и запустите найденный инструмент.
Шаг 3. В открывшемся окне «Управление цветом» нажмите кнопку «Определить мониторы». Запомните номер вашего экрана и в выпадающем списке «Устройство» выберите его (например, «Экран 1»).
Шаг 4. Установите галочку «Использовать мои параметры для этого устройства».
Шаг 5. Нажмите кнопку «Добавить». В открывшемся окне «Сопоставление цветового профиля» найдите установленный вами профиль и нажмите «ОК». (Обратите внимание: список установленных профилей в данном окне приводится не в алфавитном порядке без возможности сортировки.)
Шаг 6. Выделите добавленный цветовой профиль в списке и нажмите кнопку «Сделать профилем по умолчанию». (Назначение цветового профиля монитору завершено.)
Загрузка калибровок из цветового профиля
Шаг 7. Для обеспечения автозагрузки калибровок из установленного цветового профиля, перейдите на закладку «Подробно» и нажмите кнопку «Изменить параметры по умолчанию». В открывшейся системной копии окна «Управление цветом», на закладке «Подробно» установите галочку «Использовать калибровку экрана Windows». (Автозагрузку калибровок из цветового профиля будет обеспечивать Windows.)
Шаг 8. Последовательно закройте все окна нажатием кнопок «Закрыть» и «ОК». (Процедура завершена.)
Изменение цвета панели задач в Windows 10
Панель задач – важный элемент оформления Windows 10, который содержит в себе ярлыки запущенных и закрепленных приложений и папок. Ее стандартный внешний вид и цвет может устраивать далеко не всех пользователей, а потому сегодня мы расскажем, как его изменить.
Меняем цвет панели задач в Виндовс 10
Решить озвученную в заголовке статьи задачу можно несколькими способами — обратившись к стандартным средствам операционной системы (имеется несколько вариантов) или сторонним приложениям. Все они максимально просты в своей реализации и позволяют буквально в несколько кликов достичь желаемого результата.
Способ 1: Установка темы
Зачастую пользователей не устраивает цвет не только панели задач, но и других элементов оформления «десятки» (например, меню «Пуск», верхней панели «Проводника», предустановленных и сторонних приложений, значков). Все это можно изменить и/или настроить под свои нужды путем установки темы. Последние обычно содержат не только цветовые решения, но и альтернативные библиотеки звуков, обои, а также различные указатели курсора мыши и анимацию загрузки.
В Windows 10 изначально присутствует несколько предустановленных тем, а получить доступ к полному их ассортименту можно в Microsoft Store. Помимо этого, есть вариант и для тех, кто привык действовать по старинке – устанавливать программное обеспечение от сторонних разработчиков, которое открывает доступ к возможности более тонкой конфигурации внешнего вида ОС. Узнать о том, как изменить цвет панели задач с помощью установки тем(ы) оформления, поможет представленная по ссылке ниже статья. Дополнительно предлагаем ознакомиться с инструкцией по изменению иконок, используемых в операционной системе.
Способ 2: Выбор цвета
Если же у вас нет желания устанавливать стандартные или сторонние темы оформления, можно пойти более очевидным путем – обратиться к параметрам «Персонализации» Windows 10.
- Откройте «Параметры» (клавиши «WIN+I» или ярлык на боковой панели меню «Пуск») и перейдите к разделу «Персонализация».
На расположенной слева панели откройте вкладку «Цвета» и выберите подходящий на палитре. Также доступны варианты «Недавно использованные цвета» и «Автоматический выбор главного цвета фона». Последний, как несложно догадаться, отдает решение на откуп системе.
В блоке «Отображать цвет элементов на следующих поверхностях» установите галочку напротив пункта «В меню «Пуск», на панели задач и в центре уведомлений», если ранее она там отсутствовала.
Если среди представленных на палитре цветов вы не нашли подходящий, нажмите по кнопке «Дополнительный цвет». Выберите его, передвигая выполненный в виде круга элемент по градиентной шкале. Немного ниже можно определить значение яркости – от темного к светлому.
Примечание: Windows 10 поддерживает далеко не все цвета из доступных – слишком светлые и темные оттенки установить не получится. Эти ограничения можно обойти, о чем мы далее еще расскажем.
Вот так просто можно изменить цвет панели задач стандартными средствами Windows 10. Правда, есть у этого решения два недостатка – некоторые цвета не поддерживаются, плюс применяются они не только к панели, но и к меню «Пуск», и к «Центру уведомлений».
Способ 3: Редактирование реестра
Продвинутые пользователи для достижения результата, полученного при выполнении предыдущего способа, могут обратиться ко встроенному в Windows «Редактору реестра». С его же помощью можно сделать так, чтобы изменение цвета было применено только к панели задач, но не к меню «Пуск» и «Центру уведомлений», что является наиболее точным решением нашей сегодняшней задачи. Рассмотрим оба варианта.
Изменение цвета панели задач, меню «Пуск» и «Центра уведомлений»
- Любым удобным способом запустите «Редактор реестра», например, воспользовавшись встроенным в операционную систему поиском.
Используя расположенный слева аналог «Проводника» или адресную строку вверху, перейдите по следующему пути:
Найдите в папке параметр AccentColor и откройте его двойным нажатием левой кнопки мышки (ЛКМ).
В поле «Значение» впишите код желаемого цвета в шестнадцатеричном представлении. При этом важно учитывать, что в среде ОС Windows 10 используется цветовая схема BGR, а не RGB, а потому первую и последнюю «пару» значений из комбинации необходимо менять местами.
Пример: Один из оттенков оранжевого цвета в RGB раскладке имеет код FA8E47, но в рассматриваемом параметре реестра его следует записать как 478EFA, то есть поменяв местами обозначения красного и синего.
Выйдите из системы (клавиши «CTRL+ALT+DEL» — «Выйти») и повторно войдите в нее или перезагрузите компьютер.
Изменение цвета только панели задач
- Выполните действия из Способа 2 настоящей статьи или представленной выше инструкции, затем запустите «Редактор реестра» и перейдите в нем по следующему пути:
Двойным кликом ЛКМ запустите параметр ColorPrevalence. Измените установленное по умолчанию значение (обычно там указывается 0 или 1) на 2, после чего нажмите «ОК» для того, чтобы изменения вступили в силу.
Выйдите из системы и снова войдите в нее или же просто перезагрузите ПК. Выбранный вами цвет будет применен только к панели задач, а «Пуск» и «Центр уведомлений» вернут свой прежний вид.
Если потребуется откатить изменения, выполненные на втором шаге, просто измените значение параметра ColorPrevalence на то, которое для него было установлено изначально – 0 или 1.
Как сделать панель задач прозрачной
Помимо непосредственного «перекрашивания» панели задач в любой из поддерживаемых системой цветов, ее можно сделать еще и прозрачной, частично или полностью – зависит от используемых средств. Прямого отношения к рассматриваемой задаче это не имеет, но таким образом панели можно придать цвет обоев на рабочем столе, так как они будут находиться за ней. Узнать подробнее о том, что и как для этого требуется делать, поможет представленная по ссылке ниже инструкция. К тому же один из рассмотренных в ней способов позволяет делать то же, что мы рассмотрели во второй части предыдущего – не «красить» стартовое меню и «Центр уведомлений».
Заключение
Мы рассмотрели все возможные способы изменения цвета панели задачи в Windows 10, а также парочку лайфхаков, посредством которых можно сделать так, чтобы другие элементы операционной системы не «перекрашивались».
Сведения о функции «Управление цветом»
Управление цветом используется для назначения разных цветовых профилей различным устройствам отображения, помогая создавать однородную цветовую палитру на всех ваших устройствах. Обычно Windows обрабатывает цвета самостоятельно, но если вам требуется установить и назначить пользовательский цветовой профиль, вот как это сделать:
В разделе «Управление цветом» перейдите на вкладку Все профили и выберите пункт Добавить.
Перейдите к цветовому профилю (ICC-файл), который вы хотите добавить, и выберите Добавить. Профиль будет добавлен в список.
Чтобы назначить цветовой профиль устройству, перейдите на вкладку Устройства и выберите устройство отображения в раскрывающемся списке Устройство.
Установите флажок Использовать мои параметры для этого устройства. Это позволит вам внести изменения в параметры цветового профиля этого устройства.
Нажмите кнопку Добавить. , выберите профиль, который требуется использовать для устройства, а затем нажмите ОК.
Если требуется использовать этот профиль в качестве профиля по умолчанию для устройства, выберите его в списке, а затем выберите пункт Сделать профилем по умолчанию.
Вот некоторые другие параметры цвета, которыми можно управлять в Windows 10.
Изменение цвета элементов: нажмите кнопку Пуск и выберите Параметры > Персонализация > Цвета.
Упростите просмотр фотографий и восприятие цветов с помощью цветового фильтра: нажмите кнопку Пуск и выберите Параметры > Специальные возможности > Цветовые фильтры.
Ищете дополнительную справку? Задавайте вопросы и участвуйте в обсуждениях на форумах Microsoft Community.
Как изменить цвет панели задач в Windows 10?
По умолчанию цвет панели задач в ОС Windows 10 — практически черный (на момент написания статьи), однако изменить его достаточно просто стандартным интерфейсом операционной системы. Цветовых оттенков достаточно много и наверняка вы найдете среди них тот, который подходит вашим вкусам более всего.
Текущий цвет панели задач для примера:
Нажмите на правую клавишу мыши на рабочем столе на пустом месте, чтобы появилось контекстное меню. В нем выберите раздел «Персонализация».
Откроется окно с настройками. Нажмите на строку «Цвета» в левой части окна.
Опустите страницу вниз и переместите ползунок «Показать цвет в меню «Пуск», на панели задач и в центре уведомлений» в положение «Вкл.».
Сразу после этого изменится цвет панели задач, а также других элементов меню. Здесь же вы сможете настроить цвет панели задач по своему вкусу наглядно.
Обновленный цвет панели задачи — мы выбрали темно-синий:
Как видите, ничего сложного. Однако у некоторых пользователей ничего не получается. Если верить отзывам, это может быть связано с самой операционной системой, вернее, ее ранними версиями, поэтому если у вас не получается поменять цвет панели задач, обновите Windows 10.
Уважаемые пользователи! Если наш сайт вам помог или что-то в нем не понравилось, будем рады, если вы оставите комментарий. Заранее большое спасибо.