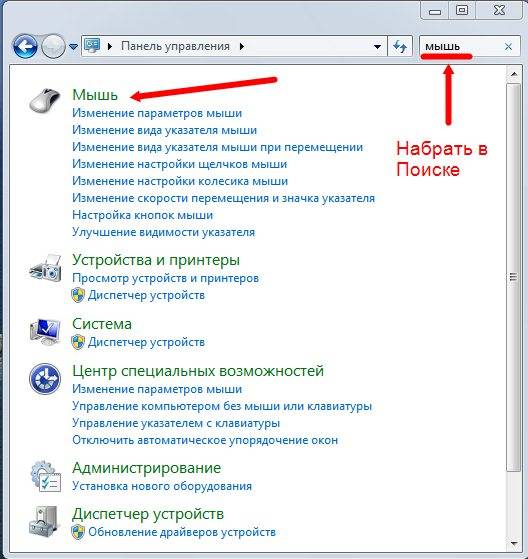- Где в панели управления настройка мыши? (Windows 7/10)
- Как настроить мышку на Windows 7 или Windows 10
- Как открыть настройки мышки в Windows 7
- Как открыть настройки мышки в Windows 10
- Настройка мышки в Windows 7 и Windows 10
- Как настроить мышь на компьютере
- Настройка компьютерной мыши
- Как изменить настройки мыши
- Настройка чувствительности мыши
- Настройка двойного щелчка мыши
- Как изменить указатель мыши
- Изменение параметров мыши
Где в панели управления настройка мыши? (Windows 7/10)

Я покажу вам гарантированный способ попасть в панель управления, то есть неважно, есть в Пуск пункт панели или нет, вы все равно сможете открыть ее.
Ничего сложного нет. Итак, вам нужно зажать кнопки Win + R и написать команду:
После этого в правом верхнем углу будет текстовое поле:
Пишем туда слово мышь и у вас появится сразу значок мышь:
Теперь осталось его нажать и откроются настройки мышки:
Вот таким простым способом вы можете открыть настройки мышки вне зависимости от установленной системы, работает и в Windows 7 и в Windows 10, и думаю что в будущих версиях десятки тоже будет работать. Вы только посмотрите что творится — в новой десятки, у меня вот билд 1803, и если тут нажать правой кнопкой по значку Пуск, то пункта Панель управления тут уже нет:
А раньше был! Вот у меня рабочая система — версия Windows 10 LTSB и тут этот пункт есть:
А теперь бонус! Есть команды, при помощи которых можно напрямую запустить окошко настройки мышки — но вот какие из них будут работать в будущем не знаю. Можете использовать любую, я проверил все три они работают в Windows 10 билд 1803:
main.cpl
control main.cpl
control mouse
Пожалуй пора заканчивать, кажется я все сказал по теме запуска настроек мыши из панели управления. Надеюсь я со своей задачей справился. Удачи вам и будьте счастливы, до новых встреч!
Как настроить мышку на Windows 7 или Windows 10
Мышка – один из основных способов ввода информации в настольный компьютер. Поэтому очень важно, чтобы пользователю было удобно ее использовать.
В этом материале вы узнаете, как настроить мышку под собственные нужды в операционных системах Windows 7 и Windows 10.
Как открыть настройки мышки в Windows 7
В Windows 7 настройка большинства параметров мышки производится через «Панель управления». Поэтому для того, чтобы получить доступ к настройкам мышки откройте меню «Пуск» и кликните по ссылке «Панель управления».
Таким образом вы попадете в «Панель управления». Здесь нужно открыть раздел «Оборудование и звук».
А потом перейти в подраздел «Мышь».
После этого перед вами откроется окно «Свойства мышки».
Здесь есть несколько вкладок, на которых сосредоточены все основные настройки мышки. Более подробно о всех доступных здесь настройках в конце статьи.
Как открыть настройки мышки в Windows 10
В Windows 10 все немного сложнее, поскольку здесь доступ к «Панели управления» несколько затруднен. В Windows 10 для того, чтобы открыть «Панели управления» нужно нажать комбинацию клавиш Windows-R и ввести команду «control».
Также вы можете открыть меню «Пуск», ввести поисковый запрос «Панель управления» и выбрать найденную программу.
После открытия «Панели управления» все точно также, как и в Windows 7. Сначала переходим в раздел «Оборудование и звук»
А потом в раздел «Мышь».
После чего появится окно с настройками мышки.
В Windows 10 данное окно выглядит точно также, как и в Windows 7, доступные настройки также абсолютно одинаковые.
Настройка мышки в Windows 7 и Windows 10
Выше мы показали, как открыть окно «Свойства мышки» в Windows 7 и Windows 10. Теперь рассмотрим настройки, которые доступны в данном окне.
В окне «Свойства мышки» есть несколько вкладок с настройками. Для того, чтобы настроить мышку под собственные требования нужно просмотреть все эти вкладки и включить нужные опции. Первая вкладка называется «Кнопки мыши», здесь размещаются настройки, которые касаются левой и правой кнопок мышки. Здесь можно поменять кнопки местами, изменить скорость двойного клика и включить залипание.
На вкладке «Параметры указателя» можно настроить скорость перемещения указателя мышки, изменить исходное положение указателя в диалоговых окнах, а также повысить видимость указателя.
На вкладке «Колесико» можно настроить параметры касающиеся скорости прокрутки колесика мышки.
А на вкладке «Указатели» изменить дизайн указателей.
Как видно, в окне «Свойства мышки» доступно множество различных опций, что позволяет настроить практически любой аспект работы с мышкой.
Как настроить мышь на компьютере
Настройка компьютерной мыши
В современных компьютерах для многих пользователей главную роль в управлении играет компьютерная мышь. Редко, кто может работать без неё. Как выбирать компьютерную мышку? , я уже рассказывала, про Виды компьютерных мышей, тоже. Пришло время поговорить о том, как изменить настройки мыши. Не всегда работа мышки нас устраивает, но некоторые даже не подозревают, что её можно настроить. Вот о том, как изменить настройки мыши мы сейчас и поговорим.
Как изменить настройки мыши
Для того, чтобы добраться до настроек мыши в Windows 7, необходимо зайти в меню – Пуск – Панель управления . В окне Панели управления в маленьком окошке Поиск наверху справа напишите слово « мышь ». И слева откроется список всех настроек вашей мыши.
Настройка компьютерной мыши в Windows 7
В Windows XP также необходимо вызвать меню – Пуск – Панель управления . И в окне Панели управления найдите иконку Мышь . Откройте эту папку двойным щелчком мыши и перейдем к настройкам.
Настройка компьютерной мыши в Windows XP
Описывать настройки мыши я буду на примере Windows XP, тем более, что они нисколько не отличаются от тех же настроек в Windows 7.
Важнейшая настройка мыши – это её чувствительность и настройка двойного щелчка основной кнопкой. Оптимальные настройки зависят от конкретной модели и от привычного стиля вашей работы.
Чувствительность мыши это реакция указателя на её смещение. Проверьте, можете ли вы провести указатель через весь экран по диагонали, не отрывая запястье от поверхности стола, то есть шевеля только пальцами. Если у вас не получается проделать такое, значит необходимо настроить чувствительность мыши.
Настройка чувствительности мыши
- Откройте окно Свойства: Мышь (Пуск- Панель управления- Мышь) .
- Перейдите на вкладку Параметры указателя .
- Переместите движок на панели Перемещение в необходимую сторону. При перемещении движка вправо, мышь станет ещё чувствительнее, а влево – менее.
- Установите флажок на запись Включить повышенную точность установки указателя . Теперь ваш указатель будет сначала замедленно двигаться, а потом ускоряться. Это вам пригодится при работе в графических редакторах. В играх, особенно там, где приходится наводить оружие на цель, установка этого флажка будет вам только мешать и замедлять реакцию игрока.
- Очень интересная панелька Видимость . Можете попробовать установить флажки на разные функции, но в работе эти прибамбасы мешают. Но это кому как.
Очень интересная панелька Видимость в окне настройки мыши.
Настройка двойного щелчка мыши
- В этом же окне перейдите на вкладку Кнопки мыши .
- На панели Скорость выполнения двойного щелчка щелкните два раза левой кнопкой мыши по желтой папочке. Если ваши два щелчка открыли эту папку, то все нормально. Если нет, то настройте двойной щелчок перемещением движка Скорость .
На панели Скорость выполнения двойного щелчка щелкните два раза левой кнопкой мыши по желтой папочке.
- Если вы левша, то можете поменять назначение кнопок мыши на панели Конфигурация кнопок . Просто установите флажок напротив записи Обменять назначение кнопок . Не забывайте сохранять свои настройки кнопкой Применить и ОК .
- Залипание устанавливать не советую, а то любой ваш щелчок мышью, особенно при работе с текстовыми редакторами, будет цеплять и тащить за собой любой объект.
Как изменить указатель мыши
- Перейдите на вкладку Указатели .
- Откройте выпадающий список (щелкните по маленькому черному треугольнику справа) на панели Схема .
- Выберите схему.
- Ниже в настройках также выберите тип указателя и нажмите кнопку Применить .
- Если все эти схемы вам надоели или не подходят, то нажмите кнопку По умолчанию .
- Нажав на кнопку Обзор , вы можете загрузить еще много всяких курсоров из системной папки Cursors . В эту же папку (C:\WINDOWS\Cursors) вы можете загрузить свои курсоры, и выбирать их оттуда.
Откройте выпадающий список (щелкните по маленькому черному треугольнику справа) на панели Схема. Выберите схему.
На вкладке Колесико менять ничего не надо. Просто можете поэкспериментировать.
На вкладке Колесико менять ничего не надо. Просто можете поэкспериментировать.
На вкладке Оборудование можете посмотреть , как ваша система определяет вашу мышь.
Вот таким образом можно настроить компьютерную мышь под себя.
Напишите в комментариях, какие казусы у вас были с мышью и как вы исправили это. Может быть это кому-то пригодиться.
Изменение параметров мыши
Вы можете настроить мышь различными способами в Windows. Например, вы можете переключить функции кнопок мыши, сделать указатель более заметным и изменить скорость прокрутки колесика мыши.
Откройте окно свойств: нажмите кнопку Пуск , 
Перейдите на вкладку Кнопки мыши и выполните любое из следующих действий:
Чтобы поменять функции правой и левой кнопок мыши, в разделе Конфигурация кнопок установите флажок Обменять назначение кнопок.
Чтобы изменить скорость выполнения двойного щелчка, в разделе Скорость выполнения двойного щелчка переместите ползунок Скорость к значению Ниже или Выше.
Чтобы включить залипание кнопки мыши, которое позволяет выделять или перетаскивать элементы, не удерживая кнопку мыши, в разделе Залипание кнопки мыши установите флажок Включить залипание.
Нажмите кнопку ОК.
Откройте окно свойств: нажмите кнопку Пуск , 
Перейдите на вкладку Указатели и выполните одно из следующих действий:
Чтобы изменить внешний вид всех указателей, в раскрывающемся списке Схема выберите новую схему.
Чтобы изменить отдельный указатель, в списке Настройка выберите указатель, нажмите кнопку Обзор, выберите нужный указатель и нажмите кнопку Открыть.
Нажмите кнопку ОК.
Откройте окно свойств: нажмите кнопку Пуск , 
Перейдите на вкладку Параметры указателя и выполните любое из следующих действий:
Чтобы изменить скорость перемещения указателя, в разделе Перемещение переместите ползунок Задайте скорость движения указателя к значению Ниже или Выше.
Чтобы указатель работал точнее при медленном перемещении мыши, в разделе Перемещение установите флажок Включить повышенную точность установки указателя.
Чтобы ускорить выбор элементов в диалоговом окне, в разделе Исходное положение в диалоговом окне установите флажок На кнопке, выбираемой по умолчанию. (Не все программы поддерживают этот параметр. В некоторых программах необходимо переместить указатель мыши к нужной кнопке).
Чтобы указатель было заметнее при перемещении, в разделе Видимость установите флажок Отображать след указателя мыши и перетащите ползунок к значению Короче или Длиннее, чтобы уменьшить или увеличить след указателя.
Чтобы указатель не мешал при вводе текста, в разделе Видимость установите флажок Скрывать указатель во время ввода с клавиатуры.
Чтобы указатель можно было найти, нажав клавишу Ctrl, в разделе Видимость установите флажок Обозначить расположение указателя при нажатии CTRL.
Нажмите кнопку ОК.
Откройте окно свойств: нажмите кнопку Пуск , 
Перейдите на вкладку Колесико и выполните одно из следующих действий:
Чтобы задать количество строк, прокручиваемое одним движением колесика мыши, в разделе Вертикальная прокрутка выберите на указанное количество строк, а затем введите нужное количество строк.
Чтобы прокручивать весь экран одним движением колесика, в разделе Вертикальная прокрутка выберите на один экран.
Если колесико мыши поддерживает горизонтальную прокрутку, в разделе Горизонтальная прокрутка, в поле Наклон колесика в сторону служит для горизонтальной прокрутки на следующее число знаков, введите количество символов, прокручиваемое при наклоне колесика влево или вправо.