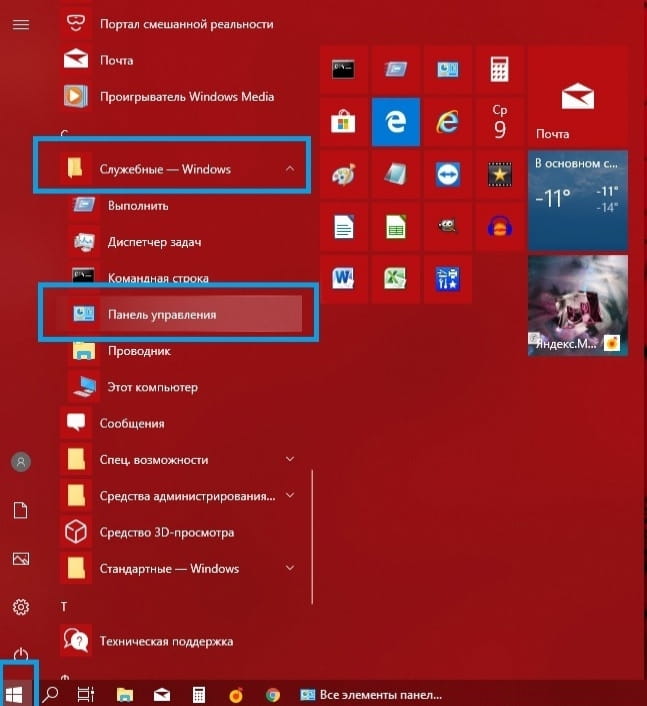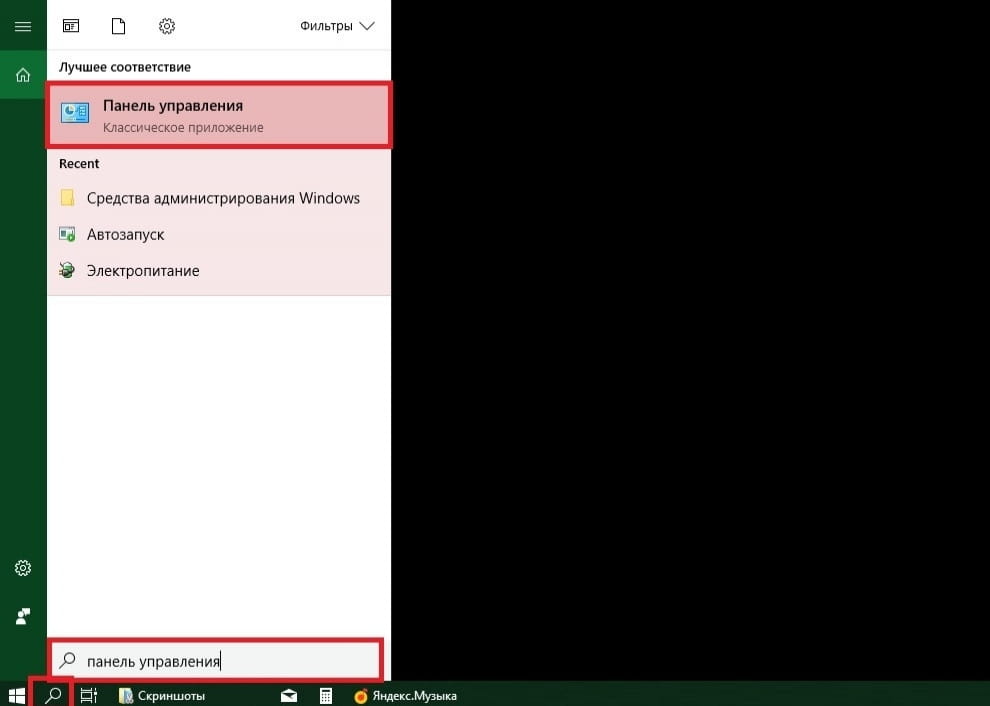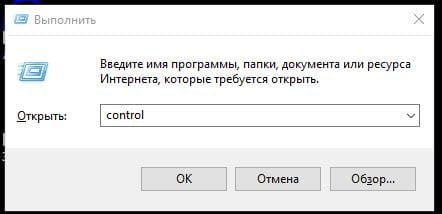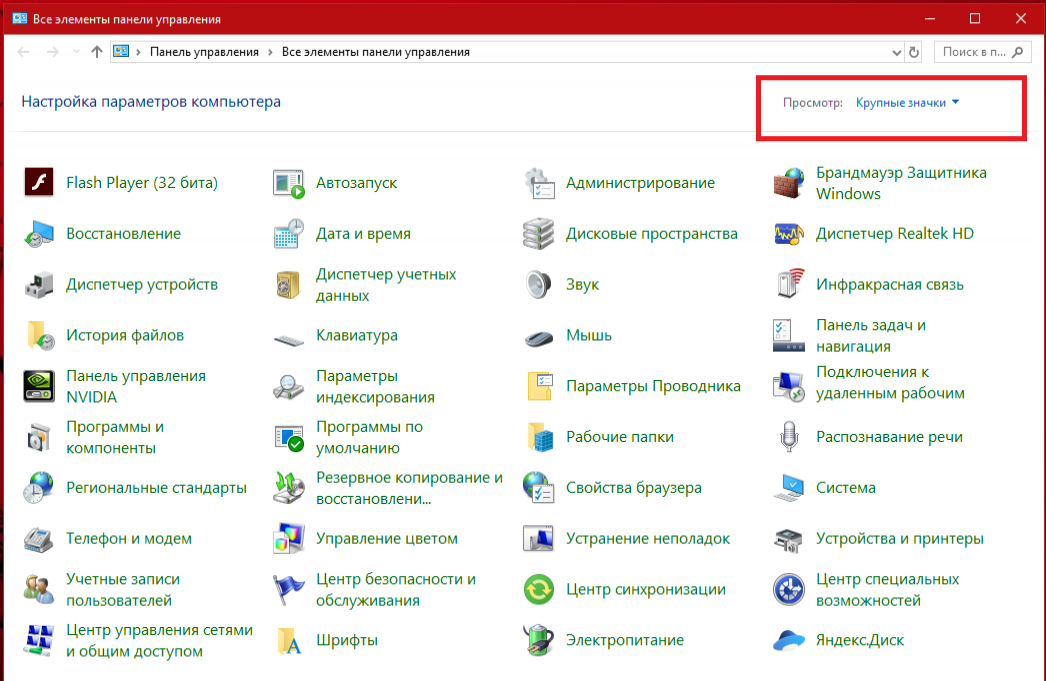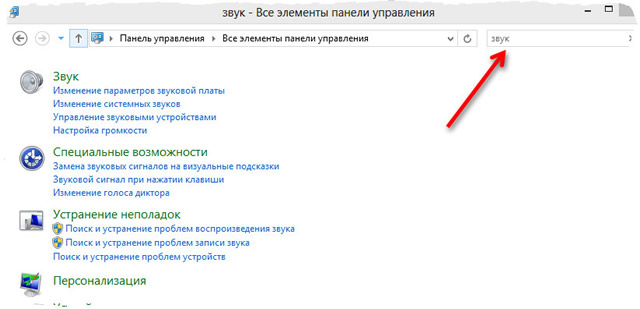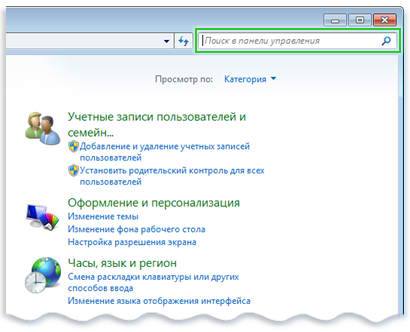Панель управления Windows – основной инструмент настройки системы
Для настройки и конфигурирования операционной системы Windows существует специальный инструмент, называемый «Панелью управления». В нем собраны средства для изменения основных параметров компьютера, таких как: настройки оформления экрана и окон приложений, установки и удаления программ, управления системой безопасности, настройки отдельных компонентов системы и много другого.
Может показаться, что изменение настроек системы является уделом опытных пользователей и новичку заниматься этим совершенно ненужно. Но на практике все на самом деле выглядит иначе, так как во многих случаях без осуществления элементарных настроек, например подключения к сети, просто не обойтись.
В общем, все настройки Windows можно условно разбить на четыре группы:
- Функциональные – настройки, отвечающие за нормальную работу всей системы. Среди них можно выделить конфигурирование соединения с интернетом, настройку правильного режима работы монитора и системы безопасности.
- Персонализация – изменение оформления системы и ее внешнего вида под ваши личные потребности и вкусы.
- Тюнинг – тонка настройка Windows, призванная оптимизировать ее производительность.
- Твикинг – изменение скрытых параметров системы с помощью специальных утилит (твикеров).
Две последние категории настроек в большей степени рассчитаны на энтузиастов, так как тюнинг системы неопытным пользователям лучше не производить, а польза от твикинга вообще сомнительна, особенно для Windows 7. А вот производить функциональные настройки и персонализацию приходится практически каждому пользователю системы Windows.
Для быстрого конфигурирования различных компонентов Windows7 можно использовать различные способы, но в целом все главные настройки системы собраны в специальном «центре управления» с говорящим названием Панель управления. Ссылку на нее можно найти в правой части меню Пуск или сверху в окне Компьютер.
Для быстрого доступа к этому важному инструменту, значок панели управления можно вынести на Рабочий стол. Для этого нужно щелкнуть в меню Пуск на пункте Панель Управления правой кнопкой мыши и поставить галочку напротив команды «Отображать на рабочем столе».
Правда все это верно для Windows 7 или Vista. В Windows XP можно просто создать нужный ярлык, перетянув значок панели из меню пуск на рабочий стол.
Панель управления содержит несколько десятков значков, предназначенных для настроек различных компонентов системы, но в Windows 7, для удобства пользователей, разработчики объединили их в группы.
Система и безопасность. В этом разделе собраны утилиты для проверки состояния вашего компьютера и решения возможных проблем, будь то сбой, возникший при запуске какого-либо приложения или подозрение на вирусное заражение. Так же в этом разделе можно настроить параметры безопасности и обновления Windows, посмотреть сведения об установленной системе и оборудовании, выполнить архивацию и восстановление данных, выбрать план управления электропитанием, а так же изменить параметры управления компьютером.
В общем, к изменениям в этом разделе надо подходить с большой осторожностью, так как многие из них напрямую могут повлиять на работоспособность операционной системы и ее степень защищенности к воздействиям злоумышленников.
Сеть и Интернет. Управление доступом к глобальной сети Интернет и локальным сетям, а так же изменение параметров подключения к ним. Здесь же можно просмотреть свойства обозревателя Internet Explorer и выполнить необходимые настройки, например, изменить домашнюю страницу.
Оборудование и звук. В этом разделе можно просмотреть и отрегулировать параметры устройств компьютера, включая: мышь, принтеры, монитор, видеокарту и звуковую плату. Сюда же разработчики повторно включили настройку энергосбережения системы и зачем-то изменение параметров автозапуска оптических дисков.
Программы. С помощью этого пункта вы сможете удалить или изменить установленные программы, а так же некоторые компоненты самой системы Windows. Здесь же можно выбрать, какие программы по умолчанию будут использоваться для определенных задач, и настроить отображения гаджетов на рабочем столе.
Учетные записи пользователей и семейная безопасность. Здесь осуществляется настройка учетных записей пользователей, их добавление, изменение или удаление, а так же установка родительского контроля.
Оформление и персонализация. В этом разделе осуществляется настройка меню Пуск и Панели задач, внешнего вида элементов рабочего стола и окон, установка параметров папок, а так же другие всевозможные настройки внешнего вида системы.
Часы, язык и регион. Установка даты, времени, часового пояса, используемого в системе языка и региональных стандартов.
Специальные возможности. Раздел, позволяющий настроить систему для работы людей с плохим зрением, слухом и ограниченными двигательными возможностями.
Если вы внимательно просмотрели все группы Панели управления, то наверняка заметили, что некоторые команды встречаются по несколько раз совершенно в разных разделах, а логичность общей структуры в целом вызывает некоторые сомнения. Например, зачем в группе «Оборудование и звук» находятся настройки автозапуска файлов, и дублируется раздел «Электропитание»? Именно поэтому, работать с категориями не всегда удобно, так как разбираться в какую группу разработчики из Microsoft решили поместить ту или иную настройку как-то не хочется.
Для того чтобы избежать всей этой путаницы, можно включить другой режим отображения Панели управления, при котором все элементы управления одновременно будут отображаться в одном окне.
При этом размер значков может быть как крупным, так и мелким. Изменение режима отображения производится с помощью меню «Просмотр», размещающегося в правом верхнем углу окна настройки параметров компьютера.
На Панели управления, со временем, помимо стандартных значков могут появляться и дополнительные, позволяющие осуществлять управление и настройку некоторыми установленными вами программами и устройствами. Например, на этом изображении мы видим появление значков облачного сервиса iCloud, платформы Java и программы Quick Time.
Более подробно о различных настройках системы Windows читайте в наших следующих материалах.
Глава 8. Панель управления в Windows 10
С выходом последней версии операционной системы многие пользователи обнаружили, что пропала панель управления. На самом деле она пока осталась на своём месте, просто разработчики хотят приучить всех использовать новый инструмент «Параметры», который мы рассмотрим в следующей главе. По заявлениям руководителей Windows Insider Program Брэндона ЛеБлана (Brandon LeBlanc) и Гэбриэля Оула (Gabriel Aul), сделанным ещё в 2015 г., компания Microsoft планирует отказаться от классического инструмента в пользу нового. Это делается для унификации версий Виндуз на разных устройствах.
Поэтому кратко ознакомимся со старым и, пока во многом, более удобным инструментом.
Где находится панель управления в Windows 10
Открыть её можно несколькими способами:
1. Нажать Пуск-> Служебные программы -> Панель управления
Для удобства можно добавить ярлык на начальный экран или на рабочий стол.
Для добавления на начальный экран — щёлкните правой кнопкой по значку и выберите «Закрепить на начальном экране»
Для добавления ярлыка на рабочий стол – захватите значок мышью и перетащите на Рабочий стол.
2. Вписать запрос в строку поиска
3. Нажать комбинацию клавиш Win+R, в открывшемся окошке вписать «control» и нажать Enter
Зачем нужна панель управления
Панель управления — место, где собраны ключевые программы для настройки операционной системой. По умолчанию, при первом открытии все возможности собраны в Категории. Это удобно, но не информативно, поэтому в правом верхнем углу включим Крупные или Мелкие значки. В зависимости от конфигурации компьютера набор значков может различаться.
Описание основных элементов Панели управления
Автозапуск – служит для настройки поведения компьютера при установке съёмных носителей (флешки, CD/DVD диски) с различной информацией. Например, можно сделать так, чтобы при установке DVD диска с фильмом запускался проигрыватель, или фотографии с флешки копировались на жесткий диск компьютера.
Администрирование – содержит в себе ярлыки на различные системные утилиты и журналы, которые нужны системным администраторам и продвинутым пользователям. В будущем мы так или иначе коснёмся этих программ. Здесь можно, например, отключит не нужные службы, тем самым немного (или сильно) ускорить компьютер, разбить или перераспределить место на жёстком диске или посмотреть отчёты о сбоях.
Брандмауэр Защитника Windows – встроенный сетевой экран, который защищает от сетевых атак.
Восстановление – в случае, если произошел не значительный сбой, то этот инструмент поможет вернуть компьютер в первоначальное состояние. Периодически ОС создаёт автоматические точки восстановления, в которые записывается информация о состоянии и параметрах компьютера. После сбоя можно вернуться к одной из точек.
Дата и время – настройка часов и календаря, автоматическая синхронизация с атомными часами через интернет.
Диспетчер устройств – показывает оборудование, которое установлено в вашем устройстве, а также возможные проблемы с ним.
Звук – используется для настройки устройств ввода/вывода звука, а также звуков, которые «издаёт» компьютер при различных действиях, например при включении/выключении.
Параметры Проводника – настройка вида папок, отображения скрытых и системных файлов и т.д.
Программы и компоненты – служит для удаления установленных программ, а также для включения/отключения встроенных компонентов Windows.
Программы по умолчанию – сопоставления типов файлов различным программам, например, можно задать открытие изображений не стандартной программой, а любой другой, которая установлена на вашем компьютере.
Региональные стандарты – без необходимости лучше не трогать. Настраивается язык, валюта, формат времени и даты, которые будут использоваться по умолчанию.
Резервное копирование и восстановление – стандартный инструмент для создания копии и последующего восстановления системы на внешних носителях. В отличие от обычного восстановления поможет при выходе из строя основных компонентов, например жесткого диска. Позволяет настроить автоматическую архивацию отдельных папок или всего жесткого диска.
Свойства браузера – настройка стандартного браузера, старичка Internet Explorer, который больше не поддерживается Microsoft и нужен лишь для запуска старых программ, которые были созданы специально под него.
Система – просмотр сведений о системе, настройка сетевого имени компьютера и рабочей группы.
Устранение неполадок – диагностика и устранение различных неполадок операционной системы и оборудования.
Устройства и принтеры – установка, удаление, настройка периферийного оборудования, подключенного оборудования.
Учётные записи пользователей – если компьютер используют несколько человек, то удобно настроить для каждого свою учётную запись и защитить паролем. Каждый пользователь сможет после этого настраивать интерфейс операционной системы под себя, а также работать только со своими документами не боясь утечки или порчи информации.
Центр безопасности и обслуживания – следит за состоянием безопасности устройства и уведомляет пользователя о проблемах с антивирусом, брандмауэром, обновлениями и т.д.
Центр специальных возможностей – дополнительные инструменты для лиц с ограниченными возможностями. Включают Экранную лупу, которая увеличивает область, на которую наведена, экранную клавиатуру, и др.
Центр управления сетями и общим доступом – создание/настройка сетевых подключений, параметров общего доступа.
Электропитание – выбор и настройка параметров электропитания, отключения неиспользуемых систем, настройка отключения экрана, перехода в спящий режим и режим гибернации.
На этом достаточно. В следующей главе начнём подробно разбирать современный инструмент «Параметры».
Настройка и регулировка системы Windows с помощью панели управления
С помощью панели управления можно изменять параметры операционной системы Windows. Эти настройки позволяют регулировать способ работы и отображения элементов Windows, благодаря чему вы можете настроить Windows в соответствии со своими предпочтениями.
Найти нужные элементы на панели управления можно двумя способами.
С помощью поля поиска. Чтобы найти нужную настройку или задание, которое необходимо выполнить, введите слово или фразу в поле поиска. Например, введите слово «sound», чтобы найти настройки звуковой платы, системных звуков или пиктограммы громкости на панели задач.
Обзор. Обзор панели управления осуществляется с помощью выбора нужной категории (например, «Система и безопасность», «Программы» или «Центр специальных возможностей») и пересмотра основных задач, перечисленных под названием каждой категории.
Также, чтобы просмотреть список всех элементов панели управления, в разделе Просмотр по можно выбрать пункт Большие пиктограммы или Мелкие значки.
Подсказки:
- Если осмотр панели управления осуществляется пиктограммами введите первую букву в названии нужного элемента, чтобы быстро перейти к нему. Например, чтобы найти элемент «Клавиатура», введите букву K, и в списке панели управления на первом месте будет выбран элемент, который начинается на «K», то есть «Клавиатура».
- Также для перемещения по списку значков в панели управления можно использовать клавиши со стрелками (стрелка вверх, стрелка вниз, стрелка влево и стрелка вправо).




.png)