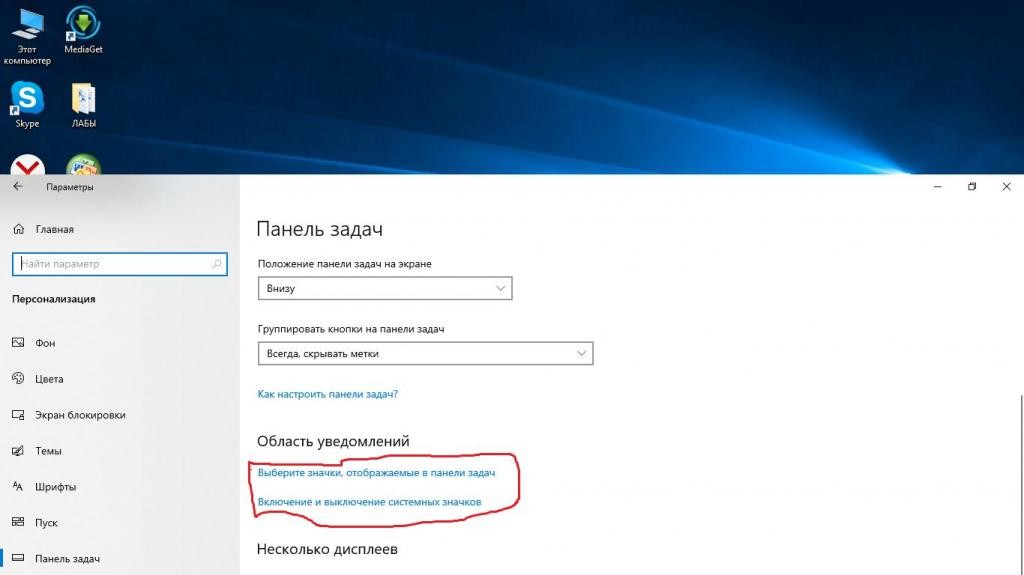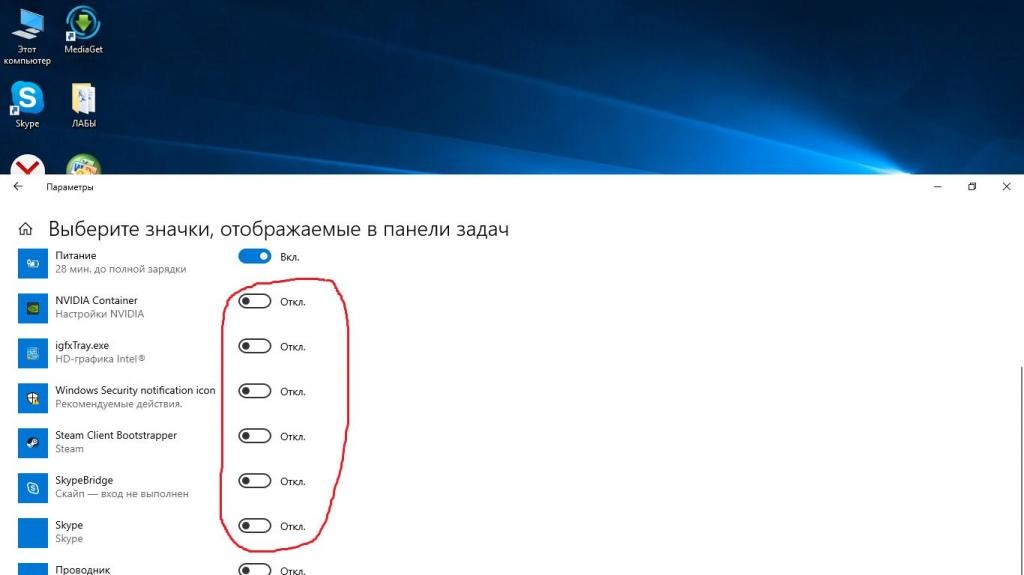- Управление отображением значков в области уведомлений в Windows 10
- Управление отображением значков в области уведомлений
- Настройка области уведомлений панели задач
- Изменение внешнего вида значков и уведомлений
- Скрытие значка в области уведомлений
- Просмотр скрытых значков
- Как убрать значки в Панели задач
- Удаление значка из панели Панели задач в Windows 7, 8.1, 10
- Удаление значка из панели Панели задач в Windows XP
- Значки отображаемые в панели задач Windows 10
- Включение и отключение системных значков
- Как убрать лишние значки с панели задач в Windows 10, чтобы не мешались
- Вступление
- Удаление приложений
- Заключение
- Настройка «Панели задач» всеми возможными способами в Windows 10
- Подбираем оптимальное место
- Оставляем панель задач на основном мониторе
- Устанавливаем значки посередине
- Управляем значками в трее
- Как закрепить значки на панели задач Windows 10
- Закрепление файлов и папок в списке переходов
- Уменьшить размер значков панели задач Windows 10
- Отключение при помощи редактора реестра
- Как переместить панель задач Windows 10
- Основные настройки
- Как убрать значки в трее Windows 10
- Описание и установка FalconX
- Уменьшить или убрать панель поиска на панели задач
- Изменение отображения
- Добавление панелей инструментов
- как отключить индексирование для строки поиска
- Изменение цвета
- В проводнике
- Настройка прозрачности
Управление отображением значков в области уведомлений в Windows 10
В данной статье показаны действия, с помощью которых можно управлять отображением значков в области уведомлений в операционной системе Windows 10.
Область уведомлений, или системный трей, представляет собой крайнюю правую область панели задач, в которой размещаются системные часы и значки уведомлений приложений. Двумя стандартными значками уведомлений являются значки для Центра уведомлений и Центра управления сетями и общим доступом. При наведении указателя мыши на значок в области уведомлений отображается всплывающая строка (или окно), содержащая информацию о состоянии приложения или компонента значка.
Для управления приложением, представленным значком в области уведомлений, щелкните правой кнопкой мыши на его значке, в результате чего откроется контекстное меню для данного приложения. Опции этого меню будут различными для разных приложений; большинство из них предоставляет доступ к основным операциям управления приложением.
Область уведомлений можно оптимизировать, настроив параметры отображения системных значков (часов, регулятора громкости, Центра управления сетями и общим доступом) и значков приложений.
Область уведомлений может содержать как системные значки, так и значки приложений. Значки приложений помещаются в область уведомлений по нескольким причинам. Некоторые программы управляются самой операционной системой, и их значки периодически отображаются в области уведомлений, когда имеются уведомления от этих приложений. Другие типы программ, такие как антивирусные приложения, настраиваются для автоматического запуска, после чего исполняются в фоновом режиме.
Отображением значков программ часто можно управлять с помощью средств настройки, предоставляемых их соответствующими приложениями, но Windows 10 предоставляет общий интерфейс для управления отображением значков в области уведомлений для каждого отдельного приложения, помещающего значок в эту область.
Управление отображением значков в области уведомлений
Чтобы управлять параметрами отображения значков в области уведомлений, откройте настройки параметров панели задач, для этого щёлкните правой кнопкой мыши в пустой области панели задач и в появившемся контекстном меню выберите пункт Параметры панели задач или последовательно откройте:
Пуск ➯ Параметры ➯ Персонализация ➯ Панель задач
В результате откроется приложение «Параметры Windows» в категории Персонализация на вкладке Панель задач . В правой части окна в разделе Область уведомлений представлены две ссылки для управления отображением значков в области уведомлений:
Выберите значки, отображаемые в панели задач
Включение и выключение системных значков
Чтобы включить отображение всех значков в области уведомлений панели задач, нажмите на ссылку Выберите значки, отображаемые в панели задач
В следующем окне установите переключатель Всегда отображать все значки в области уведомлений в положение Вкл.
Для индивидуальной настройки значков, установите переключатель Всегда отображать все значки в области уведомлений в положение Откл. и для каждого значка используйте соответствующие переключатели.
Для включения и выключения системных значков нажмите на ссылку Включение и выключение системных значков
В следующем окне используйте переключатели для включения или отключения нужных вам системных значков.
С помощью рассмотренных выше действий, можно управлять отображением значков в области уведомлений в операционной системе Windows 10.
Настройка области уведомлений панели задач
Область уведомлений находится на правой стороне панели задач. Она содержит несколько значков, которые вы можете щелкать или нажимать довольно часто: батарея, Wi-Fi, громкость, часы и календарь, а также центр уведомлений. Здесь отображается состояние и уведомления о входящих письмах, обновлениях и подключении к сети. Вы можете изменить отображение значков и уведомлений, а также скрыть некоторые из них.
Изменение внешнего вида значков и уведомлений
Нажмите и удерживайте свободный участок панели задач или щелкните его правой кнопкой мыши, а затем нажмите Параметры и перейдите в область уведомлений.
В области уведомлений:
Выберите значки, которые будут отображаться на панели задач. Выберите значки, которые нужно скрыть с панели задач. Мы просто переместим значок в область переполнения, чтобы скрыть его.
Включение и отключение системных значков. Укажите, какие значки не будут отображаться.
Скрытие значка в области уведомлений
В области уведомлений щелкните или нажмите значок, который вы хотите скрыть, а затем переместите его в область переполнения.
Чтобы добавить скрытый значок в область уведомлений, нажмите стрелку Отображать скрытые значки рядом с областью уведомлений, а затем перетащите нужный значок обратно в область уведомлений. Перетаскивать можно любое количество скрытых значков.
Можно также изменить порядок значков в области уведомлений. Для этого просто перетащите значок в другое место.
Просмотр скрытых значков
Нажмите стрелку Отображать скрытые значки рядом с областью уведомлений.
Как убрать значки в Панели задач
Если вы пользуетесь операционной системой Windows 7 или Windows 8, обратите внимание на Панель задач: не слишком ли много на ней скопилось значков?
Если же вы являетесь пользователем Windows XP, то обратите внимание на панель Быстрый запуск — часто ненужные значки скапливаются там. Дело в том, что многие приложения при установке на компьютер автоматически закрепляют свои значки на Панели задач или добавляют их на панель Быстрый запуск.
С течением времени предпочтения пользователя иногда складываются так, что он эти значки использует очень редко или не использует вовсе. В данном случае такие значки лучше удалить. При этом не нужно впадать в крайности. Многие используемые значки лучше все-таки оставить. Это позволит вам в дальнейшем экономить время при запуске нужных приложений.
Удаление значка из панели Панели задач в Windows 7, 8.1, 10
В операционных системах Windows 7, 8,1 и Windows 10 для изъятия значка программы из Панели задач щелкните на нем правой кнопкой мыши, а затем в появившемся контекстном меню выберите пункт Открепить от панели задач. Теперь значок этого приложения будет отображаться на Панели задач только тогда, когда данное приложение запущено.
Удаление значка из панели Панели задач в Windows XP
В операционной системе Windows XP для удаления значка из панели Быстрый запуск щелкните на нем правой кнопкой мыши и в появившемся контекстном меню выберите пункт Удалить. В открывшемся окне Подтверждение удаления файла нажмите кнопку Да. Значок будет удален.
Значки отображаемые в панели задач Windows 10
Если мешают значки в панели задач или их слишком много, и вы решили навести порядок в области задач рядом с часами Windows, то необходимо открыть настройки. Пройдите по пути: Параметры >> Персонализация >> Панель задач.
Здесь нас интересует Область уведомлений, где расположены две соответствующие ссылки:
- Значки, отображаемые в панели задач
- Включение и выключение системных значков
Пройдя по первой ссылке, отобразится панель, где представится возможность настроить значки в панели задач. Путем переключения мы сможем спрятать иконки приложений и они будут видны, только когда мы нажмем на стрелку в панели задач или наоборот сделать видимыми, чтобы всегда отображались.
Включение и отключение системных значков
Системные значки, это иконки системы (язык клавиатуры, часы, сеть, местоположение, громкость, питание и т.д.). Отключить их можно или включить путем переключения «тумблера».
Как убрать лишние значки с панели задач в Windows 10, чтобы не мешались
Часто после установки различных программ на панели задач появляются новые значки установленных программ, но проблема в том, что часто такие программы не нужны для быстрого постоянного доступа, поэтому они только мешаются, поэтому в нашей сегодняшней статье мы узнаем как убрать лишние значки с панели задач в Windows 10, чтобы они не мешались.
Вступление
Сначала нам необходимо узнать что же такое панель задач. Это уникальный компонент визуализации и управления, который показывает текущие включенные программы, подключенные устройства и др. Как правило, располагается в нижней части экрана в виде горизонтальной полосы. Помимо запущенных приложений, может содержать в себе папки и иконки программ для быстрого запуска, при условии, что вы выбрали соответствующие пункты в настройках.
Удаление приложений
Итак, вам необходимо убрать с панели задач ненужные значки. Как это сделать? Выполните следующие действия.
- Наведите курсор мыши на ненужный для вас значок.
- Нажмите на него ПКМ.
- Выберите пункт «Открепить от панели задач» или «Удалить программу с панели задач» (на разных операционных системах по-разному).
Однако все вышеперечисленные действия не помогут вам удалить значок громкости, индикатор Wi-Fi, питания и другие иконки, находящиеся рядом с часами на панели задач. Для того чтобы скрыть эти значки, нужно сделать следующее:
- Нажимаем на » Пуск» / «Параметры» / «Персонализация».
- Ищем раздел «Область уведомлений».
- Под ним есть две ссылки: «Выберите значки, отображаемые в панели задач» и «Включение и выключение системных значков».
- При выборе первой ссылки откроется панель, в которой мы сможем настроить значки, находящиеся в трее. Меняя позицию переключателя, вы сможете спрятать иконки программ или же, напротив, сделать их видимыми.
Воспользовавшись второй ссылкой, вы сможете добавить некоторые системные значки. Например, язык клавиатуры, местоположение, сенсорную клавиатуру и другие компоненты.
Заключение
Каждый пользователь персонального компьютера видит горизонтальную полосу внизу своего экрана, однако не все знают, что она собой представляет и можно ли как-то с ней взаимодействовать. В этой статье мы подробно рассмотрели эти вопросы, а также рассказали, как убрать значки с панели задач. Теперь вы знаете, что такое трей и как управлять скрытыми и видимыми иконками программ. Вам больше не придется наблюдать хаос на вашей панели задач, ведь теперь вы можете самостоятельно убирать ненужные вам компоненты, без помощи специалиста.
Настройка «Панели задач» всеми возможными способами в Windows 10


Такой панелью пользуются практически все. Но многим пользователям хочется как-то изменить ее, настроив по своему усмотрению. Поэтому мы предлагаем ознакомиться с разнообразными способами, которые помогут сделать панель задач в Windows 10 практически идеальной.
Подбираем оптимальное место
Многие пользователи привыкли, что панель задач располагается исключительно внизу. Но с популяризацией широкоформатных мониторов длинная панель начала занимать очень много свободного места. Если же «повернуть» ее вертикально, то получится идеально сэкономить пространство на экране, которое совершенно точно не будет лишним.
Панель задач можно свободно перетащить в любое удобное место, если она откреплена. В противном случае заходим в «Параметры», потом в «Панель задач», выбираем «Положение…».
Оставляем панель задач на основном мониторе
Сейчас все чаще можно встретить пользователей, которые используют для своих дел сразу несколько мониторов на работе или дома. Естественно, что в любом случае должен быть основной дисплей, на котором и стоит оставить панель задач.
Для этого нужно отключить ее на остальных мониторах. Вот как это делается: в настройках экранов необходимо найти параметр «Показывать панель задач на всех мониторах», а затем отключить.
Устанавливаем значки посередине
Если вам нравится панель Dock в Mac, то можно устроить нечто подобное на собственном компьютере с Windows 10. Для этого надо разместить все значки строго по центру. Получится очень красиво и оригинально. Перемещаем значки следующим образом:
- щелкаем правой кнопкой мыши в районе панели задач, чтобы найти пункт «Закрепить панель задач» и снять галочку;
- вновь нажимаем правую кнопку, выбираем «Панель», а потом заходим в «Ссылки» для перетаскивания значков ближе к центральной части экрана;
- нажимаем на «Ссылки» снова правой клавишей, чтобы снять галочки возле «Показывать заголовок» и «Показывать подписи».
Если местонахождение значков нужно вернуть, то сделать это можно, убрав «ссылки».
Управляем значками в трее
Не устраивают значки, находящиеся в трее? Их можно настроить даже без лишнего программного обеспечения. Для этого находим значок-стрелку, а затем перетаскиваем туда значки, чтобы скрыть их из виду.
Именно там будут находиться иконки, которые по разным причинам являются лишними. Есть еще один способ: заходим в «Параметры», а потом выбираем значки, отображаемые в панели задач. Перед пользователем появится список всех значков, которые можно спрятать или отобразить.
Как закрепить значки на панели задач Windows 10
Первое о чем хочется рассказать это о закреплении ярлыков на панели задач. Обычно закрепляют любимые браузеры, uTorrent и другие часто используемые программы, для быстрого доступа к ним. После закрепления ярлыка, он всегда остается на панели задач, даже если программа выключена.
Есть два простых способа закрепить ярлык на панели задач Windows 10.
Первый – открыть нужную программу, нажать правой кнопкой мыши по её значку и выбрать «Закрепить программу в панели задач».
Второй – найти программу в меню Пуск, нажать правой кнопкой мыши по ней и выбрать «Закрепить на панели задач».
Чтобы в дальнейшем убрать значок с панели задач, нажмите по нему правой кнопкой мыши и выберите «Изъять программу из панели задач». Или через меню Пуск – «Удалить из панели задач».










Закрепление файлов и папок в списке переходов
Когда вы нажимаете ПКМ по какому-либо ярлыку на панели, открывается контекстное меню с опциями программы и списком недавних переходов — открытых файлов и папок. Их можно закреплять в этом списке, для более удобного использования. Чтобы это сделать, открываем конкретную папку или файл, затем список переходов. Возле нужной папки или документа будет значок закрепления. Нажмите на него, и пункт всегда будет отображаться в контекстном меню.
Уменьшить размер значков панели задач Windows 10
Если значки на панели задач для Вас большие, их можно уменьшить. Для этого нажмите правой кнопкой мыши по ней и выберите «Свойства».
В открывшемся окне, на вкладке Панель задач поставьте галочку «Использовать маленькие кнопки панели задач» и нажмите «Применить».
Примечание: В дальнейшем, под свойствами панели задач, я буду иметь виду именно это окно.
Если Вы хотите увеличить размер самой панели задач, то в окне свойств уберите галочку «Закрепить панель задач», примените изменения. Затем если навести мышку на верхний край панели, указатель изменится на двустороннюю стрелку, зажмите её и потяните вверх.



Отключение при помощи редактора реестра
Есть ещё один довольно неплохой способ для отключения. Сделать это можно следующим образом:
- Осуществите запуск редактора реестра при помощи клавиш «Win + R» и команды «regedit»:
- В списке, который должен появится слева, найдите раздел
- В правой части редактора кликните ПКМ и выберете команду «Создать параметр DWORD»;
- Присвойте новому элементу имя «ToastEnabled» и значение — «0» (ноль):
- Закройте редактор реестра и обязательно перезагрузите компьютер.
Если всё сделано верно, то в 99% случаев уведомления больше никогда не будут вас беспокоить.
Как переместить панель задач Windows 10
Чтобы поменять расположение панели задач нужно в окне свойств, в блоке «Положение панели задач на экране» выбрать нужную сторону.
При использовании такого метода, для удобства можно поставить галочку «Автоматически скрывать панель задач», чтобы она скрывалась до тех пор, пока вы не подведете к ней мышь.
Также, если Ваша панель задач кажется загруженной, убедитесь что напротив «Кнопки панели задач» выбрано «Всегда группировать, скрывать метки». С помощью этой настройки, окна и программы одного типа будут группироваться, и занимать меньше места, также не будут показываться названия значков (метки).
Основные настройки
Если вы обратитесь к разделу «Персонализация», перейдя к нему через меню Параметры, то заметьте, что для редактирования панели задач там отведена целая категория. В ней вы можете закрепить строку, настроить ее автоматическое скрытие, выбрать отображаемые значки и поработать с другими настройками. Этой теме посвящена отдельная статья на нашем сайте, где автор в максимально развернутом виде описывает каждый доступный пункт и показывает на примере, что меняется при редактировании конкретных параметров. Данный материал позволит вам более детально изучить все присутствующие в Параметрах пункты и понять, какие из них следует поменять. Перейти к этой статье можно, кликнув по ссылке ниже.
Подробнее: Настройка панели задач через меню «Персонализация» в Windows 10
Как убрать значки в трее Windows 10
Область уведомлений, или просто трей, это часть панели задач Windows 10. В ней показываются значки программ работающих в фоновом режиме, часы, громкость и т.п. Показ этих значков можно легко настроить. Снова зайдите в свойства панели задач и напротив «Область уведомлений» нажмите кнопку «Настроить…».
В открывшемся окне параметров, есть две основных ссылки – «Выберите значки, отображаемые в панели задач», где можно выбрать показывать ли значки ваших программ в трее, и «Включение и выключение системных значков», где можно отключить системные иконки. Например, убрать значок центра уведомлений, сети, часов, громкости и другие.
Описание и установка FalconX
FalconX – это небольшая программа, позволяющая разместить иконки в центре панели задач. Утилита доступна как в магазине Windows Store, ценой в 1$, так и на сайте автора. Программа, предложенная на сайте разработчика бесплатная и портативная, не требует установки. Для использования FalconX на вашем компьютере должна быть установлена Windows 10 старше сборки 1803 с дополнительным компонентом системы NET Framework 4.7. Для установки программы выполните следующие действия:
- Переходим страничку автора FalconX, где доступна бесплатная версия
Нажимаем «Download Latest»
Открываем архив и нажимаем «Извлечь в» и указываем папку распаковки
Если вы хотите отцентрировать значки, но не хотите использовать сторонние утилиты, то в Windows 10 добавлена подобная возможность. Это немного сложнее и требует больше действий.
Уменьшить или убрать панель поиска на панели задач
Если Вам не нужен поиск в панели задач, или он занимает много места, то его можно уменьшить или полностью отключить.
Для этого нажмите правой кнопкой мыши по панели задач и выберите «Поиск». У Вас будет три варианта (если у Вас меньше, то версия вашей ОС отличается от моей, это не страшно.)
- Скрыто – убрать значок поиска.
- Показать значок поиска – виден только значок.
- Показать поле поиска – оно занимает много места, советую использовать второй вариант.
Под меню «Поиск» стоит галочка на «Показать кнопку просмотра задач», её можно убрать, для освобождения места на панели задач. Конечно, если Вы ею не пользуетесь.
Изменение отображения
Полезным вариантом, как настроить панель задач внизу является возможность фиксирования или открепления всего инструмента. Стандартно панель закреплена и находится в зафиксированном состоянии. Панель можно установить на любую грань компьютера, просто перетягивая курсором, но для этого нужно снять фиксацию.
Чтобы открепить нужно:
- ПКМ на панель;
- Убрать галочку с «Закрепить панель».
После выполнения действия поле становится доступным к перемещению на любую грань. Есть и другой способ изменить локализацию панели, пользователь стоит пройти по пути:
- Клик на Пуск и выбрать «Параметры»;
- Перейти в «Персонализация»;
- Выбрать в меню «Панель задач»;
- «Положение панели» — это элемент для выделения подходящего варианта из списка.
Добавление панелей инструментов
Чтобы быстро добавить панели инструментов на панель задач, нажмите по ней правой кнопкой мыши и выберите Панели.
На выбор есть три:
- Адрес – можно вводить пути к папкам или ссылки на интернет страницы (они откроются в браузере по умолчанию).
- Ссылки – панель ссылок. (Для добавления новых, зайдите в диск «C:/Пользователи/«имя пользователя»/Ссылки» и скопируйте туда нужные ярлыки).
- Рабочий стол – панель вашего рабочего стола.
Четвертый вариант из списка «Создать панель инструментов», с помощью которого можно создать свою панель, выбрав нужную папку.
как отключить индексирование для строки поиска
Воспользуемся инструментом «Панель управления».
а) притопим знаменитые горячие клавиши Win+R, в окно команды утилиты Выполнить пропишем имя-команду control и тюкнем «ОК» или Enter).
б) если вы впервые открываете «Панель управления», в этом случае (для удобства) в поле «Просмотр» (оно справа вверху панели управления) потребуется изменить стиль отображения «Категории» на «Мелкие значки» (фото ниже: коричневая стрелка).
в) переходим в пункт «Параметры индексирования»…
г) далее открываем «Изменить» и потом отключаем (снимаем галочки) с индексируемые расположения (системой).
Вот так отключим индексирование файлов системы (для строки поиска).
Таким же образом возможно отключить индексирование диска «С» (обычно — системного).
Открываем «Мой компьютер» … далее наводим курсор на «диск С» притопим правую кнопку мыши и выбираем «Свойства»…
Снимем галочку «Разрешить индексирование…»…
Изменение цвета
Внешний вид панели задач — одна из тех настроек, которая интересует большинство пользователей, поскольку на ней часто сосредоточено внимание и хочется, чтобы сама строка выглядела красиво. Существует целый ряд доступных методов настройки цвета этого компонента. Каждый из них подразумевает выполнение разного алгоритма действий, например, можно установить тему для всей оболочки, выбрать цвет через меню «Персонализация» или вручную изменить параметр реестра, чтобы после перезагрузки ОС все настройки вступили в силу. Вы сами вправе выбрать оптимальный метод, отталкиваясь от личных предпочтений, а разобраться в этом поможет другое руководство на нашем сайте далее.
Подробнее: Изменение цвета панели задач в Windows 10
В проводнике
Для того, чтобы изменить размер значков в проводнике Windows 10 доступны все те же способы, что были описаны для значков рабочего стола. Дополнительно, в меню «Вид» проводника присутствует пункт «Огромные значки» и опции отображения в виде списка, таблицы или плитки (на рабочем столе такие пункты отсутствуют).
При увеличении или уменьшении размеров значков в проводнике есть одна особенность: изменяются размеры только в текущей папке. Если требуется применить те же размеры для всех остальных папок, используйте следующий метод:
- После настройки устраивающего вас размера в окне проводника нажмите по пункту меню «Вид», откройте «Параметры» и нажмите «Изменить параметры папок и поиска».
В параметрах папок откройте вкладку «Вид» и нажмите кнопку «Применить к папкам» в разделе «Представление папок» и согласитесь с применением текущих параметров отображения ко всем папкам в проводнике.
Open Shell — установка в Windows 10 меню пуск от Windows 7 и вместо Classic Shell
После этого во всех папках значки будут отображаться в том же виде, как и в настроенной вами папке (Примечание: срабатывает для простых папок на диске, к системным папкам, к таким как «Загрузки», «Документы», «Изображения» и другие параметры придется применять отдельно).
Настройка прозрачности
Многим известно, что в Windows 7 была встроенная функция, позволяющая быстро настроить прозрачность элементов интерфейса. К сожалению, в следующих версиях операционных систем разработчики отказались от этой опции и теперь все желающие создать такой внешний вид сталкиваются с определенными проблемами. Справиться с этой задачей можно при помощи сторонних средств или задействовав имеющиеся стандартные параметры, указав определенные настройки цвета. Конечно, встроенное средство не сделает эффект таким, как специальная утилита, загруженная с официального магазина, однако она способна удовлетворить потребности ряда юзеров.
Подробнее: Как сделать прозрачной панель задач в Windows 10