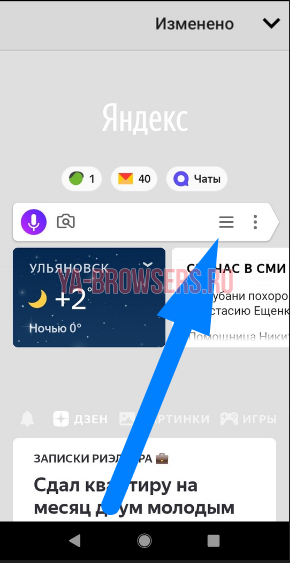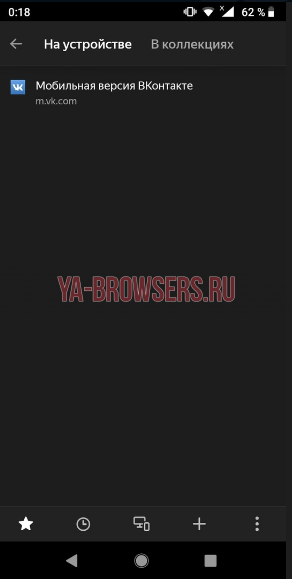- Закладки в Windows 10 Google Chrome
- Панель закладок
- Включение панели закладок в браузерах
- Добавление панели закладок в Google Chrome
- Добавление панели закладок в Mozilla Firefox
- Добавление панели избранного в Яндекс браузере
- Включение строки закладок в Opera
- Настройка панели закладок
- Как включить панель закладок в Яндекс Браузере
- На компьютере
- Первый способ
- Второй способ
- Третий способ
- Четвертый способ
- На телефоне
- Визуальные Яндекс закладки для Edge Windows 10
- Скачать Яндекс закладки для Edge Windows 10
- Скачать яндекс закладки для Edge из магазина Chrome
- Создание закладки на рабочем столе компьютера Windows
- Как сделать закладку на рабочий стол компьютера
- Программы стикеры и заметки на рабочий стол Windows
- Как перенести закладку сайта из браузера на рабочий стол компьютера
Закладки в Windows 10 Google Chrome
В браузере Google Chrome панель закладок располагается под поисковой строкой. Если панель закладок не отображается то её можно запустить нажав одновременно на клавиатуре сразу три клавиши Ctrl+Chift+B.

Чтобы посмотреть все закладки Windows 10 Google Chrome можно открыть Диспетчер закладок, а для этого нужно одновременно нажать на клавиатуре сразу три клавиши Ctrl+Chift+O. На компьютере все закладки в Windows 10 браузера Google Chrome будут храниться в файле Bookmarks.bak. Чтобы найти где закладки в виндовс 10 хранятся нужно найти на компьютере файл Bookmarks.bak, а для этого нужно открыть проводник например открыв на рабочем столе Этот компьютер.
Затем переходите на вкладку Вид и там ставите галочку у пункта Скрытые элементы. После этого вы сможете видеть все скрытые папки и файлы. В левой части проводника открываете Локальный диск (C:) — Пользователи (User) — Имя вашего пользователя — AppData — Local — Google — Chrome — User Data — Default. Нажимаете на папку Default и в правой части ищите файл Bookmarks.bak.

Панель закладок
Панель закладок (англ. bookmarks bar) – это панель инструментов находящаяся в интернет браузерах, и предоставляющая пользователю быстрый доступ к его избранным закладкам.
Как картинке выше, нижняя часть изображения является примером панели закладок (в данном случае закладки раскиданы по папкам). По умолчанию строка закладок может быть выключена, чтобы добавить или убрать её, следуйте инструкциям ниже.
Включение панели закладок в браузерах
Далее представлены инструкции для разных браузеров.
Добавление панели закладок в Google Chrome
1. Откройте главное меню Chrome (меню гамбургер, вертикальные три точки в правом верхнем углу окна браузера).
2. Выберите «Закладки/Показывать панель закладок».
Или просто нажмите комбинацию клавиш Ctrl+Shift+B.
Добавление панели закладок в Mozilla Firefox
1. В главном меню выберите «Вид/Панели инструментов/Панель закладок». Если вы не видите меню, нажмите клавишу Alt.
Добавление панели избранного в Яндекс браузере
Чтобы быстро включить/выключить панель закладок Яндекс нажмите сочетание клавиш Ctrl+Shift+B. Также как и в Хроме.
Включение строки закладок в Opera
1. В браузере Опере откройте «Меню/Закладки/Отобразить панель закладок».
Настройка панели закладок
После добавления панели вы можете редактировать любую из закладок кликая по ней правой кнопкой мыши и, выбрав «Изменить», «Редактировать» или «Свойства». Пункт меню зависит от вашего браузера.
Положение закладок можно изменять путем перетаскивания. Также вы можете создавать папки и распределять по ним закладки.
Добавлять новые сайты на строку закладок можно, просто перетаскивая их туда (зажимая левую клавишу мыши слева от адреса страницы, обычно на зеленом замочке), или нажимая на значок звездочки, справа от поля ввода адреса сайта, и указав, что вы хотите добавить сайт именно на панель закладок.
Как включить панель закладок в Яндекс Браузере
Панель закладок в яндекс браузере позволяет пользователю быстро открыть тот сайт, который он сохранил ранее. Но не всегда наши заметки будут показываться на странице в браузере, поэтому и разберем, как включить панель закладок в Яндексе Браузере.
На компьютере
В Яндекс браузере на ПК включить панель с закладками можно несколькими различными способами. Ниже будет рассмотрен каждый метод по отдельности.
Первый способ
Начнем с самого просто метода, для этого выполним несколько простых действий:
- Откроем Яндекс браузер на любой странице. Как видно из скриншота ниже, у нас не показывается никаких закладок.
- На клавиатуре жмем на клавиши Ctrl + Shift + B одновременно. После этого появится специальная строчка со всеми нашими сохраненными сайтами.
Это был самый элементарный и быстрый способ.Теперь перейдем ко второму методу:
Второй способ
- Вверху окна найдем значок, представленный в виде трех полосочек, и клацаем на него левой кнопкой мыши.
- После этих действий перед нами появится окошко с основными функциями Яндекса. Ищем раздел «Закладки», иконка которого выполнена в виде звездочки.
- Наведем на этот пункт курсором мыши. Выдвинется ещё одно окно, в котором увидим строчку «Показывать панель закладок».
- Нажимаем на неё левой кнопкой мыши. Готово! После этих действий, панель с закладками будет отображена на нашей странице браузера.
Третий способ
- В левой части страницы, найдем вертикальную строчку с различными значками. Каждый значок отвечает за свой раздел, нам нужна будет иконка в виде звезды.
- Кликаем по этой звездочке левой кнопкой мыши. Выдвинется окно с двумя пунктами – «Панель закладок» и «Другие закладки».
- Жмем на строчку «панель закладок». После этого покажутся наши сохраненные сайты, а это именно то, что нам было нужно.
Четвертый способ
Последний, четвертый способ через настройки:
- Перейдем в раздел с настройками браузера при помощи щелчка ЛКМ по значку в виде трех полосочек.
- В открывшемся окне, листаем вниз до раздела «Панель закладок».
- Ставим галочку в специальный квадратик, расположенный перед графой «Показывать панель закладок».
- Готово. Как видно выше, панель закладок появилась у нас на странице. Здесь так же можно настроить такой момент, как будут ли показываться иконки сайтов или нет. Если убрать галочку с пункта «Показывать иконки сайтов», то строчка с сохраненными сайтами будет выглядеть вот так.
Эти четыре способа помогут вам легко отобразить панель с закладками в Яндекс браузере.
На телефоне
Если вы хотите открыть раздел со всеми закладками браузера на телефоне, то нужно выполнить несколько простых действий:
- Запустим приложение Яндекс. На основной странице, примерно по центру экрана увидим иконку, представленную, как три полоски.
- Нажмем на неё. Нас перебросит в раздел либо с вкладками, либо с историей посещаемых сайтов в браузере. Переходим в пункт с закладками. Для этого щелкаем на значок в виде звезды.
- После этого появится окно, в котором можно будет наблюдать все наши сохраненные сайты.
Благодаря моей инструкции вы узнали, как включить панель закладок в яндекс браузере. Теперь вы умеете это делать не только с персонального компьютера, но и с мобильного устройства.
Визуальные Яндекс закладки для Edge Windows 10
В этом посте мы узнаем, где скачать, как добавить Яндекс закладки для нового браузера Microsoft Edge и настроить визуальные закладки в Windows 10.
Браузер Microsoft Edge (Chromium) продолжает носить одно и то же имя, но оснащен множеством новых функций и инструментов для разработчиков. Новый браузер был построен совершенно по-другому и, следовательно, предлагает некоторые интересные настройки, которые намерены сделать Microsoft Edge несколько лучше. Например, вы могли заметить, когда вы запускаете Edge вы видите Bing ежедневные изображения обоев.
В дополнение к этому, когда вы прокрутите вниз, вы получите все последние новости со всего мира. Хотя это хорошо, чтобы держать себя в курсе последних новостей и событий, но все же может кому то не нравится эта функция и считают его ненужным. Так по мне, я привык чтобы в новой вкладке отображались Яндекс закладки с визуальным отображением сохраненных сайтов для быстрого доступа.
Скачать Яндекс закладки для Edge Windows 10
Аналогичным образом, как вы устанавливаете расширения для других браузеров, следуйте той же процедуре, чтобы скачать Яндекс закладки для Edge. Предполагая, что у вас установлена последняя версия браузера Edge Chromium. Функция недоступна в устаревшей версии браузера.
- Яндекс закладки для Edge || Скачать
- Визуальные закладки || Скачать
Скачать яндекс закладки для Edge из магазина Chrome
В обновленном Microsoft Edge, пока нет такого расширения, но из названия Edge Chromium ясно, что браузер сделан на основе google chrome, а значит расширения должны быть совместимы. Если мы запустим Edge и перейдем на страницу интернет магазина chrome, то первым дело мы увидим строку: В Microsoft Edge можно добавлять расширения из магазина Google Chrome.
Введите в писке магазина Яндекс закладки или Визуальные закладки, чтобы установить их в браузере Microsoft Edge, предварительно не забудьте разрешить загрузку из других магазинов: настройки > расширения.
- Запуск Edge Браузера.
- Настройки > Расширения.
- Разрешить расширения из других магазинов.
- Открываем Интернет магазин Chrome: https://chrome.google.com/webstore/category/extensions .
- Находим через поиск Яндекс закладки или Визуальные закладки.
- Нажимаем «Установить».
После завершения Яндекс закладки вы сможете найти в браузере Edge в разделе Установленные расширения из других источников.
Создание закладки на рабочем столе компьютера Windows
Автор: Юрий Белоусов · 04.01.2021

И многим интересно, а можно ли реализовать что-либо подобное на обычном стационарном компьютере?
Ответ: да! Можно. И очень просто. Из этой статьи вы узнаете:
- Как сделать закладку на рабочий стол компьютера;
- А также рассмотрим, как перенести закладку сайта из браузера на рабочий стол компьютера;
Как сделать закладку на рабочий стол компьютера
Сделать закладку на рабочий стол компьютера можно стандартными средствами Windows. В данной операционной системе уже есть предустановленная программа Sticky Notes (Заметки), программа есть как в Windows 7, так и в Windows 10.
Все что необходимо: через поиск Windows вбить название данного гаджета «Sticky Notes», либо «Заметки» и запустить программу, как это показано на скриншоте ниже:
открыть Sticky Notes
После чего на рабочем столе сразу появится заметка, такой себе своеобразный мини-блокнот, куда можно записать что-угодно и иметь к этому быстрый доступ прямо с рабочего стола компьютера.
Создание закладки на рабочем столе
В заметке есть возможность менять цвет и создавать новые закладки нажатием клавиши «+», а также можно производить форматирование текста с помощью горячих клавиш, о которых можно узнать, посмотрев видео ниже. Стикер можно свободно перемещать по рабочему полю, но, к сожалению, его нельзя закрепить.
Программы стикеры и заметки на рабочий стол Windows
Кроме того, можно установить специальные программы для организации стикеров и заметок на свой ПК.
Скачать бесплатные программы стикеров и заметок для рабочего стола компьютера можно на сайте:
Как перенести закладку сайта из браузера на рабочий стол компьютера
Для того, чтобы организовать быстрый и удобный доступ к какому-либо веб-ресурсу можно перенести закладки сайта из браузера на рабочий стол компьютера.
Делается это просто:
- Необходимо открыть браузер и слегка уменьшить его размер, чтобы был виден рабочий стол;
- В браузере открыть менеджер закладок. Сделать это можно из меню браузера, либо нажав горячие клавиши: Ctrl+Shift+B или Ctrl+Shift+O ;
- Затем следует зажать левой кнопкой мыши закладку и не отпуская перенести на пустое место на рабочем столе компьютера.
перенести закладку из браузера на рабочий стол
Вынести ярлык сайта на рабочий стол компьютера можно и таким способом:
Подобным способом можно вывести на рабочий стол абсолютно любой сайт: Вконтакте, Одноклассники, Youtube и прочее.
Возможно, вам будет интересно почитать статью о том, как добавить в браузер визуальные закладки, в которые можно сохранять любимые сайты и иметь к ним доступ с начальной панели:
Не нашли ответ? Тогда воспользуйтесь формой поиска: