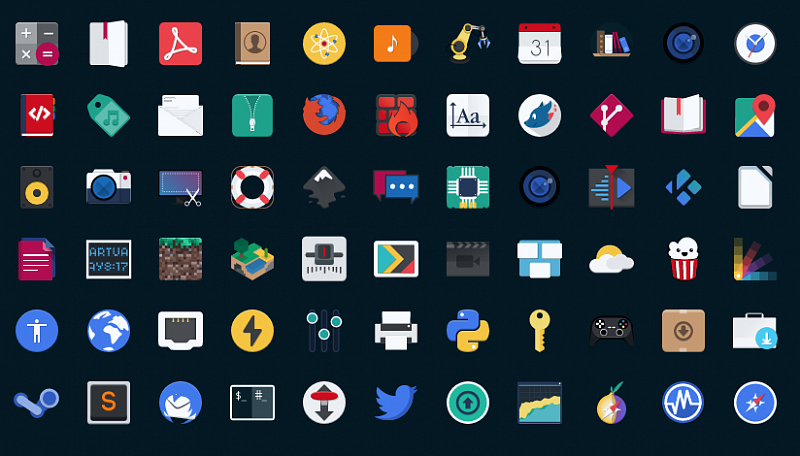Mint 18 Cinnamon + значки на панеле
Всем привет. Ребят, хочу закрепить значки на панели, но хочу так сделать, как в винде. то есть, если закрепленный значек запущен, то он подсвечивается + если я запускаю программу, то чтобы выводился её просто значек, а не заголовок программы, а то заголовок окна занимает много места и не совсем удобно для меня. Что можете посоветовать?
Использовать не панель значков, а Dock. Я такое делал в Mate http://imgur.com/a/7AkHf
а что за док? Я лично пару штук ставил,чет не оч. прыжились у меня((( Cairo-Dock понравился, но у него баг. если я ставлю чтобы резервировало место под него, то при подключении 2-го монитора, эта опция слетает и он тупо отображается поверх окон.
Большинство доков нельзя интегрировать в панель с другими элементами, им собственную подавай. Но это — дефолтный док Mate, и я не уверен, что в другом DE есть что-то подобное.
Но это же Linux, так что ты можешь поменять или поставить несколько DE без переустановки системы. https://community.linuxmint.com/tutorial/view/1079 Выбираешь метапакет Mate, ставишь, заходишь в сессию и вперед.
-Хочу icon-only taskbar в Cinnamon.
-Поставь Mate.
Что-то тут не так.

да, есть аплет допустим. но прикол в том, что он выводит заголовки окон и изменить в значки, нельзя.
Источник
Добавить иконку в меню и на панель задач в Linux
9 декабря 2019 г. 2:28
Для добавления значка (иконки) на панель задач в Linux Mint, нужно сначала добавить иконку в меню, а затем уже можно будет её добавить на панель задач.
Более подробно, как добавить иконку в Linux Mint, смотрите ниже (в других версиях Linux должны быть похожие инструкции).
1. Нажать правой кнопкой мыши на кнопку “Меню” и нажать “Настройки”:
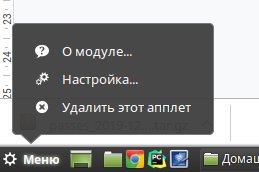
2. Нажать на кнопку “Открыть редактор меню”:
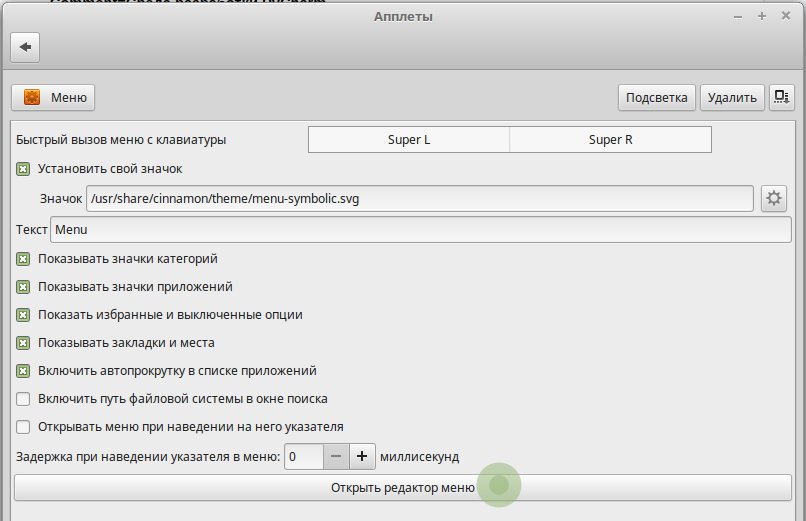
3. Выбрать необходимый раздел, куда нужно добавить иконку, и щёлкнуть «Новый элемент»:
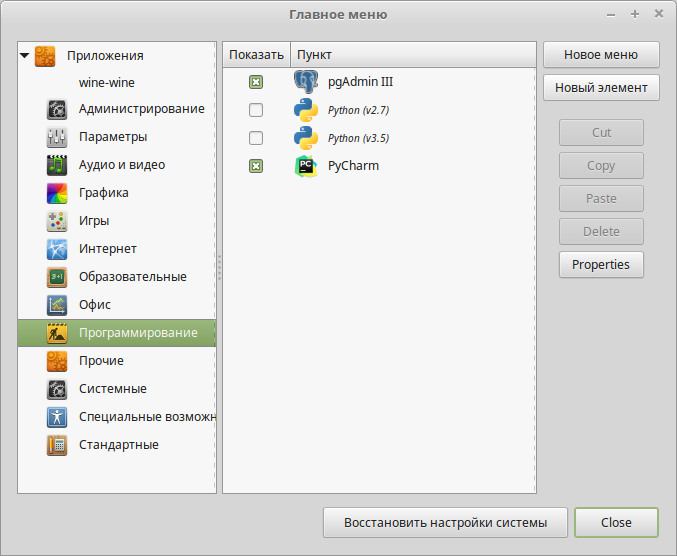
4. Прописать путь до скрипта (файла, который запускает программу) и добавить иконку щёлкнув по изображению «Ракеты» рядом с полями:
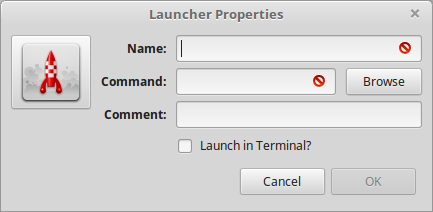
Для примера можно добавить в меню программу PyCharm:
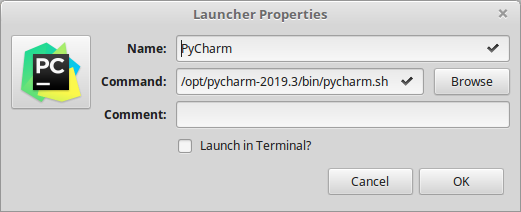
5. Для добавления значка на панель задач нужно найти в меню добавленную иконку, нажать на неё правой кнопкой мыши, чтобы появился список действий с этой иконкой, и нажать «Добавить на панель»:
Источник
6 крутых тем для иконок на Linux
Несомненно стандартные темы значков Ubuntu и Linux Mint хороши, но Linux можно изменить до неузнаваемости и настроить внешний вид под настроение. Попробуйте темы из этой подборки , которую мы нашли.
1. Flat Remix Icons
Тема Flat Remix пропитана насквозь material design, контрастные плоские значки с тенями и градиентами.
Устанавливаем тему с помощью Terminal для Ubuntu и Linux Mint:
Для дистрибутивов на основе Fedora:
2. Paper Icon Theme
Paper Icon Theme — часть проекта FreeDesktop с открытым исходным кодом. Современный material design с закругленными краями.
Устанавливаем тему Paper Icon на Ubuntu или Linux Mint с помощью Terminal:
Для установки темы Paper Icon на Fedora или openSUSE перейдите по ссылке , выберете ОС и воспользуйтесь соответствующей инструкцией.
3. Shadow Icon Theme
Shadow — тема с яркими круглыми иконками и тенями, благодаря которым тема получила, судя по всему, свое название.
Устанавливаем тему Shadow Icon на Ubuntu или Linux Mint с помощью Terminal:
4. Oranchelo Icons Theme
Oranchelo — своеобразные иконки в духе material и минимализма.
5. Papirus Icon Theme
Papirus — забавная тема в стиле material и flat, доступно 6 вариантов.
6. Numix Circle Icon Theme
Numix Circle — тема с круглыми значками и мягкой цветовой гаммой.
Темы менял: Georgiy Lyamin
Все наши статьи, включая новости можно почитать здесь .
Источник
Урок #16. Панель управления и Рабочий стол
Продолжим разбираться с настройками панели управления и рабочего стола. Для этого в Центре управления перейдем к рассмотрению соответствующих модулей.
Итак, настройки рабочего стола весьма скромны — можно лишь отметить значки, которые будут на нем отображаться. Хотя можно запретить отображение любых значков на рабочем столе. Насколько это полезно судить вам. Лично я не люблю хаоса на рабочем столе, но все же несколько документов, папок или ярлыков у меня на нем почти всегда имеется.
Настройки управляющей панели более широки.
Можно настроить ее расположение, например, сверху, как в Mac OS или вывести две панели сверху и с низу. Данное изменение вступит в силу после перезагрузки компьютера.
При желании можно скрывать панель, чтобы она не занимала пространство экрана. Панель будет появляться каждый раз, как вы подведете указатель мыши к ее области. Также можно указать задержку в миллисекундах перед тем как панель будет исчезать или появляться.
Но все же я считаю, что самые существенные настройки здесь — это возможность изменить размер панели или задать две панели в разных частях экрана. Для этого вначале необходимо перезагрузиться, так как вторая панель появится только после перезагрузки.
С помощью апплетов и значков часто используемых вами программ, вы можете настроить панели удобным для себя образом и иметь всегда под рукой необходимые вам программы и инструменты.
Кстати, если включить «Режим редактирования панели», то появится возможность перетаскивать отдельные элементы панели, но после того, как вы настроите месторасположение этих элементов, режим редактирования стоит отключить, так как в этом режиме нет возможности запуска программ из панели.
Данный режим можно включать и в свойствах самой панели, вызвав контекстное меню на ней. Для этого щелкаем правой кнопкой мыши в свободной области управляющей панели.
Здесь мы можем включить/отключить режим редактирования или можем включить автоматическое скрытие панели, что можно сделать и в настройках. Также здесь мы можем запустить Центр управления с системными настройками или же сразу перейти в нужную категорию настроек, например, добавить новый апплет или изменить элементы текущей темы оформления.
Кроме этого здесь есть раскрывающийся список «Устранение неполадок», в котором мы можем перезапустить графическую среду Cinnamon или сбросить все проделанные нами ранее настройки.
Ну и в заключении давайте рассмотрим еще один модуль настроек — Блокировка экрана.
Если блокировка включена, то при соблюдении указанных условий, компьютер будет заблокирован и для разблокировки нужно будет ввести пароль. Под условиями подразумевается переход компьютера в спящий режим или истечение указанного в параметрах времени.
Насколько необходима блокировка можете определить только вы, так как данная опция защищает ваш компьютер от возможного использования другими людьми в ваше отсутствие. При желании можно блокировку отключить полностью и тогда окно с паролем вам досаждать не будет.
Также в этом модуле можно настроить скринсейвер, появляющийся при блокировке.
Скринсейвер — это анимированная заставка, которая будет появляться через указанный вами интервал времени. Вы можете выводить в качестве скринсейвера дату и время, причем формат можно задать произвольный, используя теги, которые уже подставлены в поля. Также можно настроить шрифт и размер текста, а еще в качестве скринсейвера можно использовать произвольный текст, введя его в поле даты или времени. Например, можно написать — «ушел на 10 минут».
Ну и в случае, если вы используете блокировку экрана, можно указать сообщение, которое при этом будет выводиться. Здесь также можно настроить параметры шрифта сообщения.
На этом пока все, а в следующем виде продолжим рассматривать настройки и параметры Linux.
Источник
Как создать ярлык в Linux Mint
Чтобы запустить программу в Linux Mint, нужно кликнуть по её названию в перечне приложений в меню либо воспользоваться эмулятором терминала. Но эти способы удобны только для запуска редко используемых программ.
Если вы пользуетесь программой часто, нет смысла постоянно тратить время на её поиск или на набор команд. Гораздо удобнее создать на рабочем столе ярлык.
Ярлыки на рабочем столе в Linux mint
Для того чтобы создать ярлык программы, достаточно:
- Открыть Меню.
- Найти название приложения и навести на него курсор.
- Нажать правую кнопку мыши.
- В появившемся контекстном меню выбрать пункт Добавить на рабочий стол.
Независимо от того, какой версией Linux Mint вы пользуетесь: Cinnamon, Xfce или Mate — порядок действий будет одинаковым.
Эмблемы на ярлыках в Linux Mint
После создания ярлыка можно поставить на него специальные отметки, которые указывают на особенности программы. Например, на то, что она используется для проигрывания музыки или что для доступа к ней требуется ввод пароля. Такие отметки называются эмблемами.
Для добавления эмблемы следует:
- Навести курсор на ярлык и нажать правую кнопку мыши.
- В контекстном меню выбрать пункт Параметры.
- Перейти на вкладку Эмблемы.
- Установить галочки рядом с подходящими эмблемами.
Эмблемы никак не влияют на работоспособность программ и не добавляют им новые функции. Они служат исключительно для визуального информирования пользователя об особенностях того или иного приложения.
Выводы
Создать ярлык на рабочем столе в Linux mint можно пару секунд, но это существенно ускоряет и упрощает работу с приложениями.
Источник