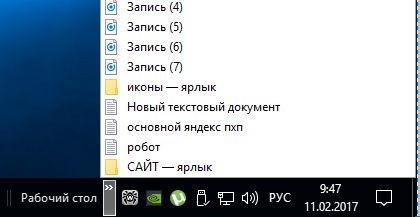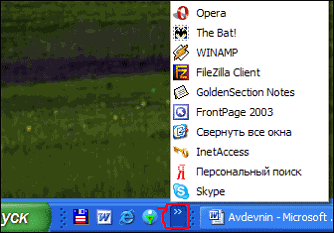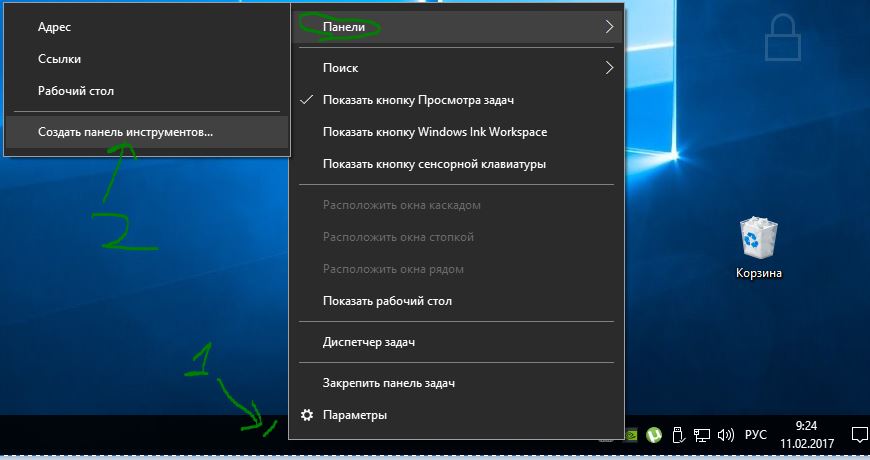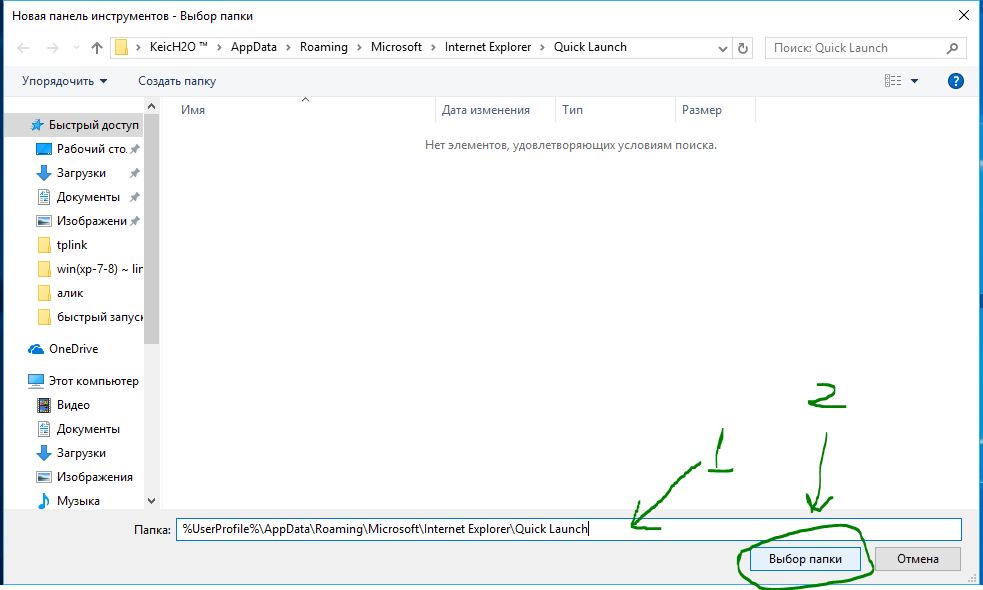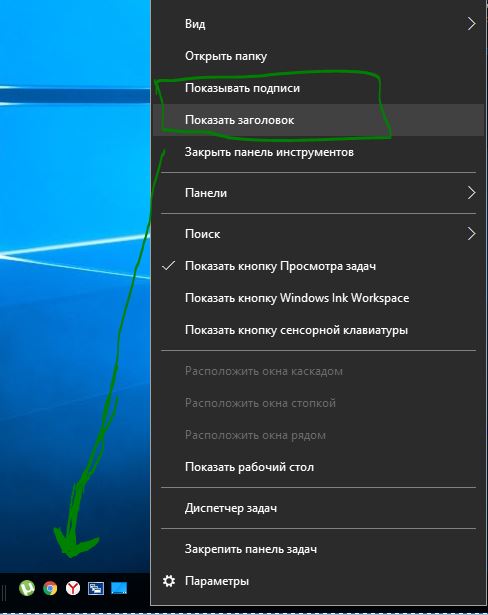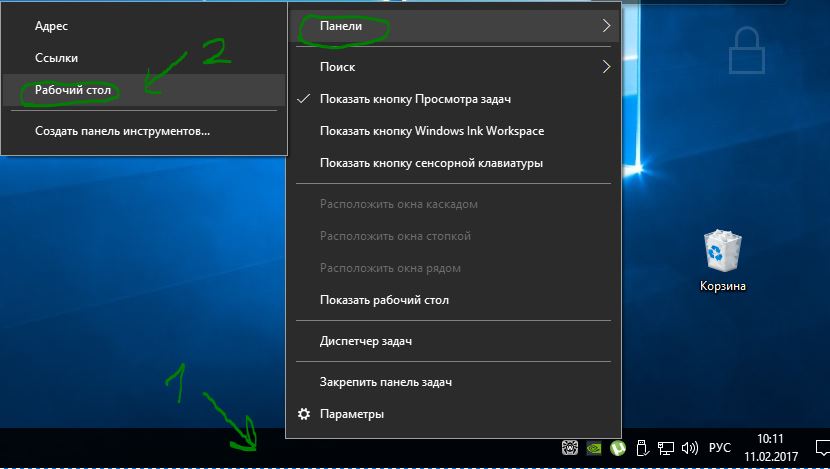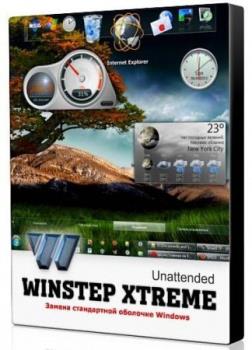- Панель быстрого запуска
- Добавим панель быстрого запуска.
- Добавим рабочий стол в панель задач.
- Энциклопедия Windows
- Панель быстрого запуска в Windows 7
- Windows 10. Возвращение панели быстрого запуска (Quick Launch)
- Интерактивная помощь: Включите панель быстрого запуска в Windows 7
- ВВЕДЕНИЕ
- ДЕЙСТВИЯ, ЧТОБЫ ДОБАВИТЬ НА ПАНЕЛЬ БЫСТРОГО ЗАПУСКА
- Панель быстрого запуска — Winstep Xtreme 17.12.0.107
- Панель быстрого запуска — Winstep Xtreme 17.12.0.107
Панель быстрого запуска
Добавим панель быстрого запуска windows 10 и рабочий стол в панель задач. Вернем старую реликвию с windows xp. Очень удобная, комфортная штука для добавления определенных, часто используемых программ для мгновенного пуска. Смотрите видео инструкцию . Разделим на два пункта статью:
- Добавление панели для быстрого запуска определенных программ.
- Добавление «рабочий стол» в панель задач.
Добавим панель быстрого запуска.
Приступим к классике жанра:
- Нажать правой клавишей мышки на панели, перейти на строку «панели».
- Создать панель инструментов.
Далее в открывшимся окне просто скопируйте и вставьте код:
%UserProfile%\AppData\Roaming\Microsoft\Internet Explorer\Quick Launch
- Вставить код в строку.
- Нажать применить, выбор папки.
Давайте теперь посмотрим настройки панельки. Сделаем как кому нравится. Нажмите правой клавишей мыши на созданной панели:
- Как мы видим я убрал две галочки с пунктов «Показать заголовок«, «Показывать подписи«. Получил удобный запуск.
- Так же можно двигать куда угодно, просто снимите галочку с пункта «закрепить панель задач» и двигайте за две полосочки которые появились. Можно так же перетянуть в самое начало, оно переместится и будет как в былой windows xp. Не забудьте обратно закрепить quick launch.
Добавим рабочий стол в панель задач.
С рабочим столом будет куда легче. Нам не придется добавлять коды и делать другие манипуляции.
- Нажмите ПКМ на панели, перейдите по строке «Панели».
- Выбрать «Рабочий стол».
Теперь нам доступен очень удобный запуск всего что есть на компьютере одним кликом.
Энциклопедия Windows
Все об использовании и настройке Windows
- Windata
- »
- Windows 7
- »
- Настройка
- » Панель быстрого запуска в Windows 7
Панель быстрого запуска в Windows 7
Панель задач Windows 7 – это та самая панель внизу экрана, где расположены кнопка Пуск и значки запущенных программ. В Windows 7 эта панель была настолько серьезно переработана, что стала практически неузнаваемой. Теперь на панели можно размещать любые нужные значки, за счет чего она обретает возможности как стандартной панели задач, так и панели быстрого запуска.
Однако, далеко не всем это нравится. Лично меня, например, отсутствие панели быстрого запуска в Windows 7 (та что Quick Launch) просто бесит – черт возьми, это уже долгие годы моя любимая панель в Windows! И убирать ее – не честный ход со стороны мелкософта. К счастью, они все же оставили способ, как вернуть панель быстрого запуска обратно.
И сделать это можно следующим образом. Щелкаете правой кнопкой мыши на свободной области панели задач и выбираете команду Панели > Создать панель инструментов. Перед этим имеет смысл предварительно снять во всплывающем меню флажок Закрепить панель задач – это нам еще понадобится.
После выбора команды откроется новое окно Новая панель инструментов – Выбор папки. В нем в адресной строке, расположенном вверху, следует ввести такой путь:
Выглядеть это будет следующим образом.
Теперь нажмите клавишу , после чего щелкните на кнопке Выбор папки. Ура – панель быстрого запуска сразу появилась на панели инструментов.
Однако, находится панель слишком далеко справа, так что схватите ее мышью за двойную линию из точек и перетащите на привычное место. Для это можно перетащить саму панель, а можно перетащить до упора направо панель со значками других приложений, расположенную слева. Вот так, теперь панель где и надо – рядом с кнопкой Пуск.
Поскольку панель еще пустая, перетащите на нее парочку значков программ, которые вы запускаете чаще всего.
Так, однако, что это за надпись Quick Launch у панели? Так не годится. Нам нужны значки, а не надписи. Щелкните правой кнопкой на двойной линии и снимите флажки Показывать подписи и Показать заголовок.
Осталось в том же меню установить флажок Закрепить панель задач и привычная нам панель быстрого запуска воцарилась на своем законном месте.
Ну вот, теперь все обстоит куда лучше, поскольку панель быстрого запуска – очень уж удобное меню. Впрочем, возможно обладатели Windows 7 посчитают, что пора от него отказаться – тут уж каждый решает сам за себя.
Windows 10. Возвращение панели быстрого запуска (Quick Launch)
Как известно, в Windows XP была удобная Панель быстрого доступа или Quick Launch. Из более новых версий Windows ее убрали непонятно зачем и некоторые пользователи могут испытывать ностальгию по данному инструменту.
Для тех, кто скучает по панели быстрого доступа я покажу, как ее вернуть в Windows 10. Для Win7 эта инструкция тоже подойдет. Итак, приступаем!
Кликните по Панели задач правой кнопкой мышки, выберите Панели и затем Создать панель инструментов…
Но перед этим скопируйте в буфер обмена адрес, он вам дальше понадобится:
%userprofile%\AppData\Roaming\Microsoft\Internet Explorer\Quick Launch
Можете, конечно, вручную пройти по маршруту:
\Users\[ваш username]\AppData\Roaming\Microsoft\Internet Explorer\Quick Launch,
но это долго и неспортивно. К тому же, должен быть включен показ скрытых папок и файлов.
Теперь предстоит выбор папки для Quick Launch. Для того мы и копировали адрес на первом шаге, чтобы сейчас его вставить в поле Папка внизу и нажать кнопку Выбор папки.
Когда мы нажали на Выбор папки, окно закроется и появится панель быстрого доступа внизу справа.
Чтобы сделать Панель быстрого доступа более компактным можно убрать заголовки и подписи. Кликните правой кнопкой по панели Quick Launch и в меню снимите галочки с пунктов Показывать подписи и Показывать заголовок.
Теперь панель приобрела знакомый вид. Теперь ее можно растянуть, зажав мышкой две вертикальные палочки слева от панельки. Если их нет, то проверьте, что Панель задач не закреплена (Правой кнопкой мыши по панели задач -> Свойства -> Закрепить панель задач). Чтобы перетащить Quick Launch ближе к кнопке Пуск, зажмите мышкой и тащите влево до упора (см. рис.)
Когда упор закончится, вид будет примерно вот такой. На неё можно мышкой перетаскивать иконки программ для добавления, удалять, тасовать мышкой между собой, в общем, вам понравится)
Интерактивная помощь: Включите панель быстрого запуска в Windows 7
Эта статья на английском языке:975784
ВВЕДЕНИЕ
По умолчанию панель быстрого запуска не поддерживается в Windows 7. Для быстрого открытия программ, можно перетащить значок программы на панели задач.
Тем не менее можно выполнить действия, описанные в данной статье для восстановления на панели быстрого запуска и кнопки «Свернуть все окна» в Microsoft Windows Vista и Windows XP.
ДЕЙСТВИЯ, ЧТОБЫ ДОБАВИТЬ НА ПАНЕЛЬ БЫСТРОГО ЗАПУСКА
1. Щелкните правой кнопкой мыши пустую область панели задач и выберите последовательно пункты Панели инструментов, а затем нажмите кнопку Новая панель инструментов.
2. В диалоговом окне скопируйте и вставьте следующее имя папки в поле «Папка» и нажмите кнопку Выберите папку:
Запуск Explorer\Quick %AppData%\Microsoft\Internet
3. Теперь на rightside панели задач появляется панель быстрого запуска с текстом. Чтобы скрыть панель быстрого запуска заголовки текста и программы, правой кнопкой мыши быстрого запуска снимите флажок Показать текст и Показать заголовок.
4. Перетащите на панель быстрого запуска разделы панели задач. Если не удается переместить на панель быстрого запуска, снова щелкните правой кнопкой мыши панель задач и убедитесь, что Закрепить панель задач флажок снят.
Совет: Перемещение курсора по горизонтали.
5. Если вы предпочитаете большие значки в панели быстрого запуска, щелкните правой кнопкой пустую область Панель быстрого запуска панель, выберите пункт Представление, а затем нажмите кнопку Крупные значки.
6. Добавление программы на панель быстрого запуска, перетащите нужный значок на панель быстрого запуска.
Панель быстрого запуска — Winstep Xtreme 17.12.0.107
Панель быстрого запуска — Winstep Xtreme 17.12.0.107
Winstep Xtreme — это решение служит для изменения внешнего вида рабочего стола Windows, меню «Пуск», панели задач по вашему желанию. Программа добавит на ваш рабочий стол различные панели, доки и виджеты. После установки вы получите в распоряжение несколько независимых модулей — NextSTART, WorkShelf, FontBrowser, Start Menu Organizer), каждый из которых может работать как по отдельности вместе с другими модулями этой программы, каждый модуль выполняет определенную задачу в оформлении оболочки и обладает своим уникальным набором функций.
Системные требования:
-500 Mhz processor.
-256 MB of RAM.
-30 MB of free hard disk space.
-Screen resolution 800×600 or higher.
Торрент Панель быстрого запуска — Winstep Xtreme 17.12.0.107 подробно:
Модуль NextSTART полностью заменит меню Пуск, Панель задач и системную область уведомлений (трей), при этом не только заменит, но позволит вам использовать множество настроек, которых нет в стандартном проводнике Windows. Модуль WorkShelf является заменой рабочего стола, FontBrowser — удобный просмотрщик шрифтов, NeXuS — многоуровневая панель быстрого доступа к наиболее часто используемым приложениям. NextSTART — удобная замена стартового меню и панели задач, поддерживающая смену скинов.
WorkShelf — мощная, многостраничная замена рабочего стола, утилита для запуска приложений и органайзер документов. WorkShelf может использоваться как альтернатива стандартному рабочему столу ОС. Имеет различные модули — часы, умеющие синхронизировать время через Интернет, прогноз погоды, проверка почты и т.д.
NeXuS — утилита для быстрого запуска необходимых программ, которая позволяет организовывать наиболее часто использующиеся программы и помещать их в специальные доки.
FontBrowser — быстрый браузер с простым интерфейсом для удобной работы со шрифтами.
Winstep Xtreme имеет последующие модули: беседующие атомные часы, корзину, програмку ревизии электронной почты, монитор погоды, програмку отображения применения ЦПУ, датчики сети и памяти и внушительную програмку Ванда Wanda. Новейшие модули прибавляются неустанно.
Особенности программы
Абсолютное перемена внешнего облика при помощи тем дизайна
Прибавление новейших панелей, виджетов и гаджетов на десктоп
Интегрированная утилита для организации и очищения рационами «Запуск»
Поддержка Windows Vista и Windows 7
Безграничная эластичность и расширение места десктопа
Сокращение кавардака на десктопе
Прибавление функций панели задач Windows 7 в Windows XP или же Vista
Абсолютная поддержка нескольких мониторов
Дозволяет перетаскивать иконки объектов проводника в панели Winstep
Поддержка PNG, TIFF и ICO файлов для иконок панелей
Вероятность применения страстных кнопок
Многоязычный интерфейс с поддержкой русского языка
Процедура лечения
— Установите программное обеспечение Winstep.
— Не запускайте после завершения установки.
— Запустить Activation с правами администратора. Подтвердите замену и продолжите.
— Откройте программу Winstep, используйте любое имя и ключ для регистрации на вкладке «Настройки / Регистрация». Перезапустите программу, чтобы изменения вступили в силу.
Скриншоты Панель быстрого запуска — Winstep Xtreme 17.12.0.107 торрент: