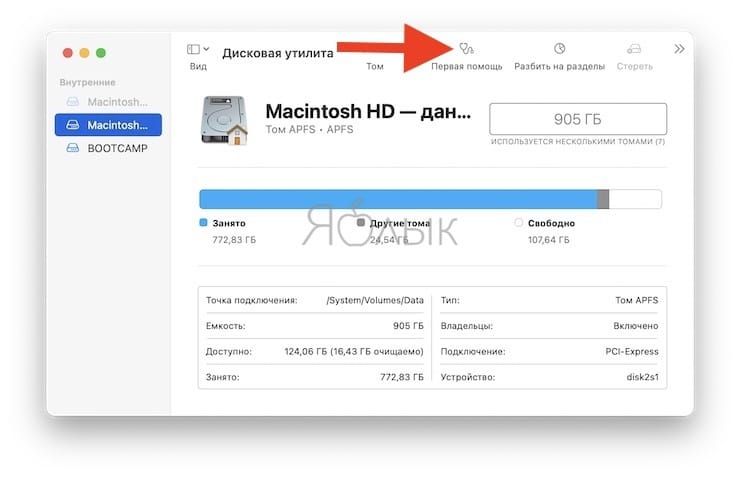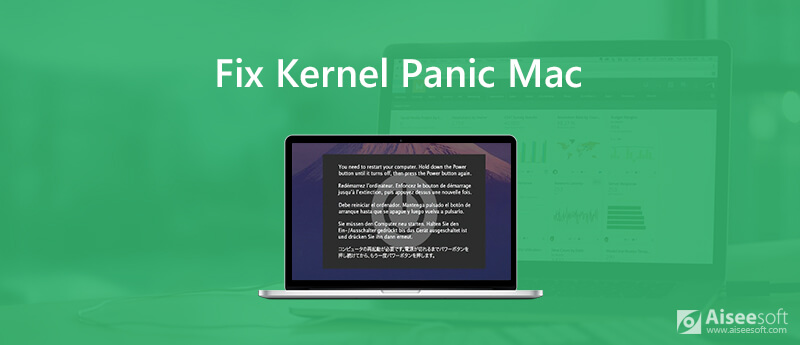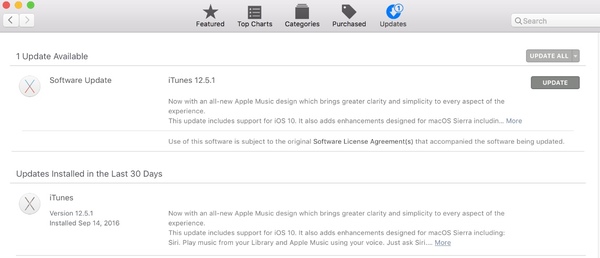- Если компьютер Mac перезагружается и появляется сообщение
- Ошибка Kernel panic на Mac (macOS): что делать и как исправить?
- Возможные способы исправить панику ядра на Mac в нескольких аспектах
- Часть 1. Устранение неполадок паники ядра на Mac (с точки зрения программного обеспечения)
- Способ 1: установить последнее обновление
- Способ 2: удалить поврежденное приложение на Mac
- Способ 3: восстановить разрешение диска
- Question: Q: macOS Catalina 10.15.6 Kernel Panic returned — Watchdog Timer — Combo Update
- All replies
- Question: Q: Kernel panic on MacOs Catalina 10.15.4 on 2015 Macbook Air
- Helpful answers
Если компьютер Mac перезагружается и появляется сообщение
Если компьютер Mac неожиданно начал перезагружаться, возникла ошибка типа kernel panic («сбой ядра») и Вы увидите сообщение о том, что Ваш компьютер перезагрузился из-за возникшей проблемы.
Чаще всего такая проблема связана с программным обеспечением. Сбой ядра ОС также может быть вызван поврежденным или несовместимым аппаратным обеспечением, включая внешние устройства, подключенные к компьютеру.
Если ошибка kernel panic («паника ядра») вызвана известной проблемой, выявляется неправильно работающее программное обеспечение. Чтобы это программное обеспечение не вызывало ошибку ядра, переместите его в Корзину.
Если неправильно работающее программное обеспечение не выявлено и ошибка kernel panic не устранена, выполните следующие действия.
Перезагрузите компьютер Mac в безопасном режиме. Если компьютер успешно загружается в безопасном режиме, выберите меню «Apple»
> «App Store», нажмите «Обновления» и установите все доступные обновления.
Удалите все плагины и прочее дополнительное ПО, разработанное сторонними производителями. Если Вы недавно обновляли систему macOS или какое-то приложение, это могло вызвать проблемы с совместимостью некоторых плагинов или других модулей, ранее работавших нормально. Прочтите документацию к приложению (включая примечания «Read Me»), чтобы убедиться, что оно совместимо с установленной у Вас версией macOS.
Отсоедините все устройства, за исключением клавиатуры и мыши Apple. Удалите обновления аппаратного обеспечения сторонних производителей, такие как обновления для модулей оперативной памяти или карт PCI. Затем попробуйте перезагрузить компьютер Mac.
Если это устранит возникшую проблему, подключайте все устройства по очереди и перезагружайте компьютер Mac после подключения каждого устройства, пока не определите, какое из устройств привело к возникновению этой проблемы.
Используйте приложение «Диагностика Apple», чтобы диагностировать неполадки внутренних аппаратных компонентов компьютера, таких как материнская плата, память и устройства беспроводной связи.
Если описанные выше решения не помогают, попробуйте переустановить macOS.
Примечание. Если Вы переместили или переименовали системный файл или папку, придется переустанавливать macOS — просто вернуть объект или переименовать его не поможет.
Источник
Ошибка Kernel panic на Mac (macOS): что делать и как исправить?
Если ваш Mac неожиданно перезагружается (соответствующее сообщение появится после перезагрузки), то обычно это свидетельствует о возникновении ошибки kernel panic (паника ядра). В этом материале мы рассмотрим основные причины, вызывающие неожиданную перезагрузку и расскажем как исправить проблему.
Чаще всего эту проблему вызывает программное обеспечение. К сбоям в работе ядра может также приводить поврежденное или несовместимое аппаратное обеспечение, в том числе и подключенные к компьютеру внешние устройства.
1. Если ошибка kernel panic (неожиданная перезагрузка) стала проявляться после недавней установки нового приложения, то попробуйте переместить его в Корзину (подробно).
2. Перезагрузите свой Mac в Безопасном режиме, который служит для упрощения устранения неполадок в macOS. В Безопасном режиме не macOS отключает автозагрузку приложений, а также осуществляет проверку загрузочного диска. Загрузка в Безопасном режиме проводится немного дольше обычной.
Для того чтобы загрузить Mac в Безопасном режиме, выключите компьютер. Включите Mac, а затем сразу же нажмите и удерживайте кнопку ⇧Shift на клавиатуре. С появлением на экране серого логотипа Apple и индикатора выполнения загрузки отпустите клавишу ⇧Shift. Надпись в строке меню Загрузка в Безопасном режиме на экране приветствия macOS будет свидетельствовать об успешной загрузке.
Загрузившись в Безопасном режиме перейдите, откройте приложение App Store и установите все имеющиеся обновления.
3. Попробуйте удалить все дополнительное программное обеспечение, разработанное сторонними производителями, а также плагины. Обратите внимание на последние установленные обновления. Вполне вероятно, что это и стало причиной несовместимости модулей или плагинов, до того работавших нормально.
4. Отключите все подключенные к компьютеру через порты USB и FireWire устройства, оставить можно лишь клавиатуру и мышь. Попробуйте удалить программные обновления для оборудования сторонних производителей – это могут быть, к примеру, карты PCI. Перегрузите компьютер. Если устранить проблему удалось, попробуйте поочередно подключать обратно отключенные устройства и снова перегружать компьютер. Так вы сможете выявить, какое именно устройство является источником проблемы.
5. Осуществите сброс настроек параметрической оперативной памяти (PRAM). Для этого: Выключите компьютер. Включите Mac и сразу же нажмите и удерживайте клавиши ⌘Cmd + ⌥Option (Alt) + P + R. Продолжайте удерживать их до последующей перезагрузки компьютера. Как Mac снова загрузится и вы увидите логотип Apple на экране, отпустите кнопки.
6. Запустите инструмент диагностики неполадок на компьютере Mac (подробно). С помощью приложения вы сможете узнать информацию об установленном оборудовании (например, о дополнительном модуле памяти), которое несовместимо, неправильно установлено или неисправно.
7. Используйте стандартное macOS приложение «Дисковая утилита» для восстановления загрузочного диска или прав доступа к диску.
8. В случае, если вышеуказанные способы не помогли исправить проблемы, попробуйте переустановить macOS (подробно).
Источник
Возможные способы исправить панику ядра на Mac в нескольких аспектах
Что такое ядро паники?
Паника ядра — это мера безопасности для защиты вашего компьютера Mac. Операционная система обнаруживает внутреннюю фатальную ошибку, которая может привести к серьезной потере данных. У него нет другого выбора, кроме как выключать и перезагружать Mac. В отличие от распространенных проблем, вы можете найти журнал паники ядра на Mac с надписью «Вам нужно перезагрузить компьютер…» в длинных параграфах.
Почему происходит паника ядра?
Что вызывает панику ядра на Mac с экраном смерти? Вот наиболее вероятные причины, ответственные за ошибку паники ядра на Mac.
- Плохая память и недостаточно места на жестком диске
- Устаревшие драйверы, приложения или плагины
- Программные конфликты
- Разбитое разрешение диска
- Несовместимые периферийные и аппаратные проблемы
Трудно сказать, как правильно остановить панику ядра на Mac. В течение этого времени вы можете попробовать следующие решения, чтобы вернуть ваш Mac в нормальное состояние.
Часть 1. Устранение неполадок паники ядра на Mac (с точки зрения программного обеспечения)
Если паника ядра вызвана внутренними проблемами, вы можете предпринять следующие меры для выявления потенциальных проблем.
Способ 1: установить последнее обновление
Если вы долгое время не обновляли свой компьютер, устаревшие проблемы могут вызвать панику ядра в Mac OS X. Таким образом, вам нужно запустить приложение App Store, чтобы получить доступ ко всем доступным обновлениям в разделе «Обновления». Вы можете получить обновление программного обеспечения и обновления здесь.
Способ 2: удалить поврежденное приложение на Mac
Вы можете обнаружить, что ваш Mac продолжает зависать в определенном приложении. Почему бы не удалить это приложение и удалить связанные файлы, чтобы попробовать? Вы можете переустановить последнюю версию без ошибки паники ядра Mac OS X.
Способ 3: восстановить разрешение диска
Некоторые приложения не совместимы друг с другом. Другими словами, они борются за разрешение файлов и папок. Если вы используете Mac OS X Yosemite или более ранние версии, вы можете восстановить разрешение диска вручную.
Источник
Question: Q: macOS Catalina 10.15.6 Kernel Panic returned — Watchdog Timer — Combo Update
I’ve been free from the Watchdog Timer kernel panic for a few weeks now.
I installed macOS 10.15.6 — as a Combo update (hoping to avoid the panic because the Combo update was the solution to the panic before) — yesterday. The panic was this morning.
iMac (27-inch, Late 2012) — 3.2 GHz Quad-Core Intel Core i5 — NVIDIA GeForce GTX 675MX 1 GB
The panic detail is attached.
iMac 27″, macOS 10.15
Posted on Jul 19, 2020 10:51 PM
All replies
Loading page content
Page content loaded
This is still happening. The most recent Kernel Panic on macOS 10.15.6 Catalina was this morning:
The panic details from /Library/Logs/DiagnosticReports is attached and happened:
Jul 21 04:44:23 localhost bootlog[0]: BOOT_TIME 1595303063 0
Just in case, yesterday afternoon, I re-installed the 10.15.6 Combo update
Jul 21, 2020 12:21 AM
It’s now a pretty regular twice a day panic. This is the most recent one:
Jul 27, 2020 12:57 AM
This had only been happening on my iMac.
Now I’ve seen the same panic on my Macbook Pro — which has no thunderbolt or USB connections:
panic(cpu 4 caller 0xffffff7f852faad5): userspace watchdog timeout: no successful checkins from com.apple.WindowServer in 120 seconds
service returned not alive with context : is_alive_func returned unhealthy : WindowServer initialization not complete (post IOKitWaitQuiet)
service: com.apple.logd, total successful checkins since wake (1050 seconds ago): 106, last successful checkin: 0 seconds ago
service: com.apple.WindowServer, total successful checkins since wake (1050 seconds ago): 94, last successful checkin: 120 seconds ago
Backtrace (CPU 4), Frame : Return Address
Kernel Extensions in backtrace:
BSD process name corresponding to current thread: watchdogd
Darwin Kernel Version 19.6.0: Sun Jul 5 00:43:10 PDT 2020; root:xnu-6153.141.1
Kernel UUID: 783946EA-6F11-3647-BF90-787AEA14B954
Kernel slide: 0x0000000004400000
Kernel text base: 0xffffff8004600000
__HIB text base: 0xffffff8004500000
System model name: MacBookPro11,5 (Mac-06F11F11946D27C5)
System shutdown begun: NO
Panic diags file available: YES (0x0)
System uptime in nanoseconds: 693359265733261
last loaded kext at 693077312484303: >!AXsanScheme 3 (addr 0xffffff7f86ca5000, size 32768)
last unloaded kext at 693193380688602: >!AXsanScheme 3 (addr 0xffffff7f86ca5000, size 32768)
Aug 4, 2020 4:10 AM
I see pretty much the same crash reports on my late 2012 iMac.
iMac (27-inch, Late 2012)
2.9 GHz Quad-Core Intel Core i5
32 GB 1600 MHz DDR3
NVIDIA GeForce GTX 660M 512 MB
The kernel panics soon after I «upgraded» from Mojave to Catalina. I reinstalled Catalina twice. I then did a clean reinstall, wiping my hard drive, reinstalling Catalina, and then used a complete time machine backup to restore personal settings, etc.
That worked for about 2 weeks before the kernel panics resumed.
They occur when I try to shut down. The system hangs for about 5 minutes, then reboots. I get a message saying the system crashed because of an error. I send the report to Apple. Sometimes—rarely—the system shuts down properly. But Apple’s kernel panics happen at least 8 out of 10 shut downs. In the meantime, the system slows considerably with use, as if it’s running out of RAM. But the Activity Monitor shows no such problems.
The only third-party apps I have are:
MS Office for Mac 2019
MS Teams (installed 2 weeks ago)
Adobe Digital Reader
Brave browser (Chrome derivative)
Brother iPrint & Scan
Google Earth Pro
Malware Bytes (free version)
Carbon Copy Cloner
All these third-party apps, save MS Teams, were on my iMac when I ran Mojave and had no kernel panics.
This started last December when I «upgraded» to Catalina. Biggest mistake I ever made with computers. I thought Windows 93 was bad. Catalina is worse. I’ve used Macs since OS 9. I used MS DOS, Windows 93, Windows 95, Windows NT, and Windows 98. Catalina makes them seem flawless.
As best I can tell, the only solution is to upgrade to Mojave and never, ever move to another version of OS X.
Aug 26, 2020 7:02 PM
Question: Q: macOS Catalina 10.15.6 Kernel Panic returned — Watchdog Timer — Combo Update More Less
Источник
Question: Q: Kernel panic on MacOs Catalina 10.15.4 on 2015 Macbook Air
Hi, I was having a kernel panic for about one week 2 weeks ago when I was on Catalina 10.15.3. After a few days I found out the update for 10.15.4 so I upgraded it. It worked for around 2 weeks but today it again started to crash. I am typing on the kernel panic laptop ( which is my son’s laptop ). My son dos not play any video games on it and only uses it for education purposes. Answer soon because My son has work to do but this is blocking him.
Posted on Apr 1, 2020 8:48 PM
Helpful answers
A Troubleshooting Procedure that may Fix Problems with macOS El Capitan or Later
You should try each, one at a time, then test to see if the problem is fixed before going on to the next.
Be sure to backup your files before proceeding if possible.
- Shutdown the computer, wait 30 seconds, restart the computer.
- Disconnect all third-party peripherals.
- Resetting your Mac’s PRAM and NVRAM
- Reset the System Management Controller (SMC)
- Reset your Startup Disk and Sound preferences, if needed, after resetting the PRAM.
- Test in safe mode to see if the problem persists, then restart normally. Use safe mode to isolate issues with your Mac and Playing Safe — what does Safe mode do?
- Repair the diskby booting from the Recovery HD. Immediately after the chime hold down the Command and R keys until the Utility Menu appears. Choose Disk Utility and click on the Continue button. Select the indented (usually, Macintosh HD) volume entry from the side list. Click on the First Aid button in the toolbar. Wait for the Done button to appear. Quit Disk Utility and return to the Utility Menu. Restart the computer from the Apple Menu.
- Repair permissions on the Home folder: Resolve issues caused by changing the permissions of items in your home folder.
- Create a New User Account Open Users & Groups preferences. Click on the lock icon and enter your Admin password when prompted. On the left under Current User click on the Add [+] button under Login Options. Setup a new Admin user account. Upon completion log out of your current account then log into the new account. If your problems cease, then consider switching to the new account and transferring your files to it — Transferring files from one User Account to another.
- Reinstall OS X by booting from the Recovery HD using the Command and R keys. When the Utility Menu appears select Install OS X then click on the Continue button.
- Erase and Install OS X Restart the computer. Immediately after the chime hold down the Command and R keys until the Apple logo appears. When the Utility Menu appears:
1. Select Disk Utility from the Utility Menu and click on the Continue button.
2. When Disk Utility loads select the drive (out-dented entry) from the Device list.
3. Click on the Erase button in Disk Utility’s toolbar. A panel will drop down.
4. Set the Format type to APFS (for SSDs only) or Mac OS Extended (Journaled.)
5. Click on the Apply button, then wait for the Done button to activate and click on it.
6. Quit Disk Utility and return to the Utility Menu.
7. Select Install OS X and click on the Continue button.
Источник