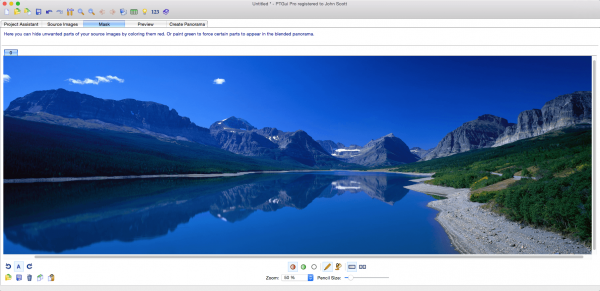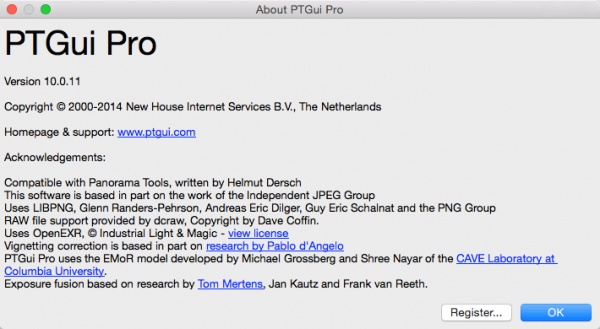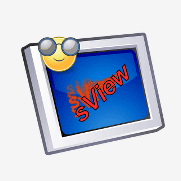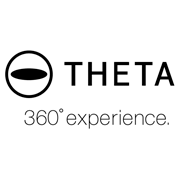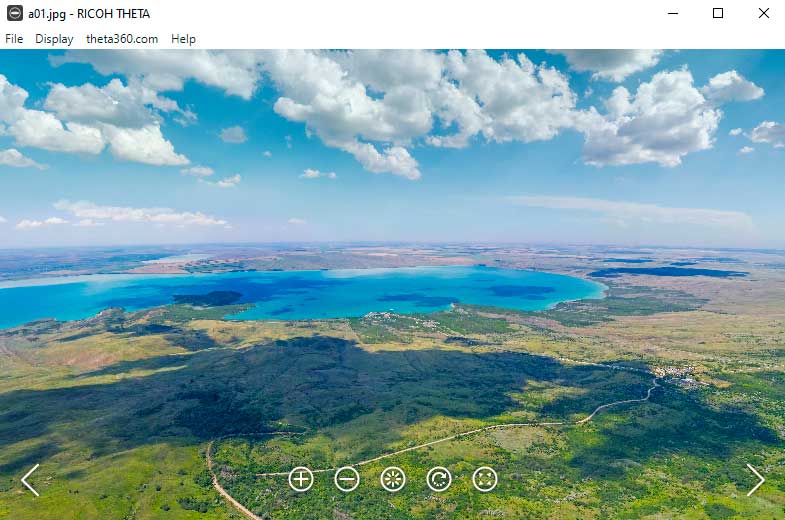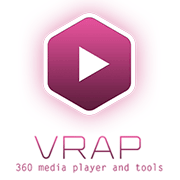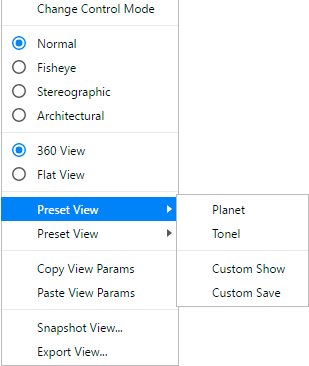- PTGui Pro 10.0.11 — создания панорамных изображений
- 3 лучшие программы для просмотра 3D панорам 360 на компьютере
- sView
- RICOH THETA
- Выводы
- Hugin — отличная бесплатная программа для создания панорам
- Как снимать панорамы?
- Интерфейс
- Быстрый старт
- Теория
- Сборка панорамы
- Создание контрольных точек вручную
- Дополнительные возможности и удобности
- Заключение
PTGui Pro 10.0.11 — создания панорамных изображений
PTGui Pro для Mac OS это профессиональная программа для создания панорамных изображений. PTGui Pro 9 имеет два режима работы — базовый, предназначенный для начинающих (в таком случае можно буквально в два клика мышью собрать вполне качественную панораму), и расширенный режим, рассчитанный на профессионалов. Программа может работать с несколькими рядами изображений и поддерживает склеивание сотен фотографий в рамках одного проекта. PTGui Pro 9 появилась поддержка изображения в формате HDR и OpenEXR, которые используются в профессиональной индустрии.
Возможности PTGui Pro:
- Создание сферических, цилиндрических или плоских панорам из любого числа исходных изображений.
- Полная автоматизация: создание панорамы в несколько щелчков мыши.
- Предварительный просмотр в реальном времени.
- Редактор панорам для визуального и диалогового редактирования.
- Полная поддержка 16-битного режима.
- Создание панорам, пригодных для обработки в Photoshop.
- Чтение информации EXIF c изображений, сделанных цифровыми камерами.
- Определение параметров линзы
Преимущества и особенности PTGui Pro:
- предварительный просмотр изображения с разными настройками без необходимости ожидания, пока будет выполнена обработка фотографий
- поддержка форматов hdr и openexr
- сохранение шаблонов с часто используемыми настройками
- создание HDR-панорам
- создание Гигапиксельных понорам из тысяч фотографий
- полный контроль слоев
- возможность автоматического создания панорам при полном контроле за операциями
- поддержка .psd формата
- создание панорам из изображений форматов — jpeg, tiff и psd.
Разработчик: New House Internet Services
Платформа: Apple Mac
Совместимость: OS X 10.6 или более поздняя версия
Язык интерфейса: Английский
Таблэтка: Присутствует (Блокировать доступ в интернет)
- Fix: Loading certain .png files would popup warning messages «known incorrect sRGB profile»
- Fix: error ‘Assertion failed: m_UnQueuedTasks.size() != 0’ for certain projects
- Fix: error ‘Assertion failed: clbuf() != 0’ for certain projects
- Fix: crash when aborting a stitch with uncompressed Photoshop output
- Fix: PTGui Web Viewer: In Firefox thin lines were visible around the tiles in the panorama. This is actually a Firefox problem with CSS 3D. To work around the problem the viewer now prefers to use WebGL in Firefox (if available).
- The Batch Stitcher can now handle projects for which the pixel format of one or more source images has been changed after the project file was saved. Previously the batch stitcher would abort with an error if, for example, an alpha channel was added to an image after the project was saved.
Скачать программу PTGui Pro 10.0.11 (30.37 MB):
Источник
3 лучшие программы для просмотра 3D панорам 360 на компьютере
Виртуальные 3D туры состоят из 3D панорам. Мы привыкли видеть их в сферическом виде, когда панораму можно вращать на 360 градусов. Но изначально, это плоские панорамы в эквидистантной проекции:
Но изначально, это плоские панорамы в эквидистантной проекции:
3D панорам в эквидистантной проекции (развернутая, плоская)
Такие фото можно получить благодаря панорамной съемке и склейке из нескольких кадров или же при помощи специальных камер 360. Такие камеры делают панорамный снимок всего в один клик.
Далее рассмотри 3 лучшие бесплатные программы для просмотра панорамных фотографий на компьютере.
sView
- Операционные системы: Windows 7 / 8.1 / 10 (64 бит), Mac OS X 10.6.8 и новее (с 64-битным процессором Intel), Linux
- Язык интерфейса: Русский (в том числе)
- Цена: Бесплатно
- Скачать: http://www.sview.ru/en/download/
sView не может похвастаться дизайном интерфейса, но при этом программа решает сразу три задачи. Кроме просмотра панорамных фото 360 она может воспроизводить видео 60 и стереоскопические 3D видеоролики. Этим она сильно выделяется среди конкурентов.
Программа sView имеет удобный функционал для просмотра сферических панорам:
- Плавное вращение панорамной фотографии при помощи курсора или стрелок на клавиатуре.
- Быстрый переход к другим 3D панорамам в папке. Переключение производится стрелками в верхнем меню или в выпадающем меню в нижнем правом углу.
- Возможность воспроизведения всех видов панорамных изображений: плоскость, цилиндр, полусфера, сфера, куб.
- Быстрая коррекция фотографии (гамма, яркость, насыщенность) непосредственно в программе.
Нельзя не отметить стереоскопические возможности sView. Эта программа понимает 3D фотографии, предназначенные для просмотра в анаглифных 3D очках или на 3D мониторах и проекторах. Стереоскопическая функция включается в меню, обозначенном буквой M. Доступны все форматы воспроизведения в 3D.
RICOH THETA
- Операционные системы: Windows, Mac OS
- Язык интерфейса: Английский
- Цена: Бесплатно
- Скачать: https://support.theta360.com/ru/download/
Интерфейс программы RICOH THETA
RICOH THETA – фирменный софт от компании по производству камер 360. Эта программа абсолютно бесплатная, даже если у вы не приобретали продукцию RICOH THETA. Приложение удобно в использовании и обладает достаточным функционалом для просмотра сферических 3D панорам. Кроме того, плеер RICOH THETA подойдет для воспроизведения видео 360.
Все кнопки управления находятся в нижней части экрана:
- Влево-вправо – кнопки быстрого перехода к соседним панорамам 360, которые находятся в папке с открытым изображением.
- Плюс-минус – кнопки изменения угла обзора. Они выполняют приближение и удаление в панораме.
- Быстрый возврат к центральной точке панорамы.
- Автоматическое вращение сферической панорамы.
- Развернуть панораму на весь экран
Vrap – программа для просмотра панорамных фотографий и видео 360. Она разработана на основе популярного софта для создания виртуальных 3D туров KRpano.
Чтобы просматривать несколько панорам 360, все их необходимо добавить в программу. Для этого нужно просто перетащить файлы в окно программы или выбрать через меню «File > Open». Перечень открытых фотографий расположен в скрываемом списке слева.
В нижней части экрана расположено небольшое меню. Крайними кнопками можно переходить от файла к файлу, а средняя предназначена для создания скриншота видимой части панорамы 360.
Правая кнопка мыши вызывает вспомогательное меню с дополнительными настройками. Pcm можно выбрать:
- Способ вращения сферической панорамы.
- Один из вариантов проекции панорамы: нормальный, рыбий глаз, стереографика, архитектура.
- Переключение между просмотром в плоском видео или 360.
Вспомогательное меню программы Vrap
На нижней панели расположена информация о фотографии и настройки просмотра, которые буду полезны для профессиональной работы. Здесь же можно настроить нужные параметры:
В самом низу экрана отображаются все параметры текущего изображения. Некоторые из них можно корректировать.
Выводы
Все три программы отлично подойдут для просмотра панорамных фотографий 360. Ими могут воспользоваться как просто любители 3D панорам, так и профессиональные панорамные фотографы. Какая из программ лучше выбирать вам!
Источник
Hugin — отличная бесплатная программа для создания панорам
Сегодня я расскажу вам про замечательную программу — Hugin. С ее помощью можно без усилий построить даже самые крутые и самые сложные панорамы.
Hugin — является самой популярной программой для построения панорам и кроме того имеет полностью свободную лицензию и ее использование абсолютно бесплатно.
Программа считает EXIF ваших фотографий и автоматически выровняет их относительно фокусного расстояния и угла обзора вашего объектива, разместит их в нужном порядке и без проблем склеит тени, провода, заборы, людей и другие объекты вашей панорамы.
Наконец все построение панорамы, вместо сложной и муторной работы, сведется к игре найди 5 отличий схожестей, а то и вовсе к нажатию всего трех кнопок.

Панорама собранная из 56 снимков
Я уверен многие из вас уже пробовали подружиться с ней и забросили это дело, т.к. Hugin имеет не самый интуинтивный интерфейс. Сегодня мы исправим эту ситуацию.
Как снимать панорамы?
Пара слов о том как получить хорошие снимки для вашей будующей панорамы. Здесь все просто:
Заблокируйте изменение экспозиции — это основное требование.
Переключите ваш фотоаппарат в ручной режим и выставьте статические параметры диафрагмы, выдержки и ISO. Необходимо, чтобы эти параметры были одинаковыми на каждой фотографии из панорамы. Требование не обязательное, но крайне желательное. Тем самым вы убережете себя от возможных проблем при сборке и засветов в конечном результате.
Не существенно для маленьких панорам, но когда фотографий становиться больше 10… Вам же будет проще их потом разбирать.

Результат неправильно снятой панорамы
Интерфейс
Итак мы скачали и установили Hugin, давайте же его запустим:
Сразу разберем значение и функции каждой отдельной вкладки:
- Assistant (Ассистент) — Это вид по умолчанию, здесь находятся три основных кнопки и окошко предпросмотра вашей панорамы.
- Preview (Предпросмотр) — Здесь можно включить и отключить показ определённых фотографий, а также перейти в меню фотографии для наложения масок.
- Layout (Размещение) — Здесь мы можем увидеть все связи между фотографиями и быстро перейти к их созданию и редактированию.
- Projection (Проекция) — Тут можно изменить параметры проекции вашей панорамы.
- Move/Drag (Сдвиг/Смещение) — На этой вкладке можно двигать фотографии и размещать их в нужном порядке.
- Crop (Обрезка) — Здесь мы можем выбрать конечную область, которая попадёт на вашу панораму.
Альтернативный интерфейс
Кроме того Hugin имеет еще альтернативный интерфейс «Panorama editor (Редактор панорамы)», который вызывается через панель меню «View (Вид)», или если переключиться в расширенный интерфейс, но об этом чуть позже.
Быстрый старт
Итак, если у вас есть правильно отснятая панорама и если вам повезет, то все ваши действия сведутся к нажатию всего трех кнопок:
1. Загрузить снимки.
Нажимаем на «1. Load images. (1. Загрузить снимки. )» Выбираем наши фотографии для панорамы, они загрузятся в проект.

Загруженные фотографии в проект
2. Выровнять.
Нажимаем на «2. Align. (2. Выровнять. )» Спустя определенный промежуток времени, Hugin просчитает связи и соединит ваши фотографии между собой. Если повезет.

Автоматически выстроенная панорама
Если же этого не произошло, а вместо предполагаемой панорамы вы видите что-то непонятное, вам лучше отменить и перейти к созданию панорамы в полуавтоматическом режиме.
При желании вы можете перейти на вкладку «Move/Drag (Сдвиг/Смещение)», чтобы выровнять горизонт и на «Crop (Обрезка)», чтобы выбрать конечную область панорамы.
3. Создать панораму.
Нажимаем на «3. Create panorama. (3. Создать панораму. ). И сохраняем нашу готовую панораму.

Опции сохранения панорамы
Обычно этих трех простых шагов бывает достаточно, но что делать если у нас достаточно большая и сложная панорама, которая не хочет собираться в полностью автоматическом режиме? — давайте разберемся!

Получившаяся панорама
Теория
Для начала нам нужно понять как работает Hugin.
Среди ваших фотографий загруженных в проект, при нажатии кнопки «2. Align. (2. Выровнять. )», Hugin при помощи определенного алгоритма ищет некие контрольные точки между вашими фотографиями и сдвигает их в соответсвии с ними. Контрольные точки — это не что иное, как одинаковые места на двух фотографиях.
Две фотографии имеющие контрольные точки между ссобой — считаются связанными.
Получается, что каждая фотография должна имееть связь с одной или несколькими другими фотографиями в проекте. Контрольные точки можно так же выставлять вручную.
Связанные контрольными точками фотографии образуют группу, и ведут себя уже как отдельная фотография. Изначально, число групп равно числу несвязанных ссобой фотографий, ваша задача — свести число таких групп к одной.
Следующим шагом Hugin начинает сведение панорамы и чем больше контрольных точек будет на ваших фотографиях — тем лучше.
Сборка панорамы
Итак, давайте попробуем собрать панораму в полуавтоматическом режиме.
Проекция
Первым делом загрузим фотографии в проект и перейдем на вкладку Projection (Проекция) и настроим поле зрения.
Поле зрения — это черное окошко в котором вы видите все ваши фотогафии. Оно представляет ссобой не что иное, как угол обзора вашей панорамы. Измеряется он в градусах и и как правило больше чем 360° по ширине и 180° по высоте он быть не может.
Именно поэтому фотографии которые приближаются к полюсам так прикольно спплющиваются.
Изменять поле зрения можно в любое время из любого режима полузнками справа и внизу интерфейса Hugin.
Расстановка фотографий
Переходим на вкладку «Move/Drag (Сдвиг/Смещение)», и начинаем сдвигать фотографии в нужном порядке.

Процесс расстановки изображений в нужном порядке
Стоит заметить, что вам не нужно стараться попадать пиксель в пиксель при соединении фотографий. Ваша задача — соединить фотографии так, чтобы Hugin «понял» какая фотография с какой имеет связь, для этого достаточно чтобы они просто касались друг-друга.
Проверить связи можно переключившись на вкладку «Layout (Размещение)».
Есть два режима перемещения:
- normal (Нормальный) — можно перемещать группы фотографий простым перетаскиванием за нее.
- normal, individual (нормальный, настраиваемый) — в этом режиме можно выбрать отдельные фотографии и работать непосредственно с ними.
Если вам необходимо повернуть фотографию, сделать это можно во втором режиме выбрав нужную фотографию и потянув за пустое место вдали от нее.
Сборка
После того как вы выстроили ваши фотографии в нужном порядке, можно снова попробовать автоматический режим:
Переключимся на вкладку «Preview (Предпросмотр)» и нажмем «2. Align. (2. Выровнять. )», тем самым инициализировав процесс автоматического поиска контрольных точек.
Результат
Таким образом у вас может образоваться одна или несколько групп связанных ссобой изображений.
Связанные контрольными точками фотографии в первом режиме можно двигать только все скопом, куда как во втором, по прежнему можно двигать по отдельности.
Если у вас образовалось больше одной группы изображений, программа вас об этом предупредит:
Выровняйте их относительно друг-друга и переходите к следующему пункту.
Если фотографии соединились неправильно и образовали непонятное нечто, отмените автоматическое выравнивание и переходите к проставлению контрольных точек вручную.
Создание контрольных точек вручную
Итак, по прошествии прошлых шагов мы получили несколько несвязанных между ссобой групп изображений. Сейчас мы научимся их связывать.
Связи

Связи между фотографиями
Переходим на вкладку Layout (Размещение) и здесь мы видим все связи между вашими фотографиями.
Серыми линиями отмечены предполагаемые связи — это те самые связи которые должны существовать, исходя из расположения фотографий на вкладке Move/Drag (Сдвиг/Смещение), но еще не имеют своих контрольных точек.
Их то нам и нужно разрешить: выбираем одну такую связь, после чего у вас откроется окно с двумя фотографиями.
Теперь нам нужно найти несколько одинаковых мест на фотографиях и проставить на них контрольные точки. 2-3 точки будет вполне достаточно, для каждой пары фотографий. Инода можно обойтись и вовсе одной.
Создание точек
Выбираем точку на левом снимке, выбираем точку на правом снимке. Нажимаем Add (Добавить). Можно воспользоваться функцией Fine-tune (Точно скорректировать).
Добавляем 2-3 точки, закрываем, переходим к следующей связи.

Процесс создания контрольных точек
После того как все фотографии будут связанны контрольными точками, переходим на вкладку Assistant (Ассистент) и нажимаем «2. Align. (2. Выровнять. )»
Как показывает практика не всегда нужно обрабатывать абсолютно все связи, порой достаточно соединить лишь некоторые, остальные hugin достроит сам.
Результат
Дополнительные возможности и удобности
На этом список функций Hugin не заканчивается, есть еще несколько полезных и удобных дополнений, о некоторых из них я вам расскажу.
Клавиша Ctrl

Подсвечивание клавишей Ctrl
Когда вы зажимаете Ctrl, вы можете навести курсор на фотографию и моментально увидеть ее номер и ее содержимое. Если кликнуть по ней, вы попадете в режим редактирования конкретной фотографии.
Маски

Наложение масок
Вы можете использовать маски, если хотите исключить или в обязательном порядке включить какие-то области из ваших фотографий, для этого перейдите в альтернативный интерфейс, на вкладку «Masks (Маски)». Выберите нужную фотографию, нажмите на «Add new mask (Добавить новую маску)», затем выберите нужную область, и выберите тип маски:
- Exclude region (Исключенная область)
- Include Region (Включенная область)
- Exclude region from stack (Исключенная область из стопки)
- Include Region from stack (Включенная область из стопки)
- Exclude region from all images of this lens (Исключенная область из всех снимков этого объектива)
Обрезка фотографий
Вы можете настроить обрезку краев у ваших фотографий, для этого перейдите в альтернативный интерфейс, на вкладку «Masks (Маски)» и в нижнем окне выберите «Crop (Обрезка)», эти параметры можно применить сразу для нескольких фотографий, если их предварительно выбрать в верхнем окне.
Разные типы проекций панорамы
На вкладке «Projection (Проекция)» вы можете выбирать различные типы проекций панорамы, например вы можете выбрать что-нибудь экзотическое, что позволит ей выглядеть довольно необычно.
Режимы вывода панорамы
Как показала практика, первый режим работает лучше других двух других. К сожалению он не всегда доступен из вкладки «Assistant (Ассистент)», но его все равно можно вызвать через альтернативный интерфейс, на вкладке «Stitcher (Сшивка)»
Форматы вывода
По умолчанию всегда стоит TIFF, но он достаточно «тяжелый», по этому можно изменить его на JPEG.
Заключение
Мы только что рассмотрели профессиональный инструмент для построения панорам и разобрали его функции. Таким образом, с помощью данной последовательности действий у вас соберется даже самая большая и непростая панорама. Теперь вы знаете как делать это правильно и больше не будете бояться снимать панорамы. Спасибо за внимание и делитесь результатами 🙂

Результат последней панорамы из скриншотов
Источник