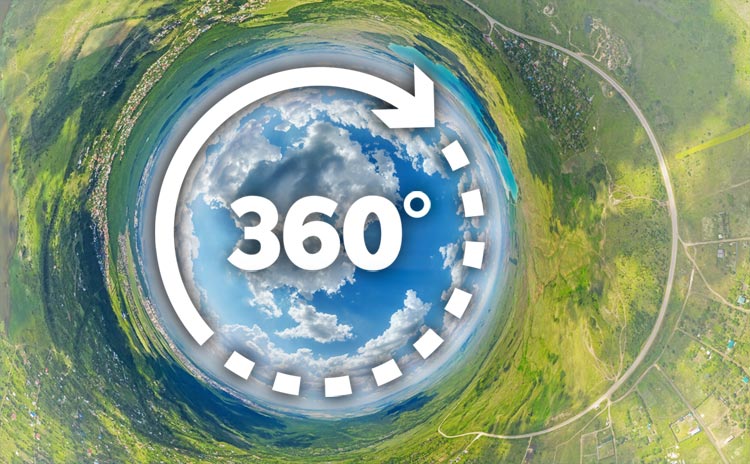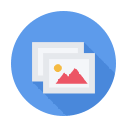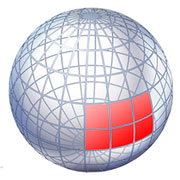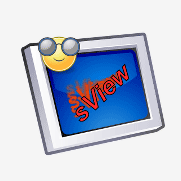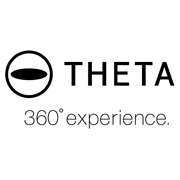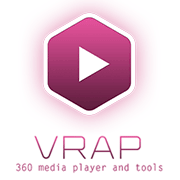- Desktop Panorama для Windows
- Отзывы о программе Desktop Panorama
- TurnMe Panorama — приложение для комфортного просмотра панорам в Windows 8.1
- Топ 7 программ для просмотра панорамных фотографий 360 на компьютере
- VideoStitch
- Panorama Viewer
- PTGui Viewer
- FSPViewer
- sView
- RICOH THETA
- Выводы
- Что лучше – дополнительный монитор или виртуальное окно
- Зачем нужно виртуальное окно
- Настройка нескольких рабочих столов в Windows
- Создание виртокна
- Переключение между окнами
- Другие возможности настройки
- Использование виртокна на macOS
- Создание виртокна
- Работа с окнами
Desktop Panorama для Windows
| Оценка: |
1.33 /5 голосов — 3 |
| Лицензия: | Бесплатная |
| Версия: | 1.2.3 | Сообщить о новой версии |
| Обновлено: | 10.02.2015 |
| ОС: | Windows 7, Vista, XP |
| Интерфейс: | Английский |
| Разработчик: | Hrvoje Dagelić |
| Категория: | другое |
| Загрузок (сегодня/всего): | 0 / 2 993 | Статистика |
| Размер: | 5,98 Мб |
| СКАЧАТЬ | |
Desktop Panorama — оригинальная программа с помощью которой можно расширить используемую для открытых окон площадь рабочего стола. Создает дополнительные виртуальные площадки рабочего стола за пределами видимой области экрана и располагает на них открытые окна. Получается совеобразная панорама, на которой можно разместить любое количество открытых окон, перейти к которым можно будет с помощью одного клика. Приложение будет особенно полезным для тех кто работает на нетбуках и мониторах с небольшим экраном.
Universal Watermark Disabler — небольшая утилита для удаления водяных знаков с рабочего стола операционных систем Windows 8, 8.1 и 10.
7 Taskbar Tweaker — небольшая бесплатная утилита, представляющая собой мощный твикер для панели.
Free Virtual Keyboard — портативная бесплатная утилита, которая эмулирует обычную клавиатуру и.
SunsetScreen — программа, с помощью которой можно настроить автоматическое затенение экрана монитора в ночное время работы.
DesktopOK — небольшая бесплатная и портативная (не требующая установки) программа.
Pixel Repair — небольшая утилита для обнаружения и исправления зависших пикселей на экране ЖК-монитора.
Отзывы о программе Desktop Panorama

Отзывов о программе Desktop Panorama 1.2.3 пока нет, можете добавить.
TurnMe Panorama — приложение для комфортного просмотра панорам в Windows 8.1
Е сли раньше для создания панорамного фото требовалось дорогостоящее оборудование и специальное программное обеспечение, то сегодня создать такое фото может каждый пользователь смартфона или планшета. Достаточно лишь запустить на устройстве соответствующее приложение, обернуться вокруг своей оси и считайте, круговая панорама готова. Ну а чтобы сделать просмотр панорамных снимков максимально удобным и комфортным, потребуется установить на планшет особый просмотрщик панорам — TurnMe Panorama.
Это приложение специально разработано для просмотра круговых и сферических панорамных изображений. Работа TurnMe Panorama основана на взаимодействии с пространственными сенсорами мобильного устройства, в данном случае планшетов под управлением операционной системы Windows 8 и 8.1. Программа анализирует положение устройства и автоматически прокручивает изображение в том или ином направлении в зависимости от того, в какую сторону будет осуществлен наклон, — вправо, влево, вверх или вниз.
Ну хорошо, с планшетами со встроенным гироскопом всё ясно. А как насчет обычных десктопных компьютеров или ноутбуков? Можно ли использовать вьювер на них? Конечно. Для устройств, не оборудованных сенсорами положения в пространстве, разработчиками TurnMe Panorama были предусмотрены инструменты ручной навигации по панорамному фото. Прокручивать панорамную картинку можно мышкой или свайпом. Также поддерживается масштабирование фото, авторотация, загрузка в программу произвольных изображений формата JPEG и PNG.
Загрузить просмотрщик панорам можно в Магазине Windows. Распространяется вьювер бесплатно, рекламы не содержит, если не считать за таковую логотип самого разработчика. Язык простейшего интерфейса — английский.
Топ 7 программ для просмотра панорамных фотографий 360 на компьютере
Какую программу лучше всего использовать для просмотра панорамных 3D фотографий 360? В этой статье мы рассмотрим несколько вариантов подходящего софта и выберем лучший из них.
Сферические 3D панорамы получили большую популярность в последнее время. Такие панорамные фотографии можно снять при помощи камеры 360 или сделать, склеив несколько кадров в одно изображение.
Если открыть 3D панораму в обычном приложении для просмотра изображений, тогда она будет выглядеть как плоская фотография:

Такой вид называется эквидистантной проекцией панорамы. На одном изображении мы видим все 360 градусов пространства вокруг точки съемки. В верхней и нижней части этих фотографий имеются большие искажения.
Если же воспользоваться специализированной программой, панораму 360 можно вращать в любую сторону. Как, например, в 3D туре по какому-нибудь ресторану:
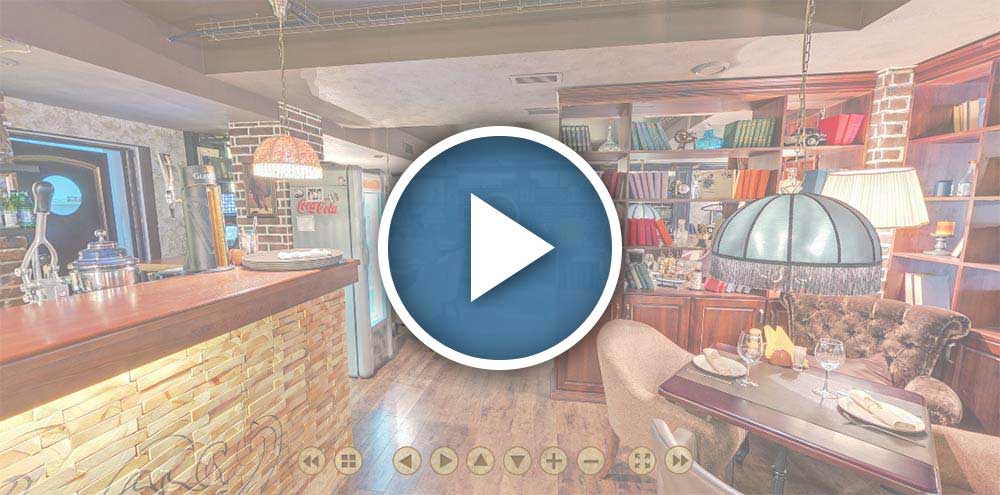
Среди прочих рассмотрим несколько программ, которые мы уже встречали в обзоре плееров для просмотра видео 360. Во многих случаях будет удобно, когда один софт воспроизводит сразу панорамные фотографии и видеоролики.
VideoStitch
- Операционные системы: Windows, MacOS
- Язык интерфейса: Английский
- Цена: Бесплатно
- Скачать: https://www.video-stitch.com/
VideoStitch – простой видеоплеер для видео 360 с возможностью просмотра панорамных фотографий. Эта программа не может похвастаться большим набором инструментов, но основные функции выполняет.
Panorama Viewer
- Операционные системы: Все
- Язык интерфейса: Английский
- Цена: Бесплатно
- Скачать: https://chrome.google.com/webstore/detail/panorama-viewer/cbplklgcjnhehkoigoankacpmehafhfk/related?hl=ruhttp://panoramaviewer.1bestlink.net/
Panorama Viewer – не стандартный вариант приложения, а именно, сервис для воспроизведения сферических 3D панорам в браузере. Интерфейс крайне прост:
- Выбор вида панорамы – цилиндрический или сферический.
- 5 последних открытых изображений.
- Кнопка выбора фотографии.
Панораму также можно открыть, просто перетащив ее в окно браузера. Вращение панорамы осуществляется с помощью мыши, а приближение и удаление ее колесиком.
PTGui Viewer
- Операционные системы: Windows, Mac OS X, Linux
- Язык интерфейса: Английский
- Цена: Бесплатно
- Скачать: https://www.ptgui.com/
PTGui – программа для сшивки панорам из нескольких фотографий. В ее арсенале есть инструмент для просмотра сферических панорам — PTGui Viewer. Этот вариант будет полезен тем, кто склеивает панорамы в PTGui. Это достаточно удобно, но при этом, нет никаких дополнительных функций. Можно открыть только одну фотографию, покрутить и приблизить ее, оценив качество сборки панорамы.
PTGui Viewer можно использовать отдельно от основного софта. Для этого достаточно кликнуть по изображения правой кнопкой мыши и выбрать «Открыть с помощью». Кстати, просмотр будет работать и в пробной версии ПТГуи.
FSPViewer
- Операционные системы: Windows, Mac OS X, Linux
- Язык интерфейса: Английский
- Цена: Бесплатно
- Скачать: http://www.fsoft.it/FSPViewer/download/
FSPViewer — очень простая и быстрая программа для просмотра панорамных фотографий. Аналогично предыдущему варианту, FSPViewer подойдет профессионалам для оценки качества склейки сферических панорам. В нижней части окна отображаются параметры просмотра: угол поворота по горизонтали и вертикали, угол обзора. При необходимости, можно выставить собственные значения через меню «Tools > Set View Parameters».
sView
- Операционные системы: Windows 7 / 8.1 / 10 (64 бит), Mac OS X 10.6.8 и новее (с 64-битным процессором Intel), Linux
- Язык интерфейса: Русский (в том числе)
- Цена: Бесплатно
- Скачать: http://www.sview.ru/en/download/
Эту программу мы выбрали лучшей для воспроизведения видео 360. Среди богатого функционала есть и возможность просмотра панорамных фотографий. В отношение управления панорамой ничего особенного – вращение курсором, приближение колесиком. Но в арсенале sView ряд инструментов, которыми не могут похвастаться другие программы.
- Просмотр панорам в стереоскопическом режиме. Для этого панорама изначально должна быть в формате горизонтальная или вертикальная стереопара. Для использования режима нужно выбрать формат входного изображения (кнопка «M») и указать способ воспроизведения. Доступно несколько вариантов от самого простого анаглиф (для красно-синих очков), до более продвинутых, например, затворные очки с 3D монитором.
- Возможность настройки цветовой гаммы, яркости и насыщенности фотографий во время просмотра. Эта функция полезна в режиме стерео, когда необходимо изменить цвета изображения для более качественного просмотра.
RICOH THETA
- Операционные системы: Windows, Mac OS
- Язык интерфейса: Английский
- Цена: Бесплатно
- Скачать: https://support.theta360.com/ru/download/
RICOH THETA – официальный софт от одноименного производителя камер для съемки видео 360. Использовать программу можно бесплатно даже без приобретения видеокамеры. Эта программа удобна в использовании и имеет достаточный функционал. RICOH THETA подойдет как любителям, так и профессионалам.
+ В программе можно переключаться между панорамными фотографиями, что очень удобно.
Интерфейс приложения прост и понятен. Все функциональные кнопки находятся в нижней части экрана:
- Влево-вправо – кнопки перехода к следующей или предыдущей панораме. Поочередно открываются в папке.
- Плюс-минус – кнопки приближения и удаления. Приблизить можно до реального размера пикселя, а удалить вплоть до проекции маленькая планета (круговая панорама).
- Кнопка сброса настроек просмотра. Выставляются первоначальное положение и угол просмотра.
- Автовращение панорамы.
- Полноэкранный режим.
- Операционные системы: Windows, Mac OS
- Язык интерфейса: Английский
- Цена: Бесплатно
- Скачать: https://www.airpano.com/vrap.php?set_language=2
Vrap – очень интересная программа, разработанная на основе популярного софта для создания виртуальных туров KRPano. Vrap собрал в себе массу полезных функций, которые будут полезны и рядовым пользователям, и профессиональным фотографам.
В программе можно открыть сразу несколько панорамных фотографий. Чтобы увидеть все активные изображение, нужно нажать на кнопку в левой части экрана. Откроется панель предпросмотра, где можно выбрать необходимую фотографию.
Поочередно переключаться между панорамами позволяют кнопки внизу. Здесь же расположена кнопка захвата изображения. С ее помощью можно сделать скриншот части панорамы, которая в данный момент отображается в программе.
Правой кнопкой мыши открывается дополнительное меню. Здесь можно:
- Изменить способ вращения – перетаскивать или указывать направление.
- Выбрать вариант проекции.
- Выбрать просмотр 360 или в плоском виде.
Разные варианты проекции меняют характер отображения панорамы. Например, Architectural – подойдет для просмотра зданий и строений, а Fisheye и Stereographic дают наибольший угол обзора.
На нижней панели расположена информация о фотографии и настройки просмотра, которые буду полезны для профессиональной работы. Здесь же можно настроить нужные параметры:
- Разрешение, расширение, тип и название файла.
- Угол поворота панорамы по горизонтали и вертикали относительно центральной точки.
- Угол обзора.
- Размер окна просмотра программы и разрешение отображаемой части панорамы.
После закрытия, в программе сохраняются последние просмотренные панорамы.
Выводы
Среди рассмотренных программ больше всего выделяются RICOH THETA и Vrap. В первую очередь, они лучше тем, что имеют возможность перелистывать панорамы. Кроме того, они обладают большим набором дополнительных функций, которые перекрою потребности большинства пользователей. Надеемся, что каждый найдет для себя лучшую программу для просмотра панорамных фотографий 360.
Что лучше – дополнительный монитор или виртуальное окно
Вам не хватает места на экране вашего компьютера. Не можете найти дополнительного пространства для, например, просмотра большего фрагмента таблицы или одновременного мониторинга нескольких окон социальных сетей, сравнения двух сайтов и многого другого?
Чтобы получить дополнительное экранное пространство можно, конечно, подключить дополнительный монитор. Но есть более дешевое решение: создайте виртуальный рабочий стол (или виртуальное окно) – отдельный экран, на который можно перейти, нажав клавишу. Как Windows, так и macOS имеют встроенные инструменты, позволяющие настроить несколько виртуальных окон на одном физическом мониторе.
Зачем нужно виртуальное окно
Виртуальные рабочие столы позволяют разделить открытые программы, подобно реальному второму экрану. Однако, поскольку вы все еще полагаетесь на один физический монитор, то просмотр происходит только одного экрана за раз. Это означает, что вирт-окно лучше всего подходит для разделения и организации определенных приложений, а не просмотра разных окон «рядом» друг с другом.
Например, можно назначить один «стол» для работы, а другой — для отдыха. Ваш экран-«для работы» будет содержать почтовый ящик и текстовый редактор, в то время как экран-«досуг» – транслирует онлайн-видео и обрабатывает приложения в социальных сетях, которые вы не хотите закрывать. Поскольку можно настроить множество виртуальных окон, то и свою работу допустимо разделить на несколько экранов, по одному для каждого активного проекта. Это позволит, к примеру, подготовиться к большой презентации на одном виртуальном экране при заполнении электронной таблицы на другом.
Эта технология также имеет менее почетное, но все же удобное дополнение: оно может быстро скрывать вашу активность в Интернете от любопытных глаз. Если хотите провести какое-то личное «исследование» во время работы – поместите «личные» окна на отдельное виртокно, которое обычно скрываете от посторонних. Когда Большой Босс проходит рядом, можно быстро нажать горячую клавишу, чтобы переключиться с частного на вполне себе деловой экран. Или, может быть, вы хотите делать покупки для сюрпризов, сохраняя эти поиски на другом виртуальном рабочем столе, что позволит скрыть свои планы в считаные минуты.
Красота виртуальных окон заключается в различных способах их применения. Проведите некоторое время с несколькими экранами, и в конце концов придумаете свои собственные способы использования этой технологии.
Настройка нескольких рабочих столов в Windows
На своей платформе Windows у Microsoft есть функция, которую он называет «несколькими рабочими столами». Терминологию в сторону, это те же экраны, что и виртуальные пространства, которые мы обсуждаем.
Создание виртокна
Вы управляете этими экранами через Task View – экран, который позволяет просматривать и организовывать открытые виртокна, а также все открытые приложения. Чтобы попасть туда, нажмите на клавиатуре одновременно «Tab» + «Windows» или откройте на « Панели задач » вкладку « Представление задач ».
После этого, выберите « Новый рабочий стол », чтобы настроить новый экран. Создать новое виртокно также можно с помощью другого сочетания клавиш – Windows + Ctrl + D . Microsoft позволяет создавать как можно больше экранов, по крайней мере, до нескольких сотен.
Эти дополнительные виртуальные окна будут выглядеть, как и основной. У них одинаковые обои, панель задач (в комплекте с теми же закрепленными программами), меню « Пуск » и ярлыки на экране. Единственными отличиями являются открытые приложения и окна на каждом из них.
Переключение между окнами
После того, как вы создадите несколько виртокон, можно переключаться между ними, возвращаясь к экрану « Представление задач » и нажав на миниатюры, которые отображаются сверху. Пользователь может перемещаться назад и вперед по линейке созданных пространств, удерживая клавиши Windows + Ctrl , а затем нажав клавишу со стрелкой « Влево » или « Вправо ».
Для закрытия виртуального окна, вам нужно вернуться к экрану «Представление задач» , найти миниатюру этого рабочего стола и щелкнуть значок «X» , который появляется над ним.
[Это не отключает все приложения, которые были сохранены на этом виртокне. Вместо этого все открытые приложения, когда экран закроется, сдвинутся один рабочий стол влево.
Другие возможности настройки
Эти виртуальные пространства могут стать настолько гибкими в настройках, насколько вы хотите. Чтобы заполнить рабочий стол окнами, перейдите в соответствующее виртокно и откройте новое приложение. Фактически, можно создавать несколько окон одного приложения — скажем, веб-браузера или Проводника файлов — и хранить каждое в отдельном виртокне. Чтобы переместить открытое окно с одного пространства на другое, вернитесь на экран « Вид задачи », проверьте миниатюры вверху и наведите курсор мыши на рабочий стол, на котором в настоящее время открыто указанное приложение. Это приведет к предварительному просмотру открытого приложения. Нажмите и перетащите предварительный просмотр на любую другую миниатюру виртокна в строке. Или же, щелкните правой кнопкой мыши по миниатюре приложения, выберите « Переместить в » и выберите другой рабочий стол в качестве адресата.
Когда вы щелкните правой кнопкой мыши по миниатюре приложения – появятся другие параметры меню. Попробуйте поэкспериментировать с « Показать это окно на всех рабочих столах » или « Показать окна из этого приложения на всех рабочих столах ». Эти параметры позволяют отображать приложения или определенные окна на всех ваших виртокнах. Используйте их для программ, таких как музыкальные плееры, для которых вы хотите иметь доступ во всех окнах.
Если будут внесены изменения в окно, например, перемещен значок программы или файла в другое место на экране, эти изменения будут отображаться на всех виртокнах.
Использование виртокна на macOS
У компьютеров под MacOS возможность создания виртуальных рабочих столов появилась раньше, чем у машин под Windows. Фактически, у Apple есть своя терминология для этой функции: « множественные пробелы ».
Создание виртокна
Чтобы перемещаться по этим пространствам, перейдите в Mission Control . Для этого воспользуйтесь одной из возможностей:
- Нажмите клавишу быстрого доступа F3 или Ctrl + Up , Проведите пальцем по сенсорной панели (проверьте или измените точный жест в разделе трекпада системных настроек).
- Откройте его из Launchpad.
- Запустите в окне Finder — « Приложения» .
Если планируете использовать виртуальные рабочие столы довольно часто – рекомендуем добавить Mission Control в Dock (открыть Finder , перейти в окно « Приложения », перетащить значок в Dock ).
Как только вы войдете в Mission Control , получите возможность создать до 16 виртуальных рабочих столов, нажав кнопку «+» в верхнем правом углу. Каждый рабочий стол будет отображаться в виде миниатюры в верхней части страницы.
Работа с окнами
Из Mission Control вы можете настроить и организовать виртуальные рабочие столы на компьютере MacOS.
По аналогии с виртокнами в Windows, «множественные пробелы» на macOS выглядят одинаково по умолчанию. Вы можете получить доступ к той же панели меню и док-станции с любого из них. Тем не менее, Apple позволяет настраивать каждое пространство, чтобы оно выглядело уникально — об этом далее.
В Mission Control перейдите на любой рабочий стол, щелкнув его миниатюру. Также можно перемещаться между рабочими столами, прокручивая влево или вправо тремя, или четырьмя пальцами на трекпаде (опять же, точный жест настраивается в разделе трекпада в « Системные настройки ») или, удерживая Ctrl , а затем нажимая стрелки «Влево» или «Вправо» .
Чтобы закрыть рабочий стол, вернитесь в Mission Control и нажмите кнопку «X» рядом с миниатюрой виртокна.
Как и в Windows, закрытие виртуального пространства сместит все свои открытые программы на рабочий стол, расположенный левее.
Работая на компьютере macOS, у вас есть больше возможностей для перемещения открытых окон между рабочими столами. В качестве простейшего примера:
- щелкните по окну и перетащите его на один край экрана. Через некоторое время экран переключится на другой рабочий стол слева или справа от текущего;
- нажмите и удерживайте строку заголовка окна, затем нажмите Ctrl + Left или Ctrl + Right , чтобы переместить его в следующее виртокно;
- через Mission Control , перетаскивая миниатюры приложений с одного рабочего стола на другой.
Также имеется возможность заблокировать окно приложения на конкретном рабочем столе, щелкнув и удерживая значок приложения в доке, выбрав « Параметры » > « Рабочий стол ». Или, например, запустить окно приложения на всех рабочих пространствах. Для этого удерживайте значок приложения в Dock и выберите « Параметры », но на этот раз нажмите « Все рабочие столы ». Теперь любые изменения, которые вы делаете в приложении, будут зеркально отображаться на каждом виртокне.
Этот метод зазеркалирования также позволяет изменять внешний вид отдельных рабочих столов. Начните с размещения системных настроек на всех рабочих столах. Для этого посетите раздел « Desktop & Screen Saver » приложения, чтобы установить обои для каждого вирт-пространства.
Вот и все, что мы хотели вам рассказать о виртуальных окнах. Оцените удобства их применения на практике и забудьте о покупке второго монитора для вашего ПК.