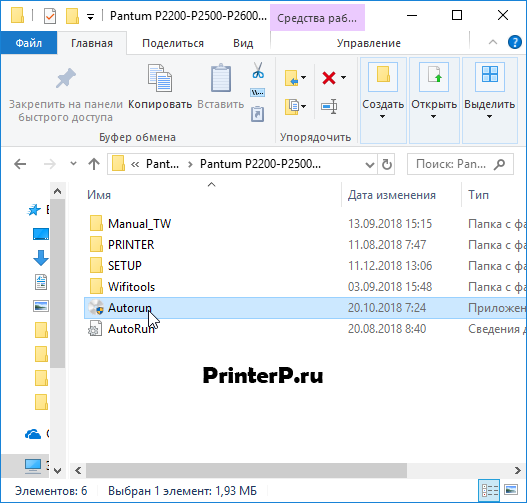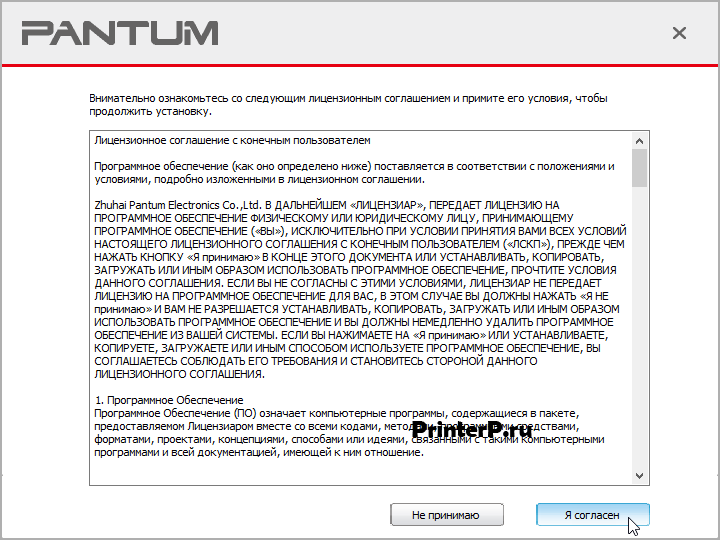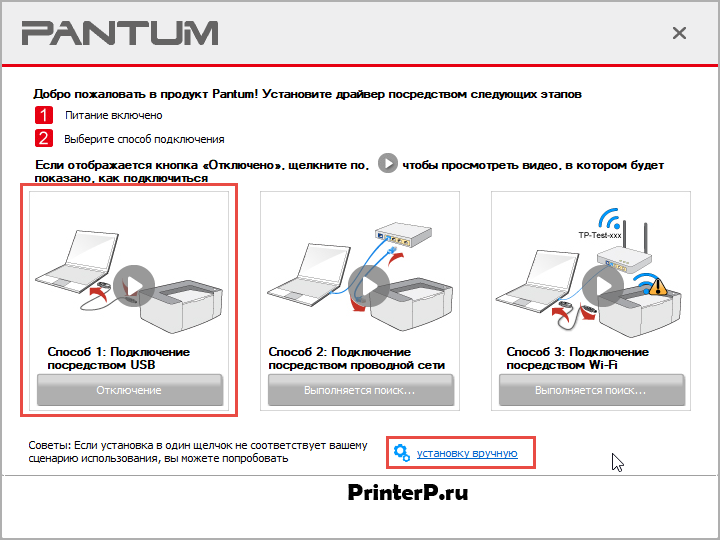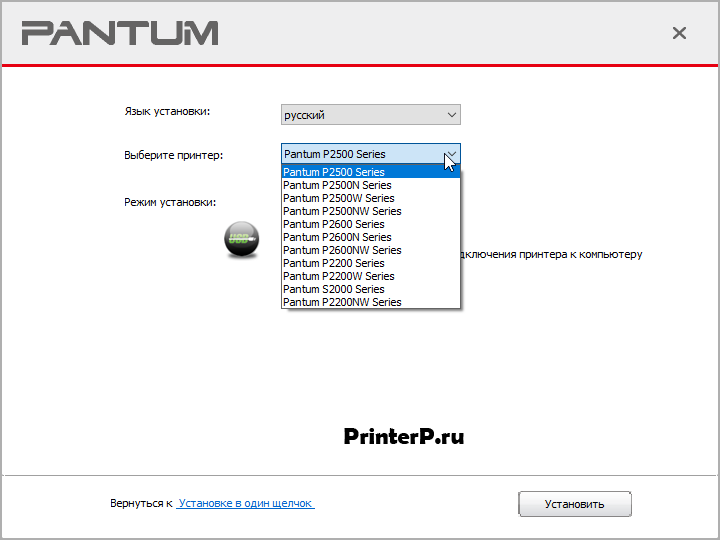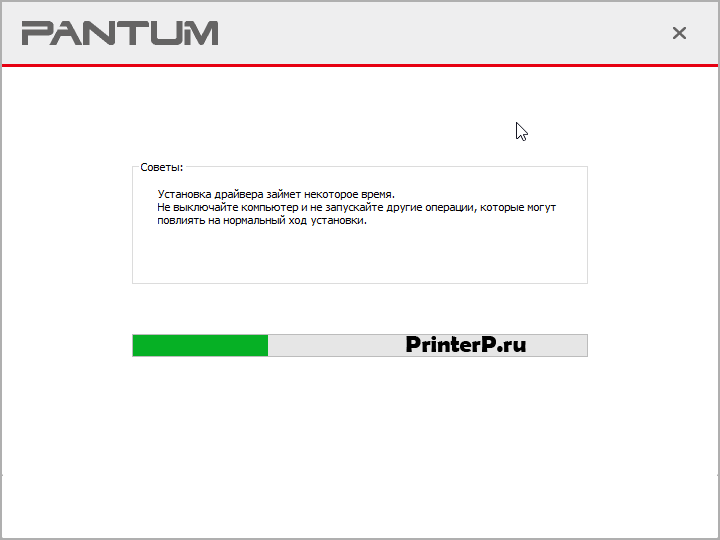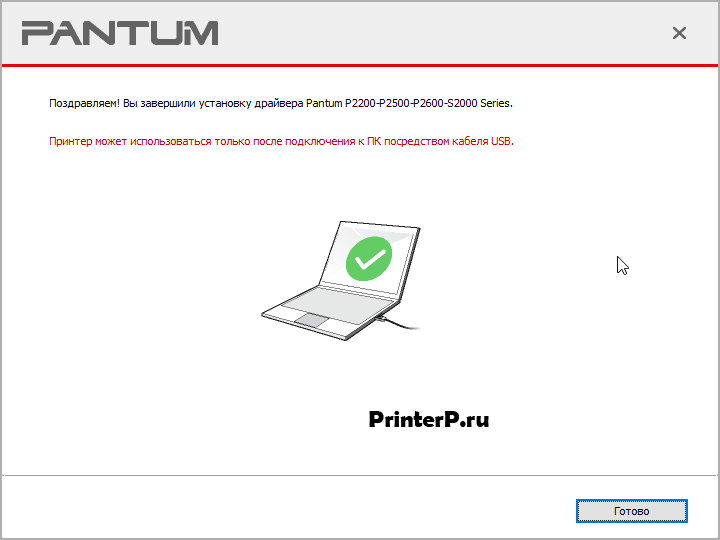- Драйвер для Pantum P2207
- Установка драйвера в Windows 10
- Драйвер для Pantum P2207
- Как установить драйвер в Windows 10
- Драйвер для Pantum P2207
- Инструкция по установке драйвера в Windows 10
- Скачать драйвер Pantum P2207
- Post navigation
- Добавить комментарий Отменить ответ
- Поиск
- Подключение, ремонт и обслуживание компьютерных устройств
- Рубрики сайта
- Подключение компьютерных устройств
- Драйвер для Pantum P2207
Драйвер для Pantum P2207
Windows 2003/2008/2012/XP/Vista/7/8/8.1/10
Установка драйвера в Windows 10
Китайская компания, производитель печатной техники Pantum совсем недавно начала поставлять свою продукцию на рынок РФ. В связи с этим у пользователей часто возникают затруднения по установке нового оборудования. Для того, чтобы учесть все нюансы в процессе установки, лучше всего следовать нашей пошаговой инструкции.
В первую очередь, необходимо скачать драйвера для принтера Pantum P2207, которые будут упакованы в один архивный файл. Чтобы его извлечь, необходимо использовать или штатное средство Windows, или прибегнуть к бесплатной программе 7Zip.
Находим папку с извлеченными файлами и выбираем из списка исполнительный ярлык с наименованием «Autorun». Дважды щелкаем для запуска.
Читаем условия юридических положений, которые касаются лицензии и прав пользователя на оборудование и программное обеспечение. Нажимаем «Я согласен».
Дальнейшие действия разнятся в зависимости от того, что пользователь уже сделал при подключении принтера. Если он уже присоединил дата-кабель, то жмем по кнопке «Способ 1: Подключение посредством USB». Если кабель не был подключен, то нажимаем на ссылку с шестеренками «Установка вручную».
Из выпадающего списка выбираем нужную нам модель принтера – «Pantum P2200 Series» и нажимаем «Установить».
Начнется процесс копирования новых файлов – тут не требуется никаких дополнительных действий, просто ждем окончания.
В финале возникнет сообщение об успешном завершении установки.
Для окончания необходимо нажать кнопку «Готово».
Драйвер для Pantum P2207
Windows XP / Vista / 7 / 8 / 8.1 / 10 / 2003 / 2008 / 2012
Варианты разрядности: x32/x64
Размер драйвера: 39 MB
Нажмите для скачивания: Pantum P2207 или Pantum P2207
Как установить драйвер в Windows 10
Предлагаем скачать и установить драйвер для принтера Pantum P2207. Установка такого программного обеспечения необходима для первого подключения и настройки печатного оборудования. После скачивания, программу-установщик нужно найти в меню загрузки, и запустить на ПК.
В папке, куда были выгружены файлы, выбираем автоматический запуск Autorun. В этом случае. Мастер настройки автоматически определяет оптимальную конфигурацию системных компонентов.
Следующее окно предлагает ознакомиться с условиями лицензионного соглашения. Чтобы принять правила использования продукта, нажимаем «Я согласен», отказаться – «Не принимаю». Обратите внимание, что во втором случае, установка драйвера будет прервана.
Затем указываем способ подключения принтера к ПК: USB-порт, проводное и беспроводное соединение. По каждому типу подключения есть подробная видеоинструкция.
Далее выбираем язык интерфейса и указываем модель принтера, для которой устанавливается драйвер. Отметив нужные значения в выпадающих списках, нажимаем «Установить».
Следующее окно поздравит с успешным завершением установки программного обеспечения, и сообщит, что принтером можно пользоваться сразу после подключения. Чтобы закрыть мастер настройки, нажимаем «Готово».
Драйвер для Pantum P2207
Windows 10 / 8 / 7 / Vista / XP / 2003 / 2008 / 2012
Размер драйвера: 39 MB
Разрядность: x32 и x64
Драйвер: Pantum P2207 (если не будет происходить скачивание, то воспользуйтесь другой ссылкой , где есть драйвер от Pantum P2207).
Инструкция по установке драйвера в Windows 10
Для первого подключения и настройки принтера нужно скачать драйвер Pantum P2207. Скачать программное обеспечение можно с нашего ресурса, воспользовавшись кликабельной ссылкой. После этого, нужно найти файл с мастером настройки в меню загрузок, и запустить его на компьютере.
В папке, куда была выгружена программа-инсталлятор, находим пункт Autorun. В таком режиме установки, программа самостоятельно определит оптимальную конфигурацию системных файлов для операционной системы ПК.
После этого, читаем условия пользовательского соглашения. Чтобы принять условия использования лицензионного продукта, и продолжить загрузку драйвера, нажимаем «Я согласен». Если отказаться и нажать «Не принимаю», мастер настройки закроется.
Определяем тип синхронизации. Для этого нужно подключить принтер, включить питание и указать способ подключения. Если возникли сложности, можно ознакомиться с видеоинструкцией. Выберете первый вариант, если принтер компьютер не найдет, то нажмите на кнопку ниже.
После этого задаём базовые параметры настройки: указываем язык и модель принтера (Pantum P2200 Series), для которой устанавливается программное обеспечение. Отметив нужные значения, нажимаем «Установить».
Следующее окно поздравит пользователя с успешной установкой драйвера. Чтобы закрыть программу, нажимаем «Готово».
Скачать драйвер Pantum P2207
Операционные системы: Windows 10, Windows 8 / 8.1, Windows 7 Vista XP (32/64-bit) / Mac OS X / Linux / Android
Загрузка и установка драйвера Pantum P2207
Дополнительная информация. Если Вы не знаете, как подключить к компьютеру дополнительное устройство, и Вам нужна инструкция для его правильного подключения, можете использовать строку поиска на этом веб-сайте (находится в верхней правой части любой страницы) или напишите нам.
Для использования любого компьютерного устройства необходимо программное обеспечение (драйвер). Рекомендуется использовать оригинальное программное обеспечение, которое входит в комплект Вашего компьютерного устройства.
Если у Вас нет программного обеспечения, и Вы не можете его найти на веб-сайте производителя компьютерного устройства, то мы поможем Вам. Сообщите нам модель Вашего принтера, сканера, монитора или другого компьютерного устройства, а также версию операционной системы (например: Windows 10, Windows 8 и др.).
Поиск информации об операционной системе в Windows 10
Поиск информации об операционной системе в Windows 7, Windows 8, Windows 8.1. Читать далее.
Определение версии macOS, установленной на компьютере Mac (Версию операционной системы компьютера Mac и сведения о ее актуальности можно найти в разделе «Об этом Mac»).
В меню Apple в углу экрана выберите пункт «Об этом Mac». Вы увидите название macOS, например macOS Mojave, и номер версии. Если нужно также узнать номер сборки, для его отображения щелкните номер версии.
Post navigation
 Самое необходимое программное обеспечение для любого компьютера — если вы купили новый компьютер или переустановили операционную систему, то на этой странице сайта вы найдете все необходимое программное обеспечение и инструкции по его установке. Самое необходимое программное обеспечение для любого компьютера — если вы купили новый компьютер или переустановили операционную систему, то на этой странице сайта вы найдете все необходимое программное обеспечение и инструкции по его установке. |
 Установка SSD для ноутбуков и настольных компьютеров. Передача данных. — Пошаговое руководство, показывающее, как установить твердотельный накопитель Kingston на настольный компьютер или ноутбук с помощью прилагаемого программного обеспечения Acronis. Установка SSD для ноутбуков и настольных компьютеров. Передача данных. — Пошаговое руководство, показывающее, как установить твердотельный накопитель Kingston на настольный компьютер или ноутбук с помощью прилагаемого программного обеспечения Acronis. |
 Драйвер – компьютерное программное обеспечение, с помощью которого операционная система (Windows, Linux, Mac и др.) получает доступ к аппаратному обеспечению устройства (компьютера, принтера, сканера и др. ). Драйвер – компьютерное программное обеспечение, с помощью которого операционная система (Windows, Linux, Mac и др.) получает доступ к аппаратному обеспечению устройства (компьютера, принтера, сканера и др. ). |
Добавить комментарий Отменить ответ
Поиск
Подключение, ремонт и обслуживание компьютерных устройств

Помощь в подключении и использовании компьютерных устройств, а также в поиске и установке драйверов и другого программного обеспечения. Драйвер – используется для управления подключенным к компьютеру устройством. Драйвер создается производителем устройства и поставляется вместе с ним. Для каждой операционной системы нужны собственные драйверы.
Рубрики сайта
Подключение компьютерных устройств
Copyright © 2021 DriverMaster. Помощь в подключении компьютерных устройств, а также в установке драйверов и другого ПО. Обратная связь
Драйвер для Pantum P2207
Операционная система Виндовс далеко не всегда имеет возможности найти драйвер для pantum p2207 автоматически. Современные пользователи могут попробовать самостоятельно найти универсальную утилиту. Тем не менее это, к сожалению, не всегда способно гарантировать работу определенных модификаций принтера. В итоге неграмотной установки возникают разные трудности не только с распечаткой бумаг, но и со сканированием.
Драйвер pantum p2207 сопровождается официальным программным обеспечением, сохраняющим файлы в разных форматах: BMP, JPEG, PDF и так далее. Помимо этого крайне интересная функция — качественное распознавание текста. Она позволяет редактировать файлы с текстом.
Установка правильного, подходящего ПО помогает избегнуть многочисленных трудностей. При обнаружении ошибок, ПО информирует пользователя о выходе документов за допустимые рамки печати. Такая опция поможет предотвратить обрезание текста и снизит к минимальному проценту погрешности при печати.
Скачать драйвер есть возможность совершенно бесплатно. Утилита простая при установке и не требует от пользователей специальных знаний и дополнительных программ. Закачайте архив и распакуйте его. Потом откройте установочный файл, подтвердите настройку и подключение принтера к компьютеру. Процесс установки выполняется автоматически и занимает всего пару минут.
Очень важно следовать инструкции к драйверу для того, чтобы избежать ошибок. После завершения процесса установки перезагрузите свой компьютер и проверяйте принтер. При неимении погрешностей при печати можно уверенно сказать о том, что установка драйвера прошла успешно.