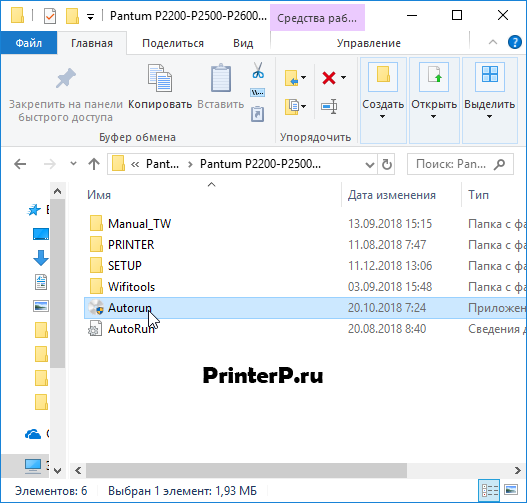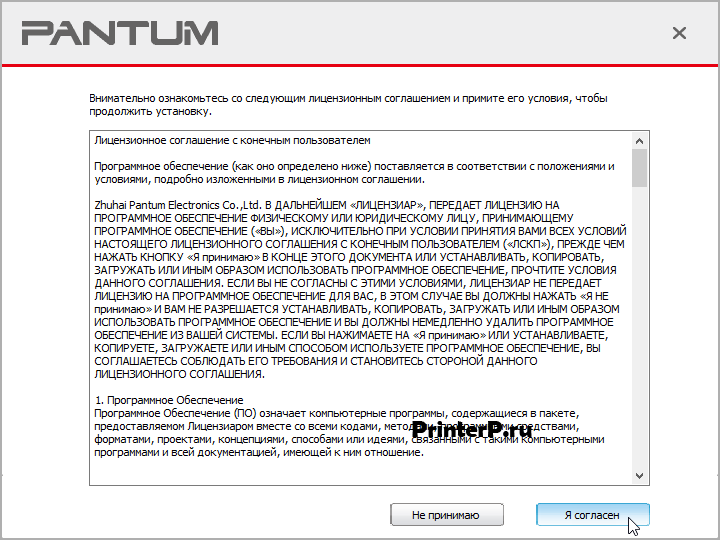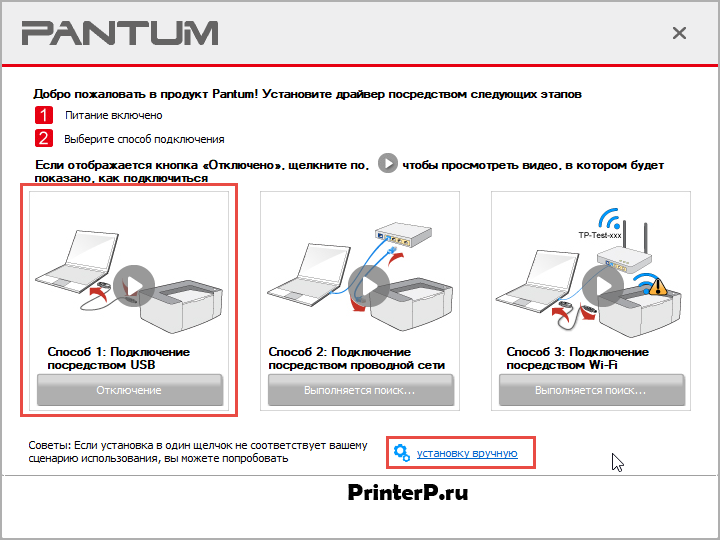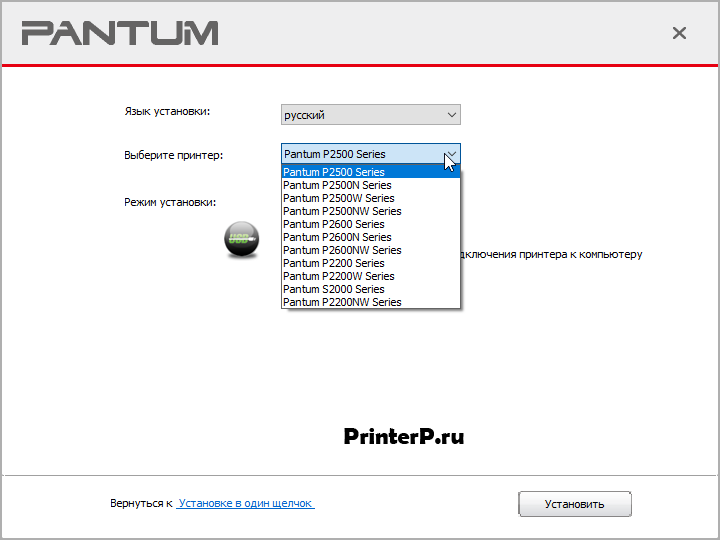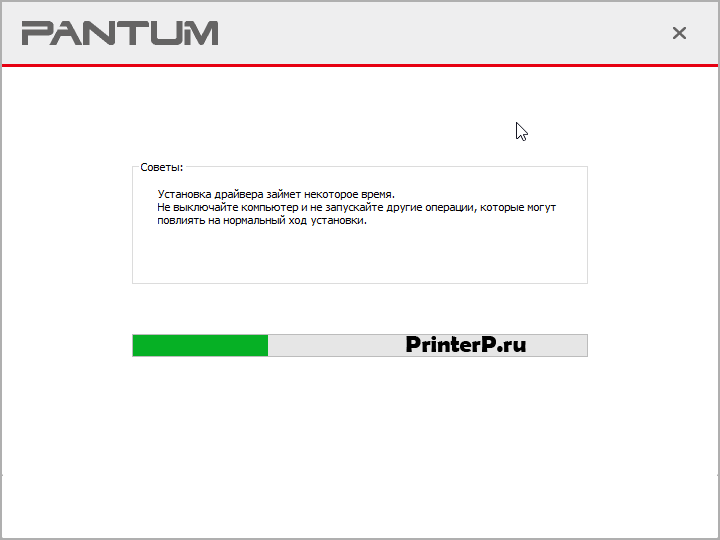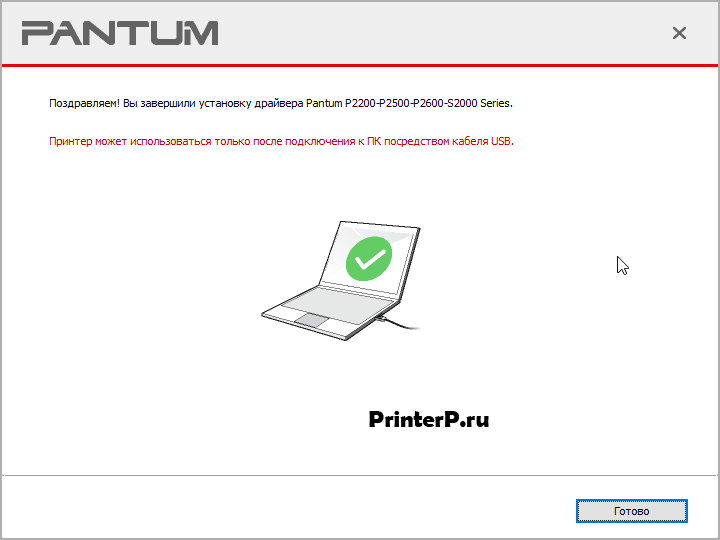- Скачать драйвер Pantum P2207
- Post navigation
- Добавить комментарий Отменить ответ
- Поиск
- Подключение, ремонт и обслуживание компьютерных устройств
- Рубрики сайта
- Подключение компьютерных устройств
- Драйвер для Pantum P2207
- Установка драйвера в Windows 10
- Драйвер для Pantum P2207
- Инструкция по установке драйвера в Windows 10
- Драйвер для Pantum P2207
- Обзор Pantum 2207. «Две стороны медали»
- Введение
- Выдержка
- Технические характеристики
- Упаковка и внешний вид
- Установка, печать, заправка
- Заключение
Скачать драйвер Pantum P2207
Операционные системы: Windows 10, Windows 8 / 8.1, Windows 7 Vista XP (32/64-bit) / Mac OS X / Linux / Android
Загрузка и установка драйвера Pantum P2207
Дополнительная информация. Если Вы не знаете, как подключить к компьютеру дополнительное устройство, и Вам нужна инструкция для его правильного подключения, можете использовать строку поиска на этом веб-сайте (находится в верхней правой части любой страницы) или напишите нам.
Для использования любого компьютерного устройства необходимо программное обеспечение (драйвер). Рекомендуется использовать оригинальное программное обеспечение, которое входит в комплект Вашего компьютерного устройства.
Если у Вас нет программного обеспечения, и Вы не можете его найти на веб-сайте производителя компьютерного устройства, то мы поможем Вам. Сообщите нам модель Вашего принтера, сканера, монитора или другого компьютерного устройства, а также версию операционной системы (например: Windows 10, Windows 8 и др.).
Поиск информации об операционной системе в Windows 10
Поиск информации об операционной системе в Windows 7, Windows 8, Windows 8.1. Читать далее.
Определение версии macOS, установленной на компьютере Mac (Версию операционной системы компьютера Mac и сведения о ее актуальности можно найти в разделе «Об этом Mac»).
В меню Apple в углу экрана выберите пункт «Об этом Mac». Вы увидите название macOS, например macOS Mojave, и номер версии. Если нужно также узнать номер сборки, для его отображения щелкните номер версии.
Post navigation
 Как установить драйвер, если нет файла setup.exe. В загруженном пакете драйверов нет программы установки (например, setup.exe или install.msi). В таких случаях можно установить драйвер вручную, используя файл с расширением .INF, содержащий сведения для установки. Как установить драйвер, если нет файла setup.exe. В загруженном пакете драйверов нет программы установки (например, setup.exe или install.msi). В таких случаях можно установить драйвер вручную, используя файл с расширением .INF, содержащий сведения для установки. |
 Установка SSD для ноутбуков и настольных компьютеров. Передача данных. — Пошаговое руководство, показывающее, как установить твердотельный накопитель Kingston на настольный компьютер или ноутбук с помощью прилагаемого программного обеспечения Acronis. Установка SSD для ноутбуков и настольных компьютеров. Передача данных. — Пошаговое руководство, показывающее, как установить твердотельный накопитель Kingston на настольный компьютер или ноутбук с помощью прилагаемого программного обеспечения Acronis. |
 Самое необходимое программное обеспечение для любого компьютера — если вы купили новый компьютер или переустановили операционную систему, то на этой странице сайта вы найдете все необходимое программное обеспечение и инструкции по его установке. Самое необходимое программное обеспечение для любого компьютера — если вы купили новый компьютер или переустановили операционную систему, то на этой странице сайта вы найдете все необходимое программное обеспечение и инструкции по его установке. |
Драйвер – компьютерное программное обеспечение, с помощью которого операционная система (Windows, Linux, Mac и др.) получает доступ к аппаратному обеспечению устройства (компьютера, принтера, сканера и др. ).
Добавить комментарий Отменить ответ
Поиск
Подключение, ремонт и обслуживание компьютерных устройств

Помощь в подключении и использовании компьютерных устройств, а также в поиске и установке драйверов и другого программного обеспечения. Драйвер – используется для управления подключенным к компьютеру устройством. Драйвер создается производителем устройства и поставляется вместе с ним. Для каждой операционной системы нужны собственные драйверы.
Рубрики сайта
Подключение компьютерных устройств
Copyright © 2021 DriverMaster. Помощь в подключении компьютерных устройств, а также в установке драйверов и другого ПО. Обратная связь
Источник
Драйвер для Pantum P2207
Windows 2003/2008/2012/XP/Vista/7/8/8.1/10
Установка драйвера в Windows 10
Китайская компания, производитель печатной техники Pantum совсем недавно начала поставлять свою продукцию на рынок РФ. В связи с этим у пользователей часто возникают затруднения по установке нового оборудования. Для того, чтобы учесть все нюансы в процессе установки, лучше всего следовать нашей пошаговой инструкции.
В первую очередь, необходимо скачать драйвера для принтера Pantum P2207, которые будут упакованы в один архивный файл. Чтобы его извлечь, необходимо использовать или штатное средство Windows, или прибегнуть к бесплатной программе 7Zip.
Находим папку с извлеченными файлами и выбираем из списка исполнительный ярлык с наименованием «Autorun». Дважды щелкаем для запуска.
Читаем условия юридических положений, которые касаются лицензии и прав пользователя на оборудование и программное обеспечение. Нажимаем «Я согласен».
Дальнейшие действия разнятся в зависимости от того, что пользователь уже сделал при подключении принтера. Если он уже присоединил дата-кабель, то жмем по кнопке «Способ 1: Подключение посредством USB». Если кабель не был подключен, то нажимаем на ссылку с шестеренками «Установка вручную».
Из выпадающего списка выбираем нужную нам модель принтера – «Pantum P2200 Series» и нажимаем «Установить».
Начнется процесс копирования новых файлов – тут не требуется никаких дополнительных действий, просто ждем окончания.
В финале возникнет сообщение об успешном завершении установки.
Для окончания необходимо нажать кнопку «Готово».
Источник
Драйвер для Pantum P2207
Windows 10 / 8 / 7 / Vista / XP / 2003 / 2008 / 2012
Размер драйвера: 39 MB
Разрядность: x32 и x64
Драйвер: Pantum P2207 (если не будет происходить скачивание, то воспользуйтесь другой ссылкой , где есть драйвер от Pantum P2207).
Инструкция по установке драйвера в Windows 10
Для первого подключения и настройки принтера нужно скачать драйвер Pantum P2207. Скачать программное обеспечение можно с нашего ресурса, воспользовавшись кликабельной ссылкой. После этого, нужно найти файл с мастером настройки в меню загрузок, и запустить его на компьютере.
В папке, куда была выгружена программа-инсталлятор, находим пункт Autorun. В таком режиме установки, программа самостоятельно определит оптимальную конфигурацию системных файлов для операционной системы ПК.
После этого, читаем условия пользовательского соглашения. Чтобы принять условия использования лицензионного продукта, и продолжить загрузку драйвера, нажимаем «Я согласен». Если отказаться и нажать «Не принимаю», мастер настройки закроется.
Определяем тип синхронизации. Для этого нужно подключить принтер, включить питание и указать способ подключения. Если возникли сложности, можно ознакомиться с видеоинструкцией. Выберете первый вариант, если принтер компьютер не найдет, то нажмите на кнопку ниже.
После этого задаём базовые параметры настройки: указываем язык и модель принтера (Pantum P2200 Series), для которой устанавливается программное обеспечение. Отметив нужные значения, нажимаем «Установить».
Следующее окно поздравит пользователя с успешной установкой драйвера. Чтобы закрыть программу, нажимаем «Готово».
Источник
Драйвер для Pantum P2207
Операционная система Виндовс далеко не всегда имеет возможности найти драйвер для pantum p2207 автоматически. Современные пользователи могут попробовать самостоятельно найти универсальную утилиту. Тем не менее это, к сожалению, не всегда способно гарантировать работу определенных модификаций принтера. В итоге неграмотной установки возникают разные трудности не только с распечаткой бумаг, но и со сканированием.
Драйвер pantum p2207 сопровождается официальным программным обеспечением, сохраняющим файлы в разных форматах: BMP, JPEG, PDF и так далее. Помимо этого крайне интересная функция — качественное распознавание текста. Она позволяет редактировать файлы с текстом.
Установка правильного, подходящего ПО помогает избегнуть многочисленных трудностей. При обнаружении ошибок, ПО информирует пользователя о выходе документов за допустимые рамки печати. Такая опция поможет предотвратить обрезание текста и снизит к минимальному проценту погрешности при печати.
Скачать драйвер есть возможность совершенно бесплатно. Утилита простая при установке и не требует от пользователей специальных знаний и дополнительных программ. Закачайте архив и распакуйте его. Потом откройте установочный файл, подтвердите настройку и подключение принтера к компьютеру. Процесс установки выполняется автоматически и занимает всего пару минут.
Очень важно следовать инструкции к драйверу для того, чтобы избежать ошибок. После завершения процесса установки перезагрузите свой компьютер и проверяйте принтер. При неимении погрешностей при печати можно уверенно сказать о том, что установка драйвера прошла успешно.
Источник
Обзор Pantum 2207. «Две стороны медали»
Введение
Приветствую всех читающих. Сегодня в качестве очередного испытуемого будет выступать техника, которая для меня до этого находилась, скажем, на втором или даже третьем месте по важности. Имя это техники — принтер. Многие встречались, многие пользуются как на работе, так и дома.
Ранее я не особо углублялся и подходил строго и серьезно к выбору той или иной модели, максимум менял картриджи и уносил на заправку пустые и не знал нюансов чипов, тонера да и собственно самих тонкостей и отличия с другими моделями. Чего стоило мне знакомство с HP LaserJet Pro 400 M401d и HP LaserJet Pro 400 M401a когда пришла одна модель с двух сторонней печатью, а следом такой же вроде принтер, но двусторонняя печать не работала. Оказалось, все крылось в одной букве в наименовании, которая создала, целую пропасть в отличиях, казалось бы, одной и той же модели и заставила потратить пару часов на пустые попытки сделать невозможное. В общем, типичный обыватель, не знающий ничего кроме как жать кнопку печати. Все что кроме — дела СЦ.
Сегодня мы познакомимся с принтером компании Pantum, наименование модели P2207. Ранее я даже не предполагал о существовании подобных моделей и данного производителя в целом. Вот и представилась возможность познакомиться поближе. Ну, собственно задерживаться я думаю, уже не стоит, и приступим к распаковке и изучению.
Выдержка
Pantum — это новая марка мощных принтеров, миссия которых состоит в том, чтобы предлагать пользователям принтеров во всем мире надежные, доступные и экологичные решения и услуги печати. После 30 лет незыблемой монополии в области печати новая динамичная марка Pantum стремительно завоевывает мир.
Pantum применяет новые идеи и концепции для создания лазерных принтеров и многофункциональных устройств, отличающихся надежной работой и очень низкими эксплуатационными расходами. Принтеры Pantum оснащаются надежными механизмами печати, обеспечивающими более длительное время работы, а также больший объем печати в месяц по сравнению с аналогичными продуктами конкурентов.
Pantum представляет собой объединение двух китайских иероглифов PAN (стремительное движение и преодоление всех препятствий) и TUM (светлое будущее).
Технические характеристики
Тип устройства: Принтер
Цветность печати: черно-белая
Технология печати: лазерная
Область применения: малый офис, персональный
Максимальный формат: A4
Скорость ч/б печати (A4): 20 стр/мин
Максимальное разрешение для цветной печати: 1200 точек
Подача бумаги (стандартная): 150
Минимальная плотность бумаги: 60
Максимальная плотность бумаги: 160
Печать на матовой бумаге: есть
Печать на глянцевой бумаге есть
Печать на карточках: есть
Печать на конвертах: есть
Печать на пленках: есть
Печать на этикетках: есть
Количество картриджей: 1
Ресурс ч/б картриджа/тонера: 1 600
Модель картриджа: Pantum PC-230R
Интерфейс USB: есть
Время выхода первого отпечатка (ч/б): 8 с
Количество страниц в месяц: 15000 стр/мес
Частота процессора: 600
Объем памяти: 64 мб
Поддержка Windows: есть
Поддержка Linux: есть
Поддержка Mac OS: есть
Устройство для чтения карт памяти: нет
Поддержка CompactFlash: нет
Поддержка PostScript: нет
Упаковка и внешний вид
Упакован наш принтер в картонную коробку с ярко выраженными ребрами жесткости. Раскраска выполнена в черно-красных тонах на белом фоне. На лицевой или если сказать иначе на боковой стороне большей по площади имеется изображение самого принтера, наименование модели и пара технических характеристик.
Другие стороны придерживаются аналогичного оформления, но с другой информацией.
Верхняя часть содержит информацию о комплектации, размерах принтера и системных требованиях.
Вскрываем. Первым делом видим вставки из пенополистирола, который достаточно хорошо фиксирует оборудование внутри коробки и защищает от механических воздействий.
Извлеченный принтер дополнительно защищен пленкой.
Убрав всю транспортировочную защиту, наблюдаем сам принтер. Сверху на картонной подложке находится комплектация.
— Сетевой шнур длиной 1800мм;
— USB кабель длиной 1440мм;
— Мануал по подготовке принтера к работе;
— CD диск с драйверами и подробной инструкцией;
Принтер в нашем случае черного цвета. Как выглядит в белом корпусе можно увидеть по обзору коллеги.
Все довольно просто и понятно. Дизайн классический, простой, практичный, без полета лишней фантазии. Справа нанесена лейблочка с наименование фирмы и модели. Ниже расположены так называемые органы управления: индикатор наличия бумаги, индикатор состояния, кнопка получения информации (по-простому — пробег нашего принтера), и кнопка продолжения или отмены печати. Кнопкой Info удобно пользоваться для проверки качества печати после заправки не подключая принтер к ПК или просто для просмотра информации о количества отпечатанных копий. Кнопка Cancel/Continue предназначена для отмены или продолжения печати. Данная кнопка играет важную роль при печати с двух сторон. Но двух сторон тут нет. Когда производится печать и принтер просит перевернуть листы. После того как перевернули мы нажимаем ее и печать продолжается. Слева наклеены знаки Energy Star, QR код (выход на сайт компании) и наклейка, сообщающая нам об удобстве в обслуживании, а именно перезаправки данной модели. Вы могли подумать, что сверху находится решетка для охлаждения, но это всего лишь элемент дизайна.
Спереди повторно дублируется информация с коробки: серия, скорость печати 20 листов A4, процессор 600 Мгц, компактный размер, удобная установка. Принтер действительно имеет довольно приятный дизай, а вес при получении посылки заставил меня задуматься — «А он точно там?». Достаточно легкий.
Справа расположены отверстия для забора воздуха.
Слева все аналогично противоположной стороне.
Задняя стенка имеет металлическую пластину. Прорези для прохода воздуха также присутствуют. Слева находятся разъёмы для подключения сетевого кабеля и периферийного к ПК. Присутствует тумблер для отключения питания. Корпус также имеет заранее проштампованное отверстие для сетевого порта, но не для нашей модели, так как таковой порт отсутствует.
Наклейка с информацией о требованиях к питанию.
На нижней части видим механизм регулировки ширины бумаги и часть металлического каркаса.
Вернувшись к передней части, видим лоток, который появляется после опускания крышки. В центральной части красуется эмблема Pantum. В самом лотке подачи видим механизм по регулировке ширины и длины подаваемых листов. Фиксация довольно надежная и не нужно постоянно поправлять. В общей сложности данный лоток вмещает 150 листов. Не сказал бы что мало, но для такого класса вполне пойдет.
Кроме того в комплекте присутствует полка для приема листов. Находится она просто на дне коробки. Установка быстрая. Фиксируется с двух сторон. После распечатки документов она легко складывается, не портя внешний облик.
Открывается отсек для смены картриджа очень легко. Спереди есть маленький выступ в виде ручки.
Внутри находится предустановленный заводом картридж. Фиксируется он с помощью пластиковой вставки. Сразу видим металлический каркас.
Отсек без картриджа.
Сверху на крышке присутствует информация по извлечению и установки картриджа.
Картридж для данной модели имеет маркировку РС-230R. Изначально вал закрыт специальной защитой из бумаги
Справа находится чип. К слову о чипах: появление данных моделей было встречено с большим негодованием. Связано это было как всегда с заправкой и ресурсом картриджей. Такое к слову часто бывает, когда покупаешь принтер за 2500 рублей, а картридж для него стоит от 1500 рублей, а при первом проходе просторов интернета в поисках нового нам красуется цифра 2500р. К слову окрестили его «одноразовым» и при заполнении счетчика печати покупка картриджа дорога и проще купить принтер снова. Каждый производитель всегда рекомендует использовать только оригинальные расходники и с ограниченным ресурсом, с чем не согласны пользователи и предпочитающие выжимать все соки. А сделать это как раз мешает чип. В некоторых моделях он и вовсе отсутствует, и обслуживание превращается в простую засыпку нового тонера пока картридж физически не «помрет». Статистический ресурс 5 перезаправок. Но решение проблемы не заставило себя ждать и в скором времени появились чипы с бесконечным ресурсом со сравнительно небольшой ценой (если не изменяет память 400р). В общем, проблема была решена. Если честно я не смогу вам сказать, сколько циклов данный картридж может пройти, так как на это уйдет много времени. В целом заполненного картриджа хватает на
Для обслуживания картриджа на корпусе присутствуют специальный пробки для извлечения остатков тонера и заполнения новым порошком, не применяя различный инструмент как в СЦ (просверли, разбери и т.д.). Кроме того запчасти будь то вал или другие элементы подходят от других моделей и картридж вполне восстанавливается в рабочее состояние. Но конечно у всего есть свой ресурс и 50 перезаправок он явно не переживет, но превысить средний уровень времени использования и получить максимум вполне можно.
Установка, печать, заправка
В комплекте с данным принтером в моем случае сразу прилагались заправочные комплекты в количестве трех штук. Коротко три перезаправки по 1600 копий.
Выглядит это как удобный бутылек с тонером внутри. По имеющейся информации наиболее подходящий заменитель это тонер для некоторых моделей Samsung и HP. Маркировку сказать не могу, но, как и в случае запчастей, аналоги вполне реально найти.
В качестве мануала на коробке и бутыльке присутствует инструкция по перезаправке. Поэтому я не буду расписывать процесс, так как количество отпечатанных листов у меня еще только добирается до количества 300 листов и тянут до полного опустошения, чтобы показать, как засыпать тонер я не буду и просто приведу мануал.
P.S. Меня всегда интересовал вопрос: куда девать отработки?
Перейдем к установке и печати.
В устройством принтера ознакомились. Теперь подключаем к ПК. Установка ни чем не отличается от других марок. Большим плюсом, считаю, простое ПО без лишнего мусора который так и норовит вывести всякую информацию на пол экрана (HP, Samsung). Конечно, это отключается, но жутко достает даже этот факт.
Запускаем установщик диска.
Для начала воспользуемся встроенной функцией получения информации.
Читаемый текст начинается со второго кегеля. На фото 1, 2 и 3 кегель.
Большим минусом данной модели является повышенный нагрев листа при печати. Как в следствии лист начинается сворачиваться с концов. Приподнимаются примерно на 4 см. Это очень мешает, если у вас объемный документ по количеству листов и подобная горка будет лежать в лотке на выходе. При двусторонней печати, когда вышедшие листы нужно повернуть и засунуть обратно в лоток это доставляет большой дискомфорт, как для самого принтера, так и для пользователя. Все бы ничего, но если нужно дополнительно быстро подписать документы и тут же сделать копии, для электроники используя поточный сканер, то тут большой дискомфорт сканировать погнутые листы. Также при большом количестве листов не часто, но происходит выталкивание распечатанных листов из лотка.
Единственным решением получения ровных листов — класть на стол, чтобы пока не остыли, успели расправиться.
К самому качеству печати претензий никаких абсолютно! Цветовая гамма хорошая, получаем хороший сочный черный цвет и оттенки.
Тестовые шаблоны
В качестве дополнительных тестов я воспользовался шаблонами Printer Test Pages, которые уже применялись моими коллегами.
Test Fonts
Black List
Pixl testimage2002 rgb
Minolta test black text
Developer st
О скорости печати и отклике из спящего режима могу сказать следующее. При отправке документа на спящий принтер до вывода распечатанного листа проходит 25 секунд. В это время включен разогрев. Если сразу после этого отправить документ на печать, то уходит 20 секунд. Довольно многовато, но терпимо. Если в документе много страниц, то по времени как раз укладывается 20 страниц в минуту.
Заключение
Что же можно сказать в заключении после знакомства. В первую очередь принтер порадовал хорошим качеством печати и своей вполне бюджетной стоимостью. Программное обеспечение не вызывает трудностей в установке и настройке. В обслуживании очень прост и понятен и при необходимых навыках можно обойтись без СЦ по заправке картриджа. В размерах очень компактный и хорошо вписывается в любой интерьер рабочего места. Казалось бы, вроде одни плюсы, но, к сожалению минусов тоже хватает. Начну в первую очередь даже не со стоимости расходного материала, а с минусов в работе. По заявлению принтер ориентирован на домашнее или офисное использование. С первым я еще соглашусь, но со вторым врятли. Ответ кроется в первую очередь в скорости работы и перегреве листов. Выход первого отпечатка осуществляется после 25 секунд. Это просто громадное значение по меркам офиса, и ни о каком рациональном использовании времени речи не идет. Другое дело если офис печатает документы в небольшом объеме, и требований к быстрой распечатке нет. Для домашнего использования принтер подходим наиболее идеально. К примеру, распечатать реферат, курсовую, диплом и другие материалы. То есть обыденное использование с малым количеством распечатанных страниц. Еще один и причем серьезный минус это перегрев листов. Для офиса это не позволительно. Коллеги уже показывали, какая изогнутая горка получается на выходе и вот попробуйте запихнуть эту пачку в поточный сканер, это дико не удобно и не эстетично. Про выталкивание листов другими при печати я скажу только одно — оно присутствует, но проявляется не так часто.
Ну и по вопросу цены у меня тоже есть недоумения. Стоимость принтера равна около 2500 рублей в среднем, а стоимость картриджа 2500 рублей. Я конечно понимаю доллар вырос, техника дорожает но данное соотношение ставит под сомнение адекватность покупки. В общем, с этим нужно что-то делать. Большим плюсом будет комплектование каждой модели дополнительными заправочными комплектами, чтобы оттянуть момент разочарования пользователя ценами, и убрать пресловутый чип. Это просто удавка на шее при активном использовании. Решение проблемы есть — менять чип на бесконечный, чтобы отсрочить момент покупки нового картриджа и вымотать его на полную для получения более привлекательной цены обслуживания. Для домашнего использования это менее критично, если учесть частоту и активность печати при уровне ниже среднего по необходимости то может и год пройти пока картридж закончится.
В общем, принтер по качеству печати изумительный, но по обслуживанию, если задумались о покупке сразу нужно для себя обозначить цель покупки и найти наиболее дешевый способ обслуживания. Пока это смена чипа, заправка аналогами, как и использование аналогичных деталей при ремонте картриджа. В данном случае покупка становится привлекательной.
Плюсы
— Отличное качество печати
— Компактные размеры и дизайн
Минусы
— Двойная печать отсутствует
— Для офиса имеет минусы
— Дорогой расходный материал (картриджи)
— Мало распространённость расходных материалов
Спасибо всем за уделенное внимание! Выражаю огромную благодарность за предоставленный образец ДНС и Pantum.
Источник