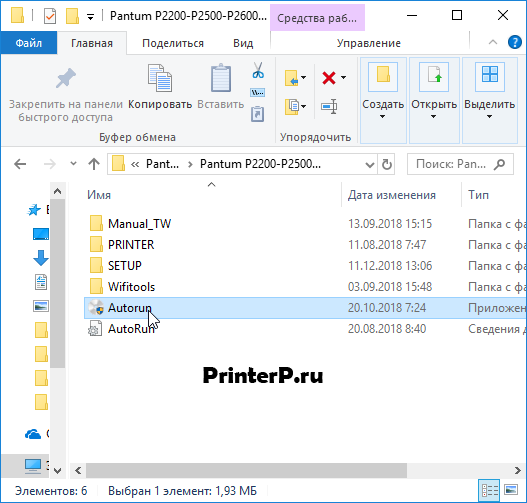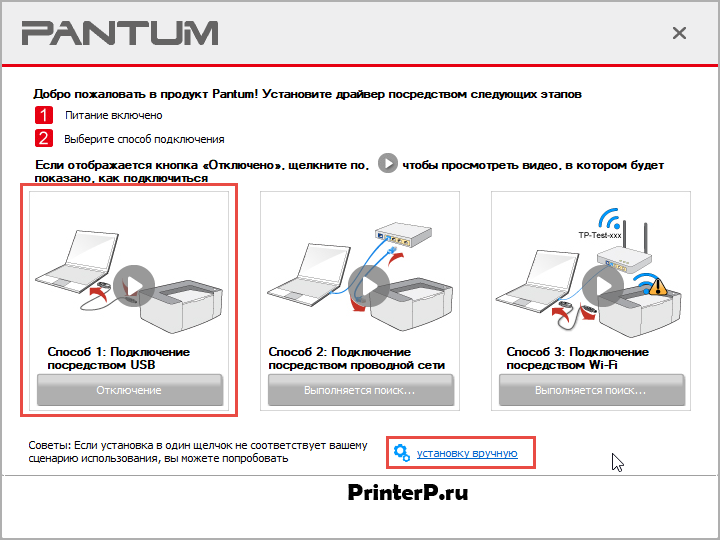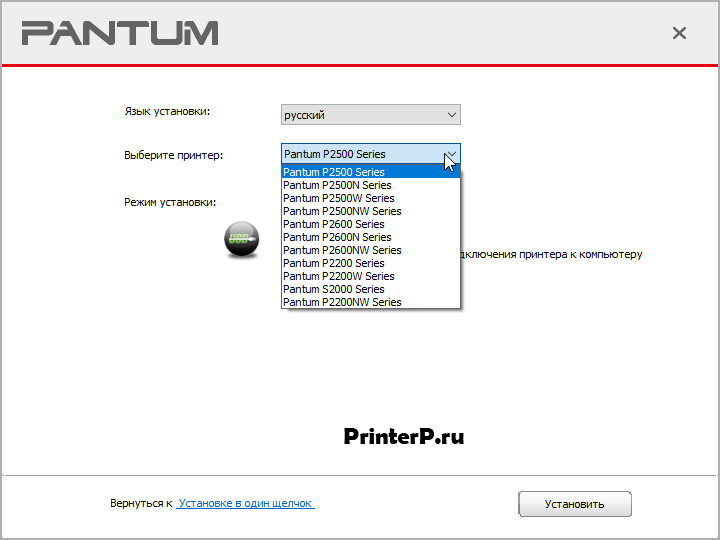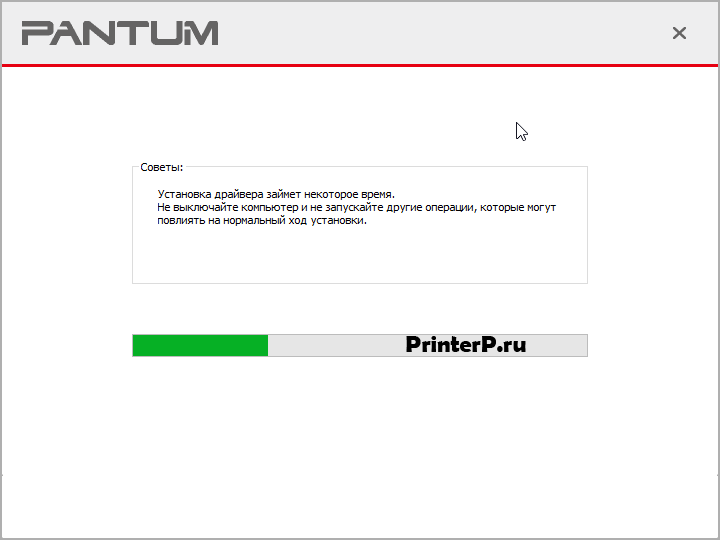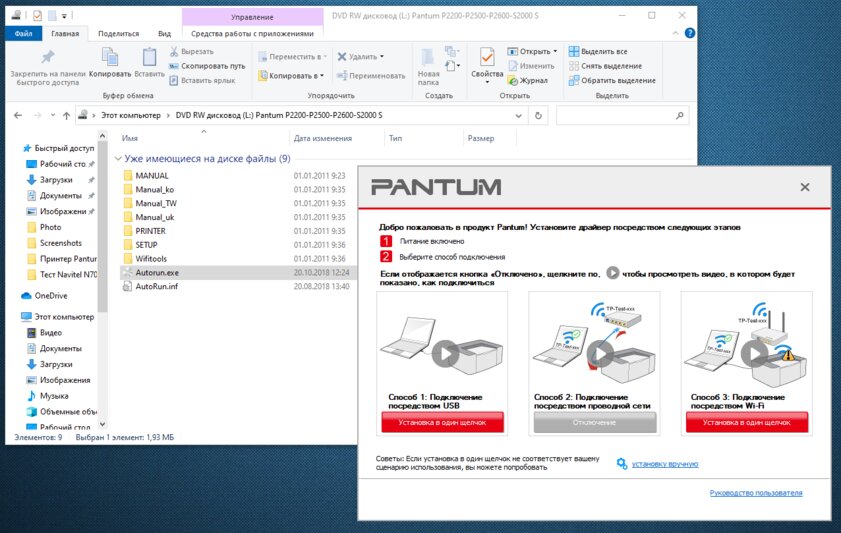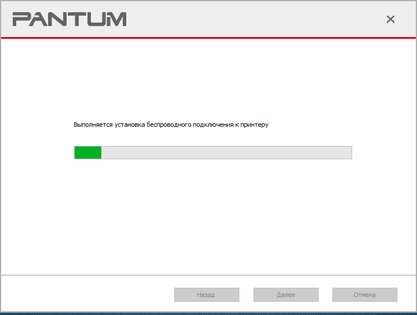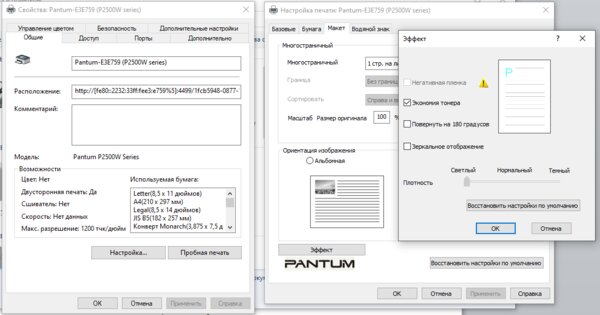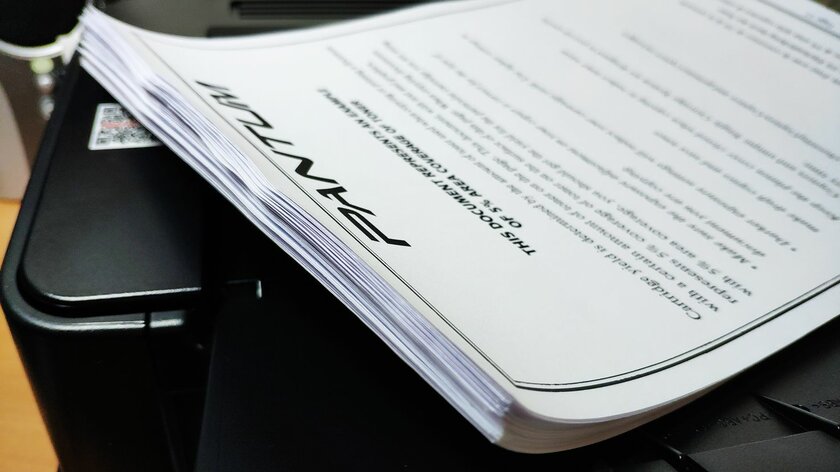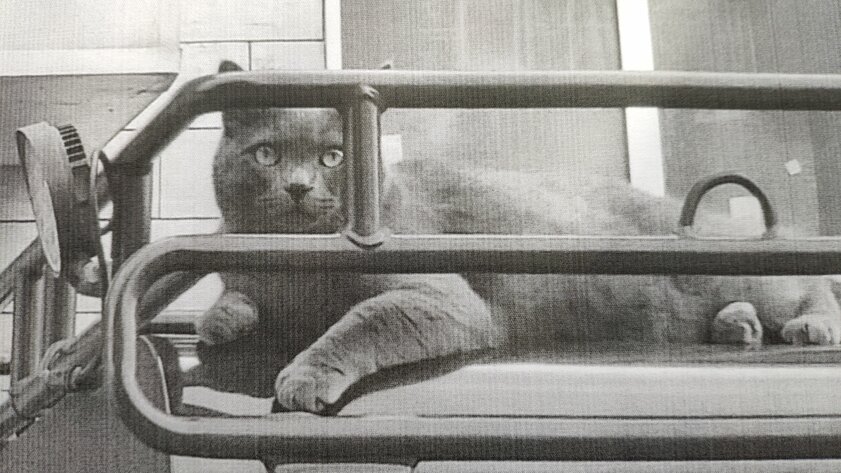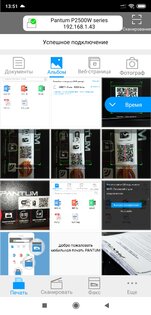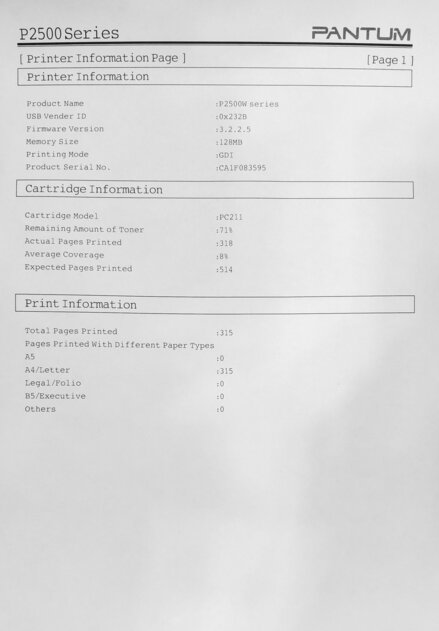- Thread: Pantum P2500W/P2502W WiFi Printer Setup Instructions
- Pantum P2500W/P2502W WiFi Printer Setup Instructions
- How can I install a Pantum 2502W laser printer on Ubuntu
- 2 Answers 2
- Драйвер для Pantum P2500W
- Установка драйвера в Windows 10
- Обзор Pantum P2500W: беспроводная печать и «домашняя» заправка
- Содержание
- Технические характеристики
- Внешний вид и органы управления
- Подключение и настройка
- Как работает и печатает принтер
- Скорость и качество печати
- Расходные материалы
- Отзыв после 10 дней использования
Thread: Pantum P2500W/P2502W WiFi Printer Setup Instructions
Thread Tools
Display
Pantum P2500W/P2502W WiFi Printer Setup Instructions
Good day, I recently purchased a Pantum P2502W laser printer. The «w» at the end of the model number stands for WiFi. Anyway it took me a few days of searching all over various Linux (Ubuntu) and non-Linux related forums to figure out how to add this printer and set up wiFi on two laptops one running version 14.04.3 and 15.10 Ubuntu distributions. This is because the instructions for setting up Wifi are really targeted at Windows. Just so you know, the instructions I am about to provide will work for setting up Wifi on any Pantum laser printer with Wifi capability. If you follow the same steps as I have, you will have this inexpensive but very fast and efficient laser printer setup on in no time!
The following step-by-step instructions listed below assumes you are using a router to manage your wireless network.
Total time: 10 minutes.
1. First go to Pantum Website and download the Linux Driver here:
http://global.pantum.com/global/inde. =33&Itemid=108 or alternatively you can navigate to www.pantum.com and once on the home page click on Support
Under browse by product select P2500 Series.
2. (You can skip Steps 2 and 3 if you have already downloaded the P2200-P2500 Linux drivers) Then you will see various models of P2500 Series printers. Click on the model P2500W as this indicates you have the Wireless model. This will take you to the Download Drivers, Manuals page for the P2500W model.
http://global.pantum.com/global/inde. =33&Itemid=108
3. Scroll down and under description look for the driver Pantum P2200-P2500 Series Linux Driver. Under OS you will see Ubuntu 12.04LTS This will work for all Ubuntu OS versions 12.04LTS and higher. Click on the Download button to the right and wait until the download is completed.
4. Once the printer driver download is complete go to your Download folder. You will need to extract the file. After extracting the file, you will see a folder labeled, «20150901 Pantum P2200-P2500 Series Linux Driver V1.80» folder. Click on this folder. Inside that folder you should see another folder called «Linuxinstall». Click it on and then another folder called «Resources». Click on the «Resources» folder and choose the Debian file folder that matches your computer (32 bit or 64 bit). This will then launch the Ubuntu Software Center App to install the driver. If for some reason it does not automatically begin installing the printer driver, just type in P2500 and it will display the driver to install and click on install.
5. Once the Pantum printer driver has been installed close out the Ubuntu Software Center. Then go to Printers and click on the Plus symbol to add a Printer.
6. Once you select the add printer you will be on the «Select Device» dialog window. Under Devices, from the list on the left, click on the LPD/LPR Host or Printer. To the right, under Location of the LPD Network printer, is a label called, Host with a blank field to the right. Type in LPD/LPR. Leave the Queue field blank and then click the Forward button below that.
7. By default the «Select printer from database» radio button will already be selected and a list of printer manufacturers by name will be displayed below. Scroll through the list until you locate Pantum. Click on Pantum and then click the Forward button.
8. The Pantum models should be displayed. Choose the P2500W as your printer. Your Printer should now be installed in the Printers list.
9. You will now setup the printer’s Wifi to your Router. At this point you should power up the printer and once powered up, click and release the ‘Cancel/Continue’ button and then the Wifi button on your Pantum P2502W printer.
Next you will press your router’s WPS connection button.
10. At this point you should be able see the Pantum printer on your list of Access Point connections. It will look something like this: Pantum-AP-083C53.
11. Next access the Pantum printer Access Point (AP) by clicking on it and then connecting to it. It should connect automatically without any password login. Next Launch your web browser and type in the IP addres for the Pantum printer. This should be 192.168.223.1
12. This will load the Pantum Admin page. Click on login. For username enter admin. Under password enter six zeroes (000000). Then click the login button on the lower left.
13. After you have logged in go to the Admin Settings to change your password. It is important to write down and save your password and secure it in a safe place. I recommend entering it in a log book. Once you have entered a new password click the Changes button. You will receive a successful submission notification once the password has been changed. Keep in mind that you can only change the password not the User ID. This is set always as Admin. Note: any time you make changes anywhere in the Pantum Admin web page you will receive a successful submission notification.
14. Next, Click on the Settings. Go to the IPv4 located under the Network Settings/Protocol Settings. If your Router is set to automatically assign IP addresses, leave this setting alone. If you have a static setting in your router then change Automatic to Manual to the right of IPv4 Address Assignment Mode. Note: The IPv4 Address should already be loaded in the appropriate fields from your router. If not you will have to input them manually. Then, click the Apply button.
15. Remain on Settings and Go to «Wireless Settings» and click on «Wireless Network». To the Right you should see Basic Status of Wireless Network. Click the «Turn on» radio button to enable the printer’s Wifi access.
16. Below that you should see Search for hotspot Refresh. You really do not need to click Refresh as your router’s Wireless network should already be listed. Just go to the Authentication section and type in your Wireless network’s name. Under Authentication choose WPA/WPA2. Then scroll down to input your Wireless network’s password and click apply.
17. Lastly, click on the Wireless Hotspot. There, you should see the settings for the Pantum AP or accesspoint. It is here where you can secure the access to your Pantum Wifi security settings. Go to the section titled Wireless Parameter and in the field titled «Authentication» choose WPA2 then right below the Password field enter a password for the Panthum AP. I suggest using the same password as your wireless network. Enable DHCP Service should be selected as «Turn on». Then click the Apply button when done. At this point, you should notice that your Wireless network connection has been automatically re-established. Now log out of the Pantum Admin web page and close out your web browser.
18. Go back into Printers and click on the Pantum P2500W printer. To the right of Settings, locate the Device URI field and click the Change. button. Once there, it should take a few seconds for the Select Device information list on the left to load. The Pantum P2500W printer should already be found. (If not Click the find Network Printer to locate it). Then click the Apply button to complete the wireless connection via DNS-SD. You will notice that a new Icon called ipp is also in your Printers listing. DO NOT DELETE THIS. this is the wireless settings that controls access to your Pantum printer. **By the way, if you have other Ubuntu PCs to setup to access your Pantum P2502W printer, all you have to do is download the Pantum printer driver on those PCs and once installed on the Ubuntu pc it will just automatically connect to your router.
This completes the entire installation and wireless setup. Remember you only have to do this once and only for the primary pc/laptop when you make your first connection. I have one other Wifi enabled printer setup on my network (different manufacturer) and can print from either that or the Pantum P2502W with no issues. This should work just as well for anyone following these instructions.
NOTE: For any future changes in the Pantum Printer wireless connection you must remember to access the Admin page by logging into the Access point for your Pantum P2500W Wireless printer.
Источник
How can I install a Pantum 2502W laser printer on Ubuntu
Attempting to add with the printer application doesn’t list the manufacturer.
lsusb output before plugging in is:
lsusb output after plugging in is:
I searched the web for 232b:2820 to see if it was a re-brand or compatible with a better supported brand but to no avail.
2 Answers 2
I found the driver «Pantum P2200-P2500 Series Linux Driver ZIP 2014-5-20 1.10» on the manufacturers page here
Downloaded and extracted the contents to my desktop with Archive manager (aka file-roller)
While the archive includes an installation script it fails even after adjusting permissions to make it executable so we navigate to the Resources folder, select the appropriate deb file (in my case i386)
and install it with Software Center acknowledging the warning and continuing to install.
Now open the printers application and choose Add. You should see an option like this:
Choose Forward, edit details if necessary, then click print test page
Congratulations! You’ve just installed the P2502W laser printer under Ubuntu 14.04
Источник
Драйвер для Pantum P2500W
Windows 2003/2008/2012/XP/Vista/7/8/8.1/10
Установка драйвера в Windows 10
Принтеры от китайской компании Pantum не так широко распространены на нашем рынке. Часто из-за малой распространенности, у пользователей возникают затруднения при первоначальной настройке таких печатающих устройств. Поскольку вся документация по настройке разрознена, то следуйте нашей инструкции (размещена ниже).
Первым делом, необходимо скачать драйвера для принтера Pantum P2500W по гиперссылкам, которые размещены в верхней части данной страницы. Поскольку дистрибутив установщика упакован в архив, то потребуется первоначальная распаковка при помощи штатного средства Windows, либо при помощи бесплатного архиватора 7ZIP.
В папке с извлеченными файлами находим ярлык с наименованием «Autorun» и дважды щелкаем по нему для запуска.
Знакомимся с юридическими условиями соглашения о лицензии, которая описывает права пользователя на использование оборудования и программных компонентов. Жмем по кнопке «Я согласен».
Действия на следующем этапе варьируются в зависимости от состояния устройства печати. Если оно уже подключено при помощи дата-кабеля, то нажимаем по квадрату, который имеет название «Способ 1: Подключение посредством USB». Если кабель еще не подключен, то выбираем ссылку «Установка вручную».
Из выпадающего списка выбираем требуемую модель принтера. В данном случае – это «Pantum P2500 Series» и щелкаем по «Установить».
Процесс копирования новых файлов полностью автоматизирован и не требует никаких действий.
На финальном этапе появится окно с сообщением об успешном завершении установки.
Источник
Обзор Pantum P2500W: беспроводная печать и «домашняя» заправка
При выборе лазерного принтера многие пользователи чаще всего ищут модели с невысоким ценником, но при этом рассчитывают на высокую надежность, качественную печать и недорогое обслуживание, в том числе и низкие затраты на расходные материалы. Модель Pantum P2500W как раз обладает таким набором характеристик, которые составляют хорошую конкуренцию именитым европейским и американским брендам.
В нем производитель делает сильный акцент на возможность самостоятельно в домашних условиях заправлять картриджи, а также на функцию беспроводной печати. Последняя может пригодиться при быстрой печати документов прямо со смартфона. Как все это работает на самом деле, я расскажу в обзоре ниже, а пока коротко о начинке и возможностях аппарата, заявленных производителем.
Содержание
Технические характеристики
- Печать: лазерная, черно-белая.
- Количество страниц в месяц: 15000 A4.
- Максимальное разрешение для ч/б печати: 1200×1200 dpi.
- Скорость печати: 22 стр./мин (ч/б А4).
- Время выхода первого отпечатка: 7,80 cекунды (ч/б).
- Вместимость лотка для подачи бумаги: 150 листов.
- Вместимость лотка для вывода бумаги: 100 листов.
- Плотность бумаги: 60-163 г/м².
- Печать на: карточках, пленках, этикетках, глянцевой бумаге, конвертах, матовой бумаге.
- Ресурс ч/б картриджа/тонера: 1600 страниц.
- Тип картриджа/тонера: PC-211EV.
- Объем памяти: 128 МБ.
- Частота процессора: 600 МГц.
- Интерфейсы: USB 2.0, Wi-Fi (802.11n).
- Шрифты и языки управления: поддержка PostScript.
- Поддержка ОС: Windows, Mac OS, Android.
- Потребляемая мощность (при работе): 370 Вт.
- Потребляемая мощность (в режиме ожидания): 38 Вт.
- Уровень шума при работе: 52 дБ.
- Уровень шума в режиме ожидания: 30 дБ.
- Стартовый картридж: PC-210E (700 страниц, перезаправляемый).
- Вес, габариты: 4,75 кг, 337×178×220 мм.
Принтер поставляется в небольшой симпатичной коробке, на которой отмечается возможность печати по Wi-Fi и самостоятельной заправки картриджей. В комплекте идет две инструкции — для установки драйверов и для беспроводной печати со смартфона, а также кабель питания, кабель данных USB и диск с драйверами.

Стартовый картридж уже вставлен в принтер (для экономии пространства в коробке), но для его использования необходимо выполнить несколько несложных подготовительных действий. В первую очередь его нужно извлечь из недр принтера, а для этого нужно открыть верхнюю крышку, вытащить транспортировочную распорку и аккуратно потянуть вверх за ручку картриджа. Сидит он в ложементе достаточно туго, поэтому придется приложить определенное усилие, после чего картридж уверенно проскользит по специальным салазкам наружу.
Согласно инструкции, в первую очередь нужно вытащить ленту, находящуюся сбоку, слегка пошатать картридж в горизонтальном направлении влево-вправо, а затем аккуратно снять защитную бумагу с селенового барабана, стараясь не касаться его пальцами. После этого картридж можно устанавливать обратно в принтер.
Внешний вид и органы управления
Принтер оказался на удивление компактным — по площади на столе он занимает чуть больше листа А4, а его конструкция хорошо продуманна. Оба лотка — подающий и принимающий бумагу — быстро раскладываются и располагаются на одной стороне, что удобно как в офисной обстановке, так и на полке домашнего компьютерного стола.
Единственное, что огорчает — это довольно тонкий пластик корпуса и держателей бумаги. Это же относится и к верхнему лотку, петли которого никак не усилены, из-за чего могут легко сломаться. Также, не совсем корректно работают боковые ограничители отсека для подачи бумаги. Они имеют специальный блокиратор, который можно расфиксировать, лишь чуть приподняв планку, где они расположены. Без этой хитрости раздвинуть их не получится.
На верхней части справа расположен блок управления с индикаторами состояния принтера и двумя кнопками — верхняя предназначена для инициализации подключения по Wi-Fi, а вторая для отмены или продолжения печати.
Подключение и настройка
Этот этап прошел без каких-либо осечек. В комплекте с принтером идет диск с ПО и драйверами для проводного и беспроводного подключения. После их установки в системном интерфейсе Windows появится возможность настраивать параметры принтера и печати.
Для подключения принтера по Wi-Fi запускается отдельный мастер, который попросит лишь указать, к какой беспроводной сети требуется подключиться. Если в этот момент устройство подключено к ноутбуку по USB-кабелю, а сам ноутбук подключен через Wi-Fi, то все настройки будут сделаны автоматически и вам даже не потребуется вводить пароль. После этого вы можете смело отключать принтер от USB-порта и устанавливать принтер в любом месте квартиры в зоне уверенного приема сигнала вашей домашней беспроводной сети. Скорость печати практически не зависит от типа подключения.
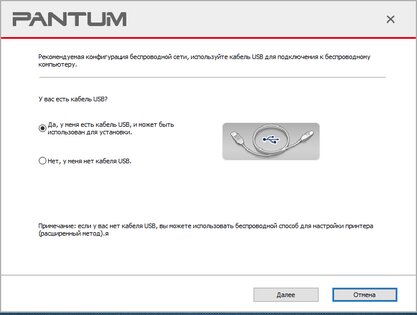
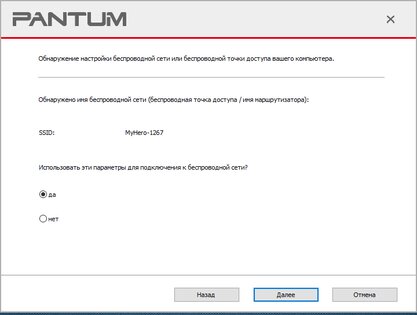
Если вы изначально подключаете принтер к ПК (ноутбуку) только через Wi-Fi без использования USB-кабеля (хотя смысла в этом нет, так как кабель идет в комплекте с устройством, а после настройки его можно отключить и в дальнейшем подключать без проводов), то настройки будут чуть сложнее. В мастере настроек принтера нажно выбрать протокол (WPA/WPA2) и ввести ключ домашней WLAN. Если ваш роутер не фильтрует устройства по MAC-адресам, то принтер будет найден, а его его IP-адрес — выдан. Если в роутере настроена фильтрация, то принтер не будет найден. Найти его поможет временное отключение фильтрации. Теперь принтер будет найден, и ему будет назначен IP-адрес.
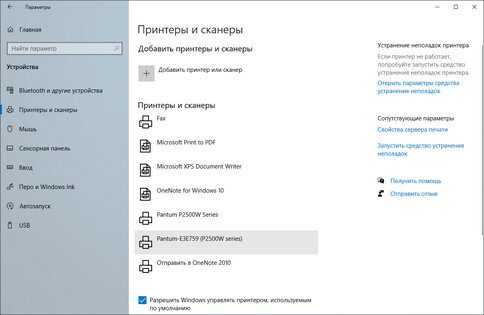
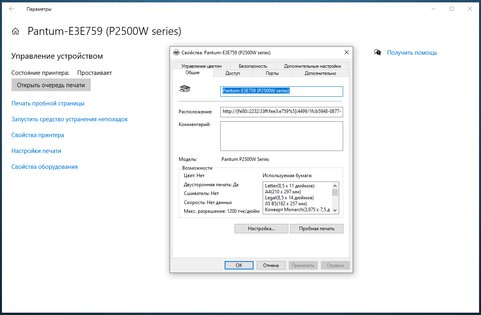
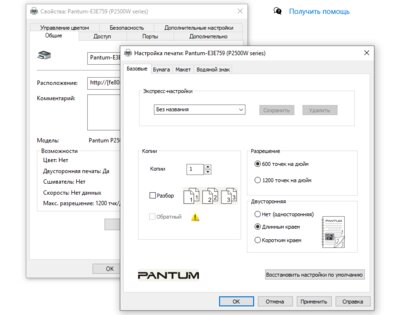
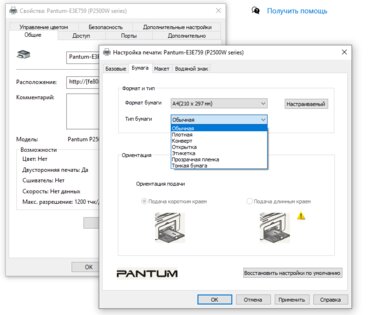
В настройках принтера можно задать нужный формат бумаги (по умолчанию А4). Также есть возможность включить функцию двусторонней печати с автоматическим разбором страниц и установкой полей для сшивки по короткой или длиной стороне документа.
Как работает и печатает принтер
При нажатия на кнопку включения принтеру нужно примерно 20 секунд на выход в рабочий режим. Звук запуска турбины охлаждения и работы моторов достаточно тихий и не режет слух. До момента подключения принтера к домашней Wi-Fi-сети на панели управления мигает соответствующая лампочка. При полной готовности принтера к работе мигает лишь нижний индикатор .
Вместимость лотка для подачи бумаги по паспорту составляет 150 листов. Ради эксперимента я расположил в нем все эти листы, и до упоров еще осталось свободное пространство. Страницы даже при полном лотке захватываются механизмом подачи уверенно, без пропусков, что заслуживает похвалы. Но, при двусторонней печати, когда напечатанные листы уже имеют загиб вниз, захват страницы часто не происходит.
Выход бумаги выполняется на верхний двойной откидной лоток, однако из-за высокой температуры нагрева листов они ни загибаются и ровно не укладываются, так и норовя упасть с него, сдвигаемые последующими выходящими документами. Чтобы избежать этого, лучше всего хотя бы в начале печати вручную придерживать бумагу в принимающей полке.
При печати сам принтер практически не нагревается, а горячий воздух выдувается с тыльной стороны. Но сама бумага при длительной печати нагревается примерно до 50 градусов, что вызывает подозрение на чрезмерный нагрев лазерного блока при большом объеме печати (более 30 страниц). Однако, тестовая печать 50 страниц текста подряд прошла без сбоев, что говорит о высокой надежности системы охлаждения принтера.
Скорость и качество печати
Производитель заявляет весьма высокую скорость печати для принтера такого класса. Тесты это подтвердили — страницы вылетают из принтера как из пулемета. Правда, выход первой страницы после отправки документа на печать у меня получился не за 7,8 секунды, а за 23 секунды. Возможно, у производителя своя методика отсчета времени. Печать 20-страничного текста заняла примерно 1 минуту 10 секунд (в среднем получается 3,5 секунды на страницу), что чуть медленнее заявленных в характеристиках 22 страницы в минуту.
Беспроводная печать фотографии со смартфона не составила абсолютно никаких проблем и осуществилась прямо из приложения Google Photo. Время печати картинки составило около 25 секунд с момента отправки задания на печать.
Для повышения удобства беспроводной печати производитель предлагает специальное мобильное приложение Pantum Mobile Print & Scan, в котором пользователь сразу видит отсортированные по папкам документы разного типа и картинки. Для добавления принтера в приложение требуется отсканировать QR-код, который можно распечатать, просто долго удерживая кнопку Wi-Fi. Изображение, наклеенное на верхнюю часть принтера или на внешнюю часть лотка для приема бумаги, не срабатывает. Добавить принтер можно и вручную через сканирование в приложении беспроводной сети.
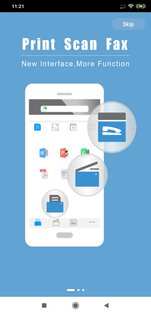

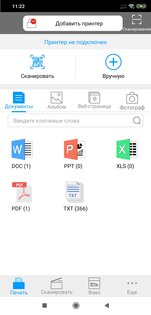

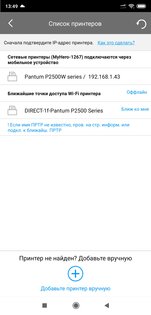
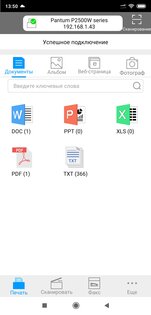
Качество печати документов у Pantum P2500W оказалось выше всяких похвал. Текст и изображения печатаются четко, без рваных краев, а порошок тонера впечатывается намертво, не осыпается. Документы выходят чистые, без полос и фантомных копий. По умолчанию установлена плотность 600 dpi, но в настройках можно задать и значение 1200. При этом, визуально качество текста и фото не сильно отличается, хотя буквы и изображения при более плотной печати становятся чуть темнее.
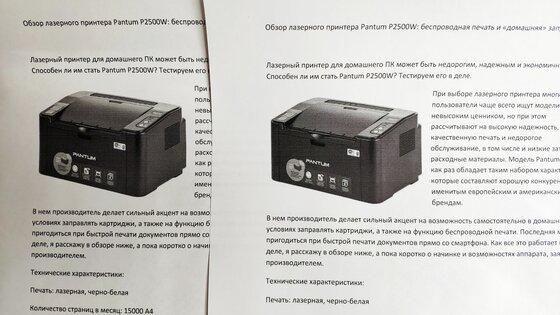



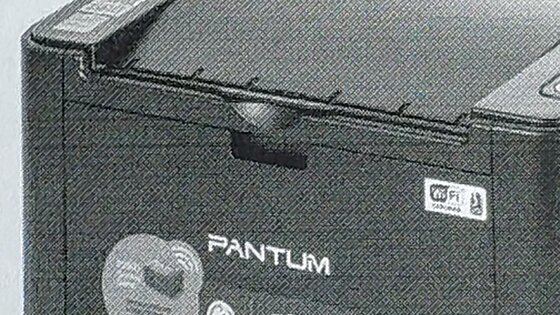
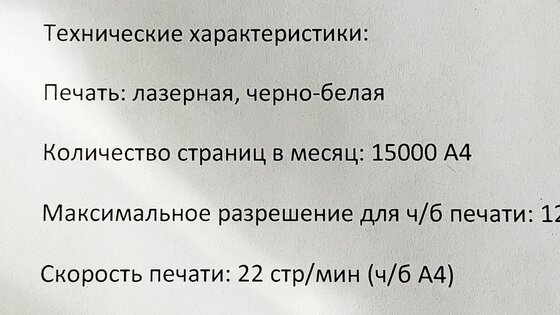
Жаль, что производитель не предусмотрел в данной модели вариант с экономной печатью с разрешением 300 или даже 150 dpi. Можно было бы прилично экономить на тонере. Хотя, если зайти в свойствах принтера на вкладку «Общие», кликнуть внизу по кнопке «Настройки», затем в открывшемся окне открыть вкладку «Макет» и внизу нажать на кнопку «Эффект», то откроется окно, где можно поставить галочку в чекбоксе «Экономия тонера». Шрифт на напечатанном документе станет более блеклым, но зато тонер можно понапрасну не тратить.
Расходные материалы
Для лазерного принтера основным расходным материалом, не считая бумаги, является тонер и сам картридж с фотобарабаном. Если у последнего ресурс довольно большой, то тонер при интенсивной печати заканчивается очень быстро. Как заявляет в технических характеристиках производитель, поставляемого с принтером картриджа хватит на 1600 страниц с заполняемостью текстом 5% (очевидно, указывается не сколько ресурс тонера, который можно дозаправлять, сколько фотобарабана). А месячный ресурс принтера позволяет печатать до 15 000 страниц.
Чтобы узнать, какой ресурс остался у картриджа и сколько уже напечатано страниц, нужно вывести принтер из режима сна, например, напечатав на нем одну страницу, затем вложить в лоток 5 страниц бумаги и удерживать кнопку «Cancel/Continue» до старта печати. Будет напечатана тестовая страница и информация по ресурсу принтера, картриджа и сетевые параметры принтера.
Как показал тест, на печать 318 страниц с одной фотографией и текстовым заполнением около 40% ушло 29% тонера стартового картриджа, а общий прогноз по ресурсу тонера составил 514 страниц. При печати документов с меньшим текстовым заполнением и без изображений можно ориентироваться на количество примерно в 600-650 страниц (производитель заявляет ресурс в 700 страниц).
Чтобы пользователю не пришлось часто обращаться в мастерские по заправке картриджа, в данной модели предусмотрена возможность самостоятельной заправки с помощью фирменного ЗИП-набора, в который, помимо флакона с тонером на 700 страниц, входит специальный чип. Именно этот элемент и ведет отсчет напечатанных страниц с анализом процентного заполения, прекращая печать на отведенном производителем количестве. Стоимость такого комплекта составляет около 700 рублей. А отдельно флакон тонера 65 грамм стоит примерно 110 рублей (без учета доставки), что, считаю, совсем недорого.
Выйти из положения и продлить ресурс работы от одной заправки можно, купив специальный «вечный» чип, который обнуляет счетчик напечатанных страниц при каждом выключении принтера. На качество печати это никак не влияет, вплоть до момента израсходования тонера. Стоимость оригинального картриджа в интернет-магазинах составляет около 2500 рублей.
Отзыв после 10 дней использования
Лазерный принтер Pantum P2500W понравился компактными размерами, небольшим весом и возможностью беспроводной печати в домашней сети. Настраивается все очень просто. Принтер в режиме ожидания практически беззвучен, мало потребляет энергии (38 Вт) и при этом всегда готов к работе. Можно в любой момент отправить документ на печать как с ПК или ноутбука, так и со смартфона. Кроме того, эту модель можно назвать достаточно экономичной и удобной для домашних пользователей, так как есть возможность заправлять принтер самостоятельно. При небольших объемах печати это очень удобно — купил заранее ЗИП-набор и используй его в нужный момент, без необходимости срочно искать мастерскую для заправки. Похвалить принтер можно за хорошее качество печати и высокую скорость. Хотя, надо отметить, при больших объемах печати нагрев бумаги весьма сильный, из-за чего документы ощутимо загибаются. К минусам еще отнесу тонкий хлипкий пластик, с которым следует обращаться аккуратно, особенно с откидываемым лотком для приема напечатанных документов.
Плюсы
- Высокое качество печати и скорость.
- Функция беспроводной печати.
- Малое энергопотребление в режиме ожидания.
- Возможность самостоятельно заправлять картридж.
- Малые габариты и вес.
Минусы
- Сильный нагрев бумаги, что вызывает ее деформацию.
- Нет экономной плотности печати менее 600 dpi.
- Тонкий пластик, хлипкая конструкция лотка приема документов.
Может не понравиться
- Не очень подробная инструкция по настройке в беспроводной сети в комплекте. Полное руководство можно распечатать с прилагаемого DVD-диска или скачать с сайта производителя.
Источник