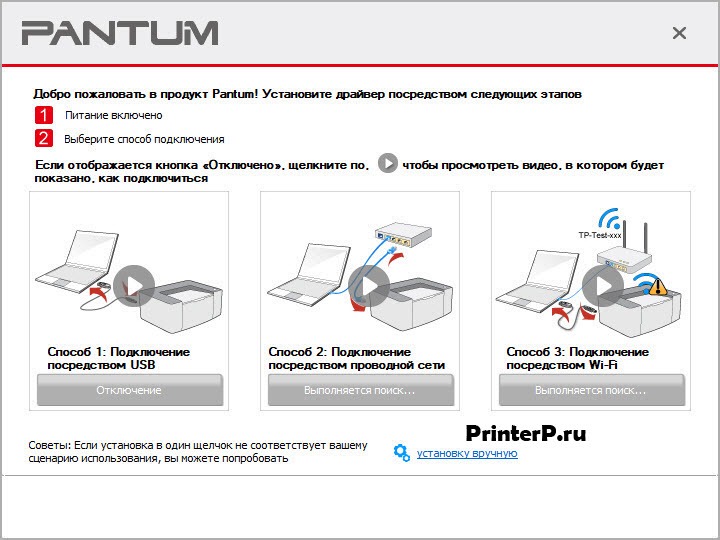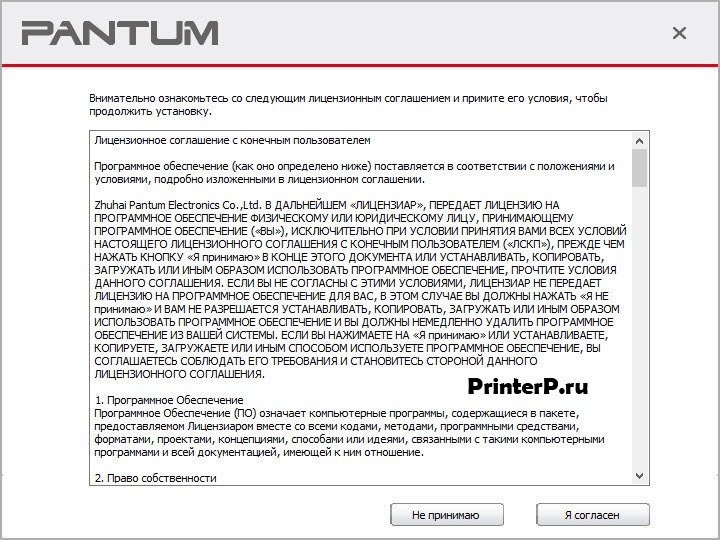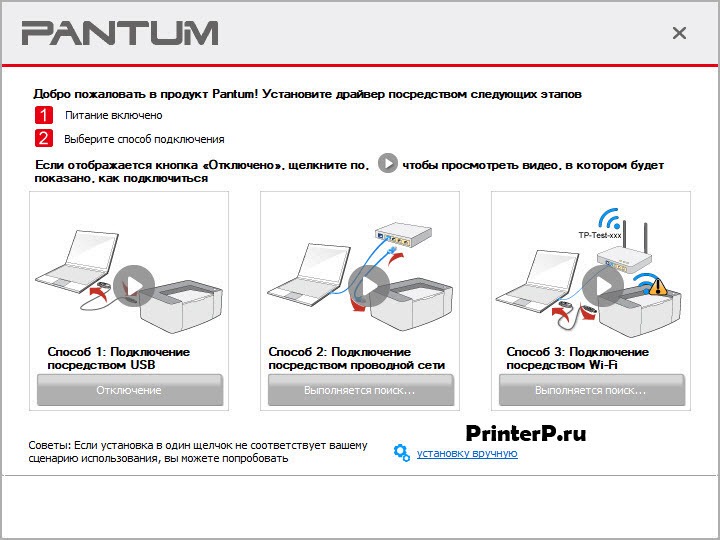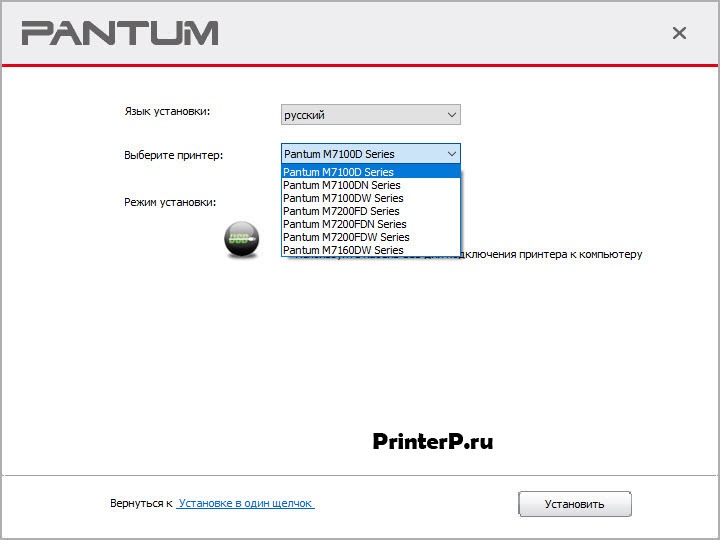- Драйвер для принтера Pantum M6700 / M6800 / M7100 / M7200-серии (модели: M6700D / M6700DW / M6702DW / M6706DW / M6760DW / M6800FDW / M6802FDW / M6860FDW / M7100DN / M7100DW / M7102DW / M7102DN / M7200FDW / M7200FDN / M7200FD)
- Драйвер для Pantum M7100DN
- Установка драйвера в Windows 10
- Драйвер для Pantum M7100DN
- Как установить драйвер
- Драйвер для Pantum M7100
- Инструкция по установке драйвера в Windows 10
- Драйвер для Pantum M7100
- Установка драйвера в Windows 10
Драйвер для принтера Pantum M6700 / M6800 / M7100 / M7200-серии (модели: M6700D / M6700DW / M6702DW / M6706DW / M6760DW / M6800FDW / M6802FDW / M6860FDW / M7100DN / M7100DW / M7102DW / M7102DN / M7200FDW / M7200FDN / M7200FD)
 / / | Серия |  |  |  |  |  |
| Windows 10 — XP | M6700/M6800 | 17.12.2018 |  | 1.6.14 | 42.5 [MB] | Скачать |
| M7100/M7200 | 17.12.2018 |  | 1.6.15 | 60.1 [MB] | Скачать | |
| Mac OS X 10.15 — 10.7 | Все | 03.2017 |  | 1.1.3 | 19.1 [MB] | Скачать |
| Ubuntu 12.4 — 18.04 | Все | 19.09.2016 |  | 1.1.5 | 0.6 [MB] | Скачать |
| Android 4.4 | Все | — |  | 1.3.177 | 98.3 [MB] | Скачать |
Драйверы для принтеров Pantum
- M6700-серии
- M6700D
- M6700DW
- M6702DW
- M6706DW
- M6760DW
- M6800-серии
- M6800FDW
- M6802FDW
- M6860FDW
- M7100-серии
- M7100DN
- M7100DW
- M7102DW
- M7102DN
- M7200-серии
- M7200FDW
- M7200FDN
- M7200FD
для Windows 10 — XP, Mac OS X 10.15 — 10.5, Linux Ubuntu 18.04 — 12.04.
Источник
Драйвер для Pantum M7100DN
Windows XP/Vista/7/8/8.1/10
Установка драйвера в Windows 10
Драйверы используются для корректного подключения периферийных устройств к компьютеру. Программное обеспечение помогает определить тип техники, настраивает её для взаимодействия с ПК. Мы предлагаем скачать драйвер Pantum M7100DN, который распространяется в сети по лицензии компании-разработчика. Ниже можно ознакомиться с подробной инструкцией.
Распаковываем скачанный на компьютер архив. На скриншоте для этого используется программа WinRAR, но можно выбрать любой софт с аналогичным функционалом.
Запускаем «Мастер настройки». Для этого нужно дважды кликнуть по файлу Autorun.exe.
Учитывая, что устанавливается лицензионный продукт, обязательно выбираем «Я согласен». Это подтверждает, что пользователь принимает условия лицензионного соглашения.
Задаём сценарий подключения копировальной техники. Для этого отмечаем один из предложенных вариантов.
Выбираем модель своего оборудования из выпадающего списка. При необходимости перенастраиваем языковой интерфейс и запускаем установку кнопкой «Установить».
Дожидаемся уведомления программы об успешной установке драйвера на компьютере. После этого остаётся лишь нажать «Готово», и можно приступать к работе с оборудованием.
Источник
Драйвер для Pantum M7100DN
Драйвера подходят для: Windows XP / Vista / 7 / 8.1 / 8 / 10
Windows XP / Vista / 7 / 8.1 / 8 / 10
Для скачивания нажмите на ссылку: Pantum M7100DN
Как установить драйвер
Предлагаем скачать драйвер Pantum M7100DN, и расскажем, как правильно выполнить установку программного обеспечения на компьютере. Ссылки для скачивания дистрибутива есть в статье, поэтому выберите ту, которая соответствует параметрам используемой операционной системы. После этого последовательно выполните все шаги инструкции, которая приведена ниже.
Распакуйте скачанный на компьютер архив. В примере это делается при помощи WinRAR, но вы можете воспользоваться любой удобной для себя программой.
Найдите в папке «Мастер настройки». Это файл Autorun.exe, который запускается на компьютере двойным кликом.
Подтвердите согласие с условиями лицензии. Это обязательный пункт, без выполнения которого программа не сможет продолжить работу. Для подтверждения нужно выбрать «Я согласен».
Укажите способ подключения, который будет использоваться для работы с МФУ. Чтобы настроить индивидуальный сценарий нужно выбрать «Установку вручную».
Отметьте нужную модель МФУ. Список совместимых моделей находится в выпадающем списке. Чтобы подтвердить выбор и запустить процесс инсталляции нажмите «Установить».
Подождите несколько минут, пока на экране не появится сообщение об успешной установке драйвера, после чего нажмите «Готово».
Источник
Драйвер для Pantum M7100
Windows 10 / 8 / 8.1 / 7 / Vista / XP
Размер драйвера: 45 MB
Разрядность: x32 и x64
Инструкция по установке драйвера в Windows 10
При подключении этой модели МФУ, пользователю обязательно нужно скачать драйвер Pantum M7100, и установить программное обеспечение на компьютер. Сделать это можно с нашего сайта, воспользовавшись любой из ссылок в тексте статьи. Инсталляция продукта выполняется через «Мастер настройки», поэтому от пользователя потребуется выполнение нескольких простых действий.
Для начала распакуйте загруженный на ПК архив. Для этого подойдёт штатный архиватор Windows или другую программу с аналогичным функционалом, например, WinRAR.
В папке с системными файлами найдите Autorun.exe. Это установщик драйвера, который нужно запустить на компьютере. Для этого достаточно дважды кликнуть по файлу левой кнопкой мышки.
Первое открывшееся окно предложит принять условия пользовательского соглашения. Чтобы выполнить условие и продолжить работу, выберите «Я согласен».
Проверьте, чтобы на устройстве было включено сетевое питание. После этого выберите способ подключения оборудования к компьютеру. По каждому из доступных вариантов можно ознакомиться с подробной инструкцией.
Выберите в предложенных списках язык установки и модель многофункционального устройства. Подтвердите сделанный выбор кнопкой «Установить».
Дождитесь завершения инсталляции, и щёлкните «Готово», чтобы закрыть программу и приступить к работе с оборудованием.
Источник
Драйвер для Pantum M7100
Windows XP/Vista/7/8/8.1/10
Установка драйвера в Windows 10
Устранить ошибки в работе МФУ поможет переустановка программного обеспечения. Помимо этого, скачать драйвер Pantum M7100 необходимо для первого подключения устройства. Мы предлагаем для скачивания прямые ссылки, которые размещены прямо в теле статьи. Здесь же вы можете прочитать подробную инструкцию по инсталляции программного обеспечения от разработчика.
Скачанный драйвер нужно распаковать. Для этого подойдёт любая программа-разархиватор. Например, с этой задачей хорошо справится WinRAR.
Найдите в списке файлов Autorun.exe. Это установочный файл, который нужно запустить на компьютере, дважды щёлкнув по названию левой клавишей мышки.
Примите лицензию от компании-разработчика. Это обязательное условие, без выполнения которого не получится провести установку. Принимается соглашение кнопкой «Я согласен».
Задайте сценарий подключения устройства. Для этого программа предлагает три варианта, из которых нужно выбрать нужные.
Отметьте в списке устройство, для которого загружается драйвер. После этого нажмите «Установить», чтобы запустить рабочий процесс.
Когда установка программного завершится, кликните «Готово», чтобы приступить к работе с оборудованием.
Источник