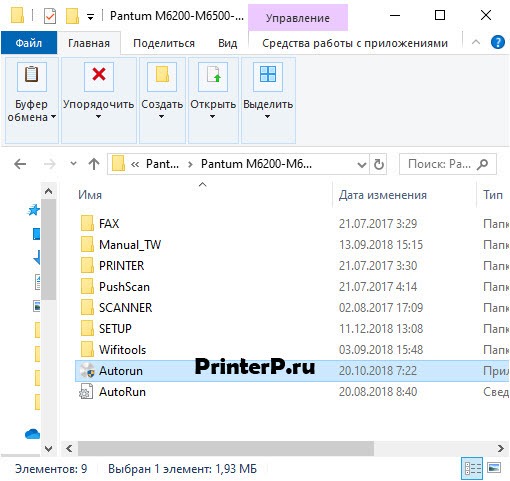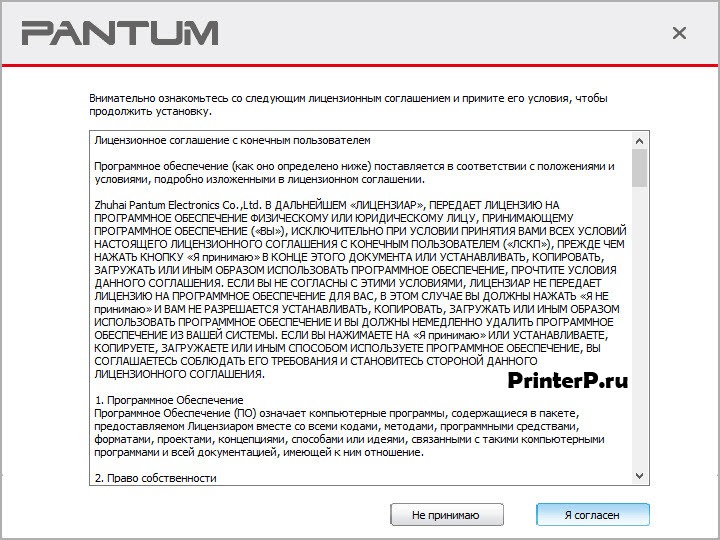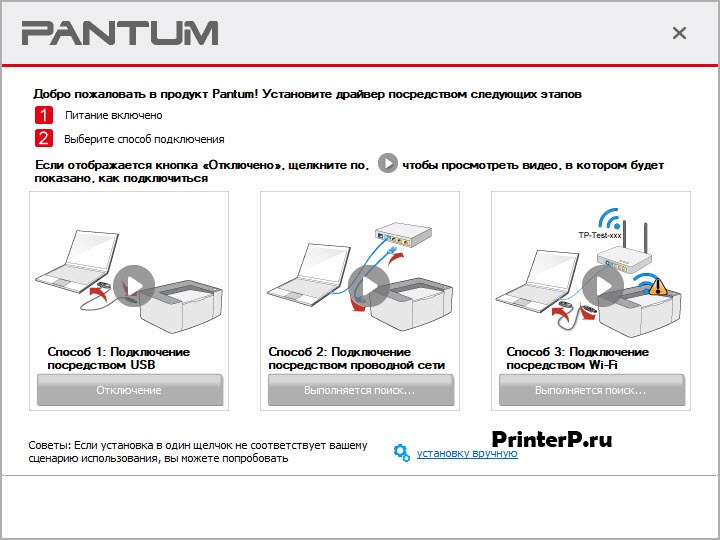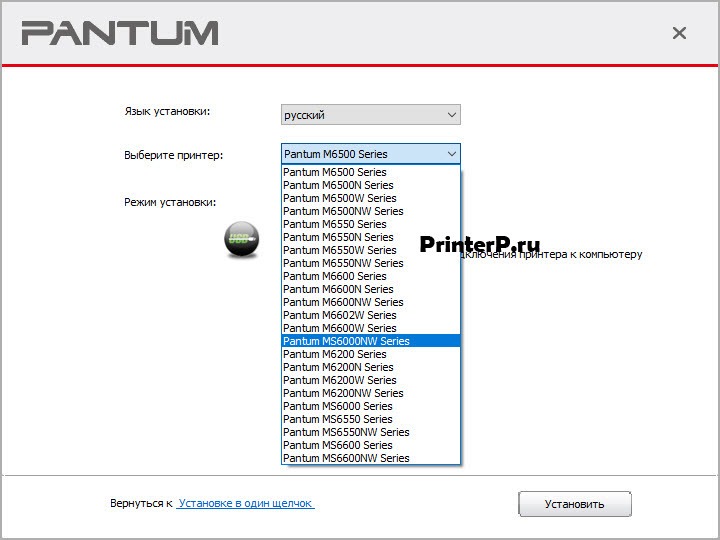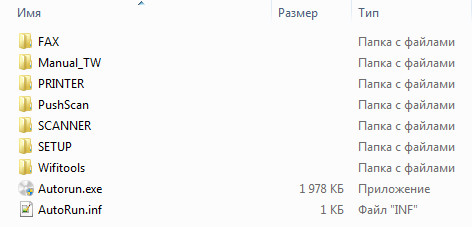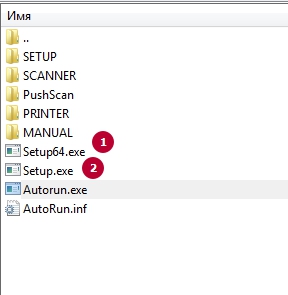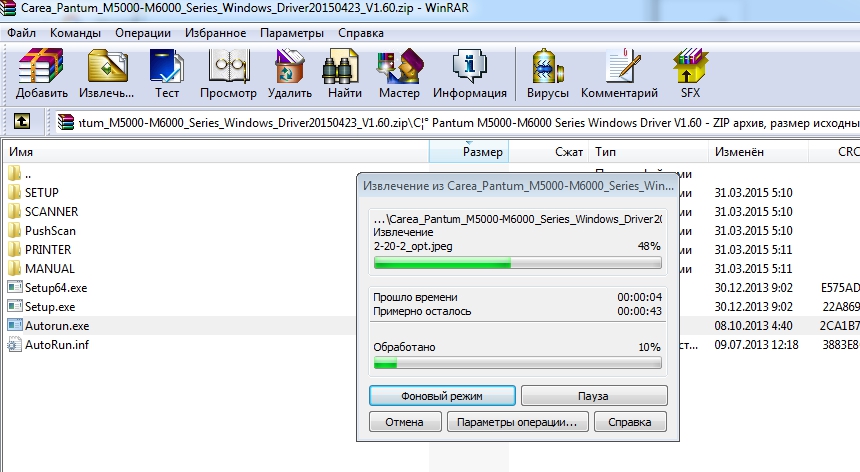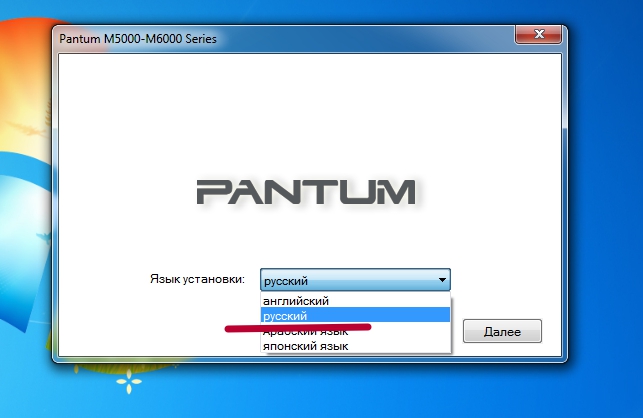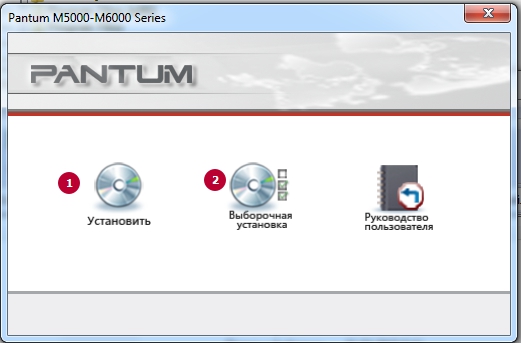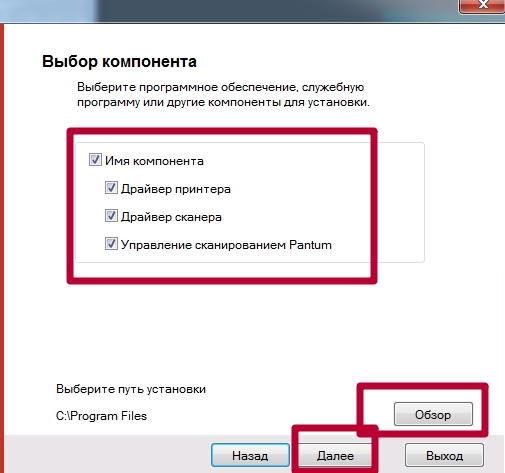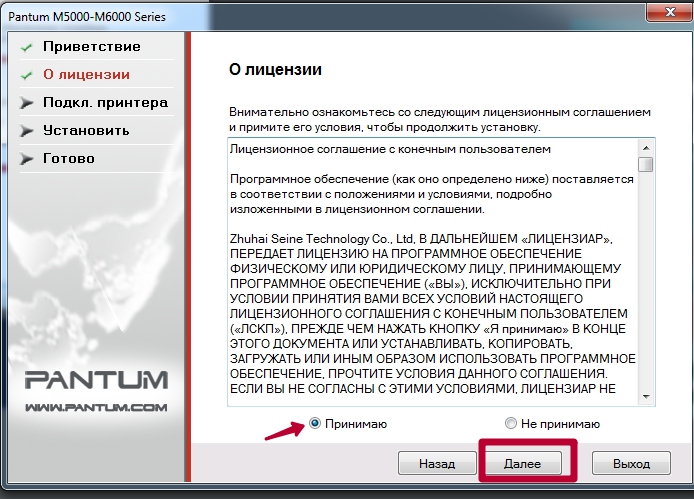- Драйвер для Pantum M6500NW
- Установка драйвера в Windows 10
- Драйвер для Pantum M6500
- Установка драйвера в Windows 10
- Pantum M6200 / M6500 / M6550 / M6600 / MS6000 Series Driver v. 1.13.14 Windows XP / Vista / 7 / 8 / 8.1 / 10 32-64 bits
- Подробнее о пакете драйверов:
- Pantum M6200-M6500-M6550-M6600 Series . Характеристики драйвера
- Скриншот файлов архива
- Файлы для скачивания (информация)
- Инструкция, как скачать драйвер на принтер Пантум м6500 с официального сайта и установить
- Windows
- Linux (Ubuntu)
- Android
- Установка принтера
- Видео
- Драйвер для Pantum M6500W
- Установка драйвера в Windows 10
Драйвер для Pantum M6500NW
Windows 2003/2008/2012/XP/Vista/7/8/8.1/10
Установка драйвера в Windows 10
Скачать драйвер для принтера Pantum M6500NW можно с нашего сайта. Для этого просто перейдите по предложенной ссылке, и дождитесь скачивания мастера установки. Затем найдите файл в меню загрузки на компьютере: папка выбирается автоматически.
После этого, нужно открыть загруженную папку. Здесь задаются параметры установки системных компонентов. Чтобы инсталлятор самостоятельно определил оптимальную конфигурацию, выбираем файл Autorun.
Затем программа выведет на экран условия пользовательского соглашения, которые нужно прочитать. Если пользователь подтверждает согласие с правилами использования лицензионного продукта, нажимаем «Я согласен». Чтобы отказаться, выбираем «Не принимаю», но в этом случае, установка прерывается.
Затем указываем способ подключения принтера к компьютеру. Здесь предлагается три решения: USB-порт, проводная сеть или Wi-Fi. Выбиарем нужный вариант и переходим к следующему этапу. Если возникли сложности с подключением, к каждому решению есть подробная видеоинструкция.
На следующем этапе выбираем язык установки и модель принтера. В обоих случаях, нужное значение отмечается в выпадающем списке. Выполнив предложенные действия, нажимаем «Установить».
Завершающее окно поздравляет пользователя с успешной установкой программного обеспечения. Чтобы приступить к работе, нажимаем «Готово».
Драйвер для Pantum M6500
Драйвер Pantum M6500 можно установить на компьютер для ниже перечисленных систем. Ниже есть инструкция, как можно установить данный драйвер на ваше устройство.
Windows 2003/2008/2012/XP/Vista/7/8/8.1/10
Ссылка: Pantum M6500 (или скачайте драйвера тут)
Windows 2003/2008/2012/XP/Vista/7/8/8.1/10
Установка драйвера в Windows 10
Установка драйвера для Pantum M6500 необходима для начала работы на принтере. Скачать программное обеспечение предлагаем на этой странице – перейдите по ссылке. В загруженной папке следует выбрать Setup64 (для x64, а Setup для x32) двойным щелчком и далее следовать пошаговой инструкции.
В появившемся окне следует выбрать требуемые параметры установки. В первом поле выставить язык, кликнув прямо по нему, чтобы получить доступ к выпадающему списку. В нем выбираем «русский» одним щелчком. Спускаемся ниже и аналогичным способом ставим возле пункта «Выберете принтер» нужную модель.
Еще ниже определяем режим установки, поставив маркер около «Подключение USB». Изучаем лицензионное соглашение, перейдя к документу по ссылке. Ставим галочку «Я принимаю условия…» и щелкаем «Установить».
Когда появится окно процесса установки, следует подождать его завершения (зеленая полоса должна дойти до конца). Рекомендуется в это время не запускать другие операции. Тогда потребуется минимум времени и загрузка пройдет без сбоев.
Если все прошло успешно, на рабочем столе появится значок нового оборудования – принтера. Чтобы начать работу или произвести настройки достаточно щелкнуть по нему два раза.
Pantum M6200 / M6500 / M6550 / M6600 / MS6000 Series Driver v. 1.13.14 Windows XP / Vista / 7 / 8 / 8.1 / 10 32-64 bits
Подробнее о пакете драйверов:
Pantum M6200-M6500-M6550-M6600 Series . Характеристики драйвера
Драйвер версии 1.13.14 для лазерного многофункционального устройства (МФУ) M6500 от компании Pantum. Также совместимо со следующими моделями Pantum M6200, M6550, M6600, M6500(W), M6550NW и др. Предназначен для автоматической установки Windows XP, Windows Vista, Windows 7, Windows 8, Windows 8.1, Windows 10.
Для установки необходимо распаковать архив и запустить файл — Autorun.exe .
- M6200W
- M6200
- M6200N
- M6200NW
- M6500
- M6500N
- M6500NW
- M6500W
- M6550
- M6550N
- M6550NW
- M6550W
- M6600
- M6600N
- M6600NW
- M6602W
- M6600W
- MS6000NW
- MS6000
- MS6550
- MS6550NW
- MS6600
- MS6600NW
Внимание! Перед установкой драйвера Pantum M6200-M6500-M6550-M6600 Series рекомендутся удалить её старую версию. Удаление драйвера особенно необходимо — при замене оборудования или перед установкой новых версий драйверов для видеокарт. Узнать об этом подробнее можно в разделе FAQ.
Скриншот файлов архива
Файлы для скачивания (информация)
Рейтинг: 3.0/5 ( Проголосовало: 102 чел.)
Инструкция, как скачать драйвер на принтер Пантум м6500 с официального сайта и установить
Ниже найдете ссылки для скачивания драйвера Pantum m6500w и m6500 бесплатно для разных операционных систем. В том числе Ubuntu, Android и MAC OS. А также мы подготовили детальный «мануал» по установке на примере ОС «Виндовс».
Windows
Пакет файлов подходит к любой версии (XP, 7, 8, 8.1, 10) и не зависит от разрядности.
Актуально для: 10.7, 10.8, 10.9, 10.10, 10.11, 10.12, 10.13.
Linux (Ubuntu)
Применимо к версиям: 12.04, 14.04, 16.04, 18.04.
Android
Эти утилиты настраивают работу принтера в мобильной ОС «Андроид».
Установка принтера
- Распакуйте скачанный архив или войдите в него и запустите установочный файл в зависимости от разрядности своей ОС (инструкция, как узнать эту информацию). Как еще один верный вариант — выберите запуск файла Autorun.exe. Система сама все определит и активирует запуск нужного компонента.
- В новом окне укажите язык интерфейса утилит принтера.
- На этом шаге нужно выбрать тип установки. Это может быть полная или выборочная форма. Во втором случае можно указать, какие именно драйвера следует устанавливать. К примеру, ПО сканера не всегда всем необходимо, но программа будет занимать место на диске.
- Далее следует согласиться с лицензионным соглашением и начать сам процесс копирования.
Видео
Драйвер для Pantum M6500W
Windows 2003/2008/2012/XP/Vista/7/8/8.1/10
Windows 2003/2008/2012/XP/Vista/7/8/8.1/10
Ссылка: Pantum M6500W (еще можно скачать здесь)
Установка драйвера в Windows 10
Как начать работу на принтере Pantum M6500W? Предлагаем пошаговую инструкцию установки драйвера, который необходим для получения возможности печати на устройстве. Первым шагом будет загрузка файла с программным обеспечением, расположенного по ссылке вверху экрана на этой странице.
Затем архив необходимо открыть, он будет находиться в папке «Загрузки». В появившемся списке файлов следует выбрать Setup64 — для x64, а для x32 систем надо запустить файл Setup, щелкну по нему два раза.
В новом окне выбрать язык установки и модель принтера из выпадающих списков. Для этого достаточно подвести курсор к полю и нажать галочку. Нужный вариант выбирается одним щелчком по наименованию.
В этом же окне ставим маркер возле рекомендуемого режима установки – подключение USB. Спускаемся ниже и отмечаем галочкой «Я принимаю условия…». Этот шаг обязательный для возможности перехода на следующий этап. Если этого не сделать, кнопка «Установить» не будет активной. Ее нажимаем, когда выполнены все вышеуказанные действия.
Появится окно загрузки. Сам процесс может занять какое-то время, но оно будет минимальным, если не запускать одновременно другие операции. Завершиться установка, когда вся полоса внизу станет зеленой.