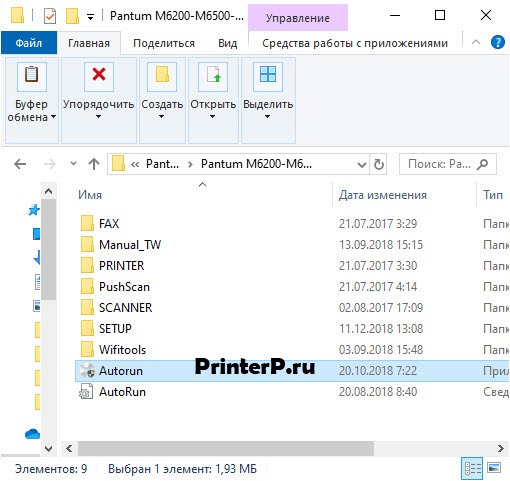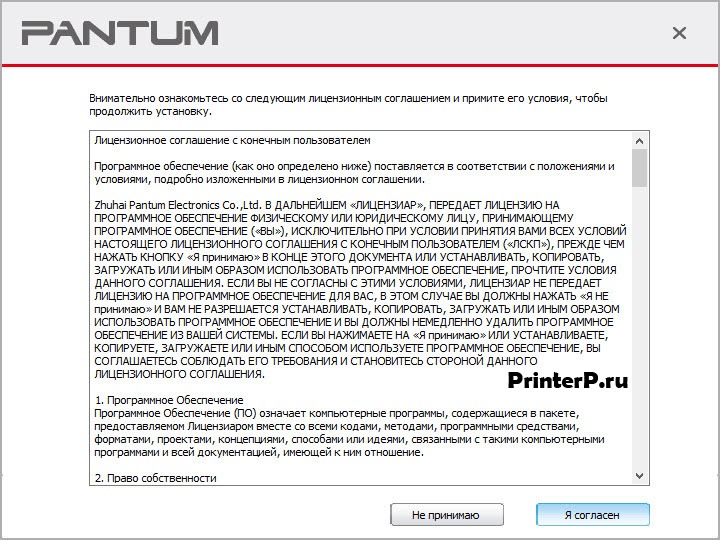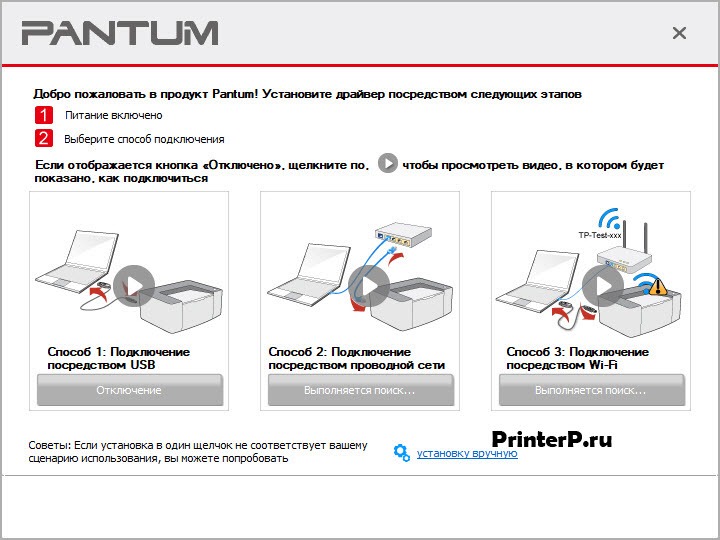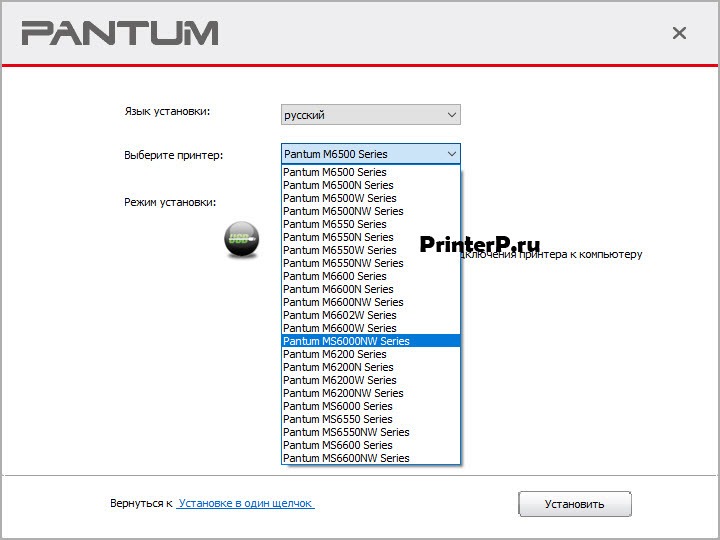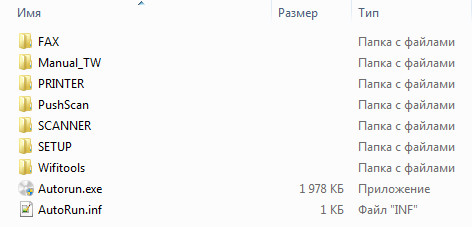- Драйвер для Pantum M6550
- Установка драйвера в Windows 10
- Драйвер для Pantum M6550NW
- Установка драйвера в Windows 10
- Драйвер для Pantum M6550NW
- Как установить драйвер в Windows 10
- Pantum M6200 / M6500 / M6550 / M6600 / MS6000 Series Driver v. 1.13.14 Windows XP / Vista / 7 / 8 / 8.1 / 10 32-64 bits
- Подробнее о пакете драйверов:
- Pantum M6200-M6500-M6550-M6600 Series . Характеристики драйвера
- Скриншот файлов архива
- Файлы для скачивания (информация)
- Драйвер для Pantum M6550W
- Как установить драйвер в Windows 10
Драйвер для Pantum M6550
Windows 2003/2008/2012/XP/Vista/7/8/8.1/10
Установка драйвера в Windows 10
Чтобы скачать и установить драйвер для принтера Pantum M6550, перейдите по предложенной ссылке. Скачивание программного обеспечения начинается сразу. После этого, найдите драйвер, запакованный в архив и извлеките данные. В открывшемся окне появится список файлов, в предложенном списке выберите Autorun, и программа автоматически определит оптимальную конфигурацию системных компонентов драйвера.
Следующий шаг – знакомство с условиями использования лицензионного продукта. Внимательно прочтите пользовательское соглашение, и для продолжения установки ПО нажмите «Я согласен». В этом же окне можно выбрать «Не принимаю», но в случае отказа, инсталляция прерывается.
После этого необходимо определить способ подключения принтера к ПК. Для этого предлагается три возможных варианта. Стандартное решение – USB-порт.
Далее выбираем язык интерфейса и модель принтера. Нужное значение отмечается в выпадающих списках. Выбрав нужное, нажмите «Установить».
Теперь нужно дождаться загрузки базовых компонентов драйвера, и нажать «Готово». Печатное оборудование будет готово к использованию при первом подключении.
Драйвер для Pantum M6550NW
Windows 2003/2008/2012/XP/Vista/7/8/8.1/10
Установка драйвера в Windows 10
Предлагаем вам скачать драйвер для принтера Pantum M6550NW, и установить его на свой компьютер. Программное обеспечение необходимо для корректного подключения печатного оборудования и устранения системных ошибок. Чтобы избежать проблем, не забывайте регулярно обновлять установленные драйверы.
После скачивания программы, найдите её в меню загрузок, и запустите файл. В списке системных компонентов, найдите Autorun. Это поможет автоматически определить оптимальную конфигурацию драйвера.
Затем читаем условия пользовательского соглашения, и нажимаем «Я согласен». Если правила разработчиков по использованию лицензионного ПО не устраивают, можно отказаться, нажав «Не принимаю». В этом случае, установка драйвера будет прервана.
Следующим шагом подключаем принтер к ПК. Для этого предлагается три возможных решения, по каждому из которых есть подробная инструкция.
Затем выбираем модель печатного оборудования и языковой интерфейс программы. Отметив в списках нужные значения, нажимаем «Установить».
На этом инсталляция драйвера завершена, и принтер готов к работе при первом подключении. Чтобы закрыть программу-установщик, нажимаем «Готово».
Драйвер для Pantum M6550NW
Windows XP / Vista / 7 / 8 / 8.1 / 10 / 2003 / 2008 / 2012
Варианты разрядности: x32/x64
Размер драйвера: 72 MB
Как установить драйвер в Windows 10
Для корректной работы принтера Pantum MS6550NW необходимо установить драйвер. Скачать драйвер Pantum M6550NW можно с нашего сайта, воспользовавшись прямой ссылкой. Загрузка начинается сразу после клика по ссылке.
Чтобы установить ПО на компьютер, нужно найти файл в меню загрузки, и запустить его на компьютере. Для этого выбираем пункт Autorun. После запуска в таком формате, мастер настройки автоматически подбирает конфигурацию системных файлов под операционную систему.
Первое окно программы-инсталлятора сразу предложит пользователю ознакомиться с условиями использования лицензионного соглашения. Чтобы продолжить установку, нажимаем «Я согласен».
Следующий шаг – выбор способа подключения. Программа предлагает три варианта: USB-порт, проводное и беспроводное соединение. По каждому решению продукт предлагает подробную видеоинструкцию.
Затем необходимо задать язык интерфейса и указать программе модель принтера, для которой устанавливается драйвер. Оба значения выбираются в выпадающих списках. Для продолжения, нажимаем «Установить».
Завершающее окно поздравляет пользователя с установкой ПО, и напоминает, что принтер будет готов к использованию сразу после подключения. Чтобы закрыть программу, нажимаем «Готово».
Pantum M6200 / M6500 / M6550 / M6600 / MS6000 Series Driver v. 1.13.14 Windows XP / Vista / 7 / 8 / 8.1 / 10 32-64 bits
Подробнее о пакете драйверов:
Pantum M6200-M6500-M6550-M6600 Series . Характеристики драйвера
Драйвер версии 1.13.14 для лазерного многофункционального устройства (МФУ) M6500 от компании Pantum. Также совместимо со следующими моделями Pantum M6200, M6550, M6600, M6500(W), M6550NW и др. Предназначен для автоматической установки Windows XP, Windows Vista, Windows 7, Windows 8, Windows 8.1, Windows 10.
Для установки необходимо распаковать архив и запустить файл — Autorun.exe .
- M6200W
- M6200
- M6200N
- M6200NW
- M6500
- M6500N
- M6500NW
- M6500W
- M6550
- M6550N
- M6550NW
- M6550W
- M6600
- M6600N
- M6600NW
- M6602W
- M6600W
- MS6000NW
- MS6000
- MS6550
- MS6550NW
- MS6600
- MS6600NW
Внимание! Перед установкой драйвера Pantum M6200-M6500-M6550-M6600 Series рекомендутся удалить её старую версию. Удаление драйвера особенно необходимо — при замене оборудования или перед установкой новых версий драйверов для видеокарт. Узнать об этом подробнее можно в разделе FAQ.
Скриншот файлов архива
Файлы для скачивания (информация)
Рейтинг: 3.0/5 ( Проголосовало: 102 чел.)
Драйвер для Pantum M6550W
Windows XP / Vista / 7 / 8 / 8.1 / 10 / 2003 / 2008 / 2012
Варианты разрядности: x32/x64
Размер драйвера: 72 MB
Как установить драйвер в Windows 10
Мы настоятельно рекомендуем Вам скачать драйвер Pantum M6550W с нашего сайта — мы поставляем только лицензионное программное обеспечение. Помимо того, что оно позволяет Вам избавиться от лишней головной боли — ручной установки всех файлов, так ещё этот софт обладает функцией автоматического отправления технических отчётов в студию разработчика. Это полезная вещь, которая предотвращает возникновение проблем при работе.
Однако, пройдя по нашей ссылке, Вы скачаете полный архив-папку со всеми нужными для настройки программами. Вам потребуется нажать на «Autorun.exe» для начала автоматической установки.
Первое, с чем Вы столкнётесь — лицензионное соглашение. Нежелательно его пропускать, однако для продолжения понадобится нажать на «Я согласен» левой кнопкой мыши.
Второй шаг — выбор удобного подключения устройства к компьютеру. Опробуйте каждый из представленных способов, дождитесь, что каждый из них (по возможности) получит поочерёдно зелёное поле «Найдено», и подождите немного, пока программа сменит окно.
Третье, что Вам нужно сделать — выбрать настройки для самой модели. Это язык, который будет впоследствии использовал при установке дополнительных программ, интерфейса МФУ, сама модель устройства и нынешний способ подключения. Нажмите «Установить».
О корректном окончании установки Вас оповестит следующее окошко — нажмите «Готово», чтобы закончить процесс.