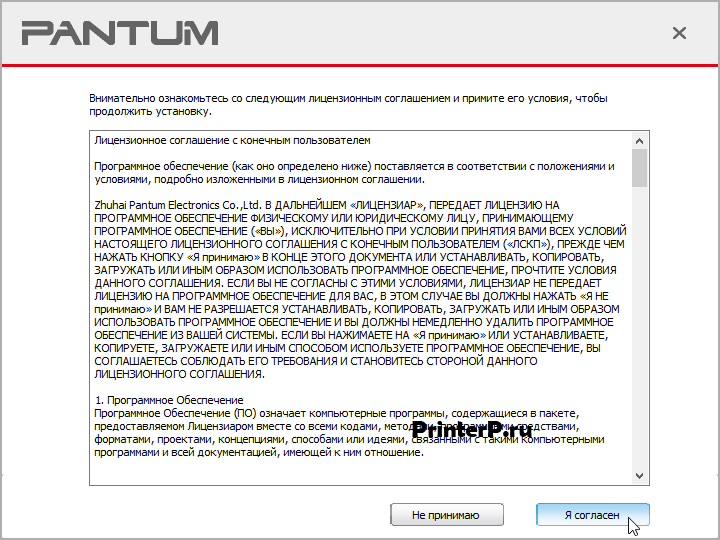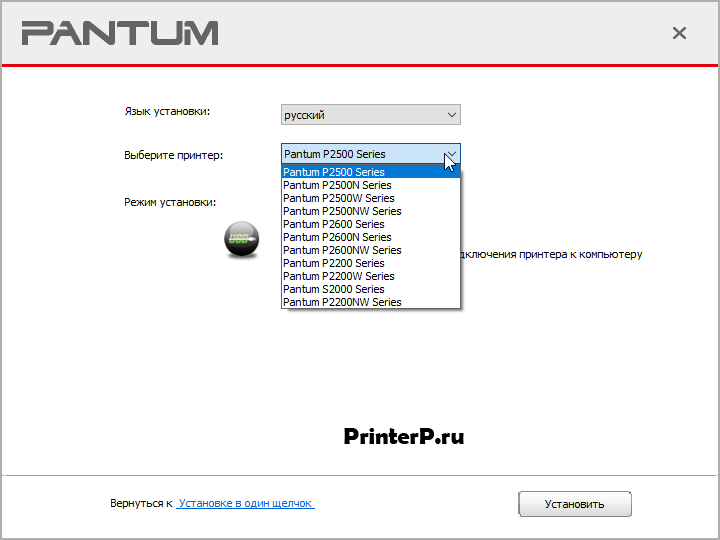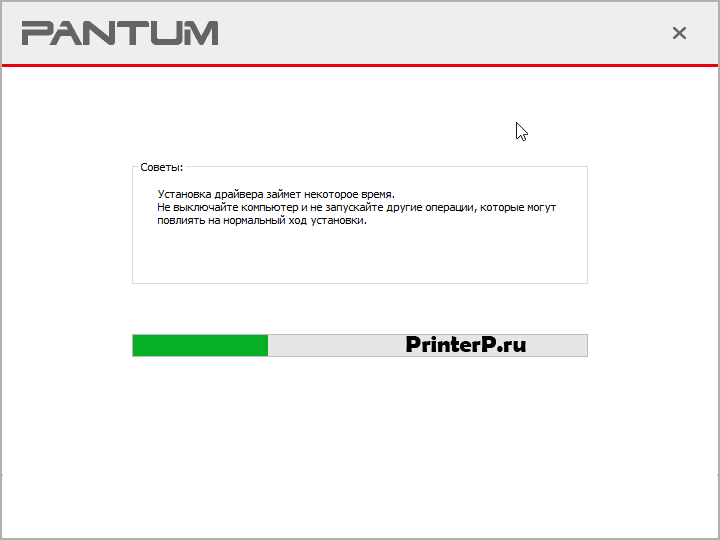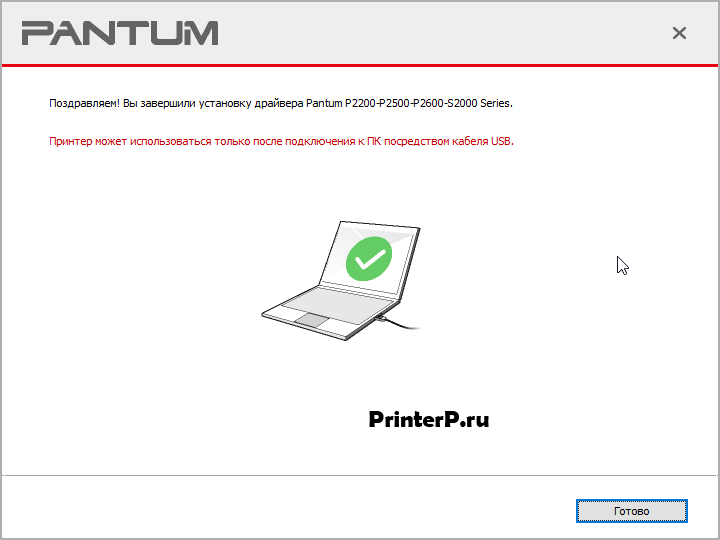- Драйвер для принтера Pantum P2200-серии (модели: P2200 / P2200W / P2207) и P2500-серии (модели: P2500 / P2500NW / P2500W / P2502W / P2506 / P2506W / P2507 / P2509 / P2509W)
- Драйвер для Pantum P2200
- Установка драйвера в Windows 10
- Драйвер для Pantum P2200
- Как установить драйвер
- Обзор лазерного принтера Pantum P2200
- О торговой марке
- Упаковка и комплектация
- Технические характеристики
- Внешний вид и органы управления
- Настройки печати
- Особенности и качество печати
- Скорость печати
- Используемый картридж и его заправка
- Заключение
Драйвер для принтера Pantum P2200-серии (модели: P2200 / P2200W / P2207) и P2500-серии (модели: P2500 / P2500NW / P2500W / P2502W / P2506 / P2506W / P2507 / P2509 / P2509W)
 / / / / |  |  |  |  |
| Windows 10 — XP / 2012 — 2003 |  | 2.5.15 | 36.9 [MB] | Скачать Скачать с cloud.mail.ru |
| Mac OS X 10.13 — 10.7 |  | 1.10.1 | 1.6 [MB] | Скачать Скачать с cloud.mail.ru |
| Mac OS X 10.13 (Прошивка) |  | — | 31.9 [MB] | Скачать Скачать с cloud.mail.ru |
| Linux (Ubuntu 12.04 / 14.04) |  | 1.80 | 0.4 [MB] | Скачать Скачать с cloud.mail.ru |
| Linux (Ubuntu 12.04 / 14.04 / 16.04 / 18.04) |  | 1.1.5.tar | 0.6 [MB] | Скачать Скачать с cloud.mail.ru |
| Android 4.4 (для моделей W) |  | 1.3.140 | 91.1 [MB] | Скачать Скачать с cloud.mail.ru |
Драйверы к сериям лазерных монохромных принтеров Pantum
для Windows XP — 10 / 2003-2012, Mac OS X 10.7 — 10.13, Linux (Ubuntu 12.04-18.04), Android 4.4.
Слава Тебе Господи! спасибо вам добрые люди что вы есть Спасибо.
Источник
Драйвер для Pantum P2200
Windows 2003/2008/2012/XP/Vista/7/8/8.1/10
Установка драйвера в Windows 10
Китайская компания Pantum является достаточно крупным производителем печатной техники и только-только начал поставки на рынок России. В связи с этим, часто возникают вопросы, касающиеся установки и настройки принтеров этой компании. Поскольку имеется большое количество нюансов, мы составили подробную инструкцию по настройке и первоначальной установке.
Первым делом, нам необходимо скачать драйвера для принтера Pantum P2200. Проще всего это сделать, если щелкнуть на ссылку, которая опубликована в самом начале данного материала. Поскольку установочные файлы в архиве, то пользуемся штатной утилитой Windows для распаковки. Также можно воспользоваться одним из бесплатных архиваторов, например, 7ZIP.
В папке с извлеченными файлами находим ярлык с наименованием «Autorun» и нажимаем на него дважды для запуска процесса установки.
Ознакамлиаемся с юридическими положениями лицензионного соглашения с компанией-производителя. Там описаны условия по использованию самого принтера, а также программного обеспечения. Жмем по кнопке «Я согласен».
Дальнейшие действия немного различаются в зависимости от тех действий, которые уже были произведены с устройством печати. Если уже успели присоединить дата-кабель, то жмем по кнопке «Способ 1: Подключение посредством USB». Если дата-кабель еще не подключался, то нажимаем по кнопке «Установка вручную».
Из списка выбираем необходимое нам устройство (в данном случае нам нужна опция Pantum P2200 Series) и жмем по «Установить».
Далее ожидаем примерно 4-5 минут, пока программа выполняет копирование новых файлов – в это время не требуется никаких действий.
В финале будет показано сообщение об успешном завершении процесса установки.
Для выхода из установщика нажимаем «Готово».
Источник
Драйвер для Pantum P2200
Драйвера подходят для: Windows XP / Vista / 7 / 8.1 / 8 / 10
Windows XP / Vista / 7 / 8.1 / 8 / 10
Для скачивания нажмите на ссылку: Pantum P2200 или этот драйвер
Как установить драйвер
С этой страницы нашего сайта вы сможете бесплатно скачать драйвер Pantum P2200. Это официальный продукт, который распространяется в сети по лицензии компании-разработчика. Установка программного обеспечения не занимает много времени, поэтому с этой задачей смогут справиться даже неопытные пользователи. После скачивания, распакуйте архив с дистрибутивом и последовательно выполните все пункты инструкции.
Запустите автоматический установщик Autorun.exe. Этот файл можно найти в папке, куда были выгружены файлы драйвера. Запускается инсталлятор двойным щелчком мышки.
Программа сразу открывает для пользователя лицензионное соглашение. Вложенный текст нужно прочитать и принять все изложенные в нём положения. Для этого выберите вариант действия «Я согласен».
Настройте параметры подключения, указав способ синхронизации оборудования. Здесь кликните по предпочтительному сценарию и дождитесь, пока установится соединение и откроется следующее окно.
Щёлкните по иконке со списком, которая находится в строке «Выберите принтер». Здесь найдите Pantum P2200, и отметьте данную серию принтеров. Запустите установку драйвера нажатием кнопки «Установить».
Через пару минут на экране появится окно, сообщающее об успешном завершении установки. Нажмите «Готово».
Источник
Обзор лазерного принтера Pantum P2200
Сегодня мы рассмотрим лазерный принтер Pantum P2200.
Особенность данной модели является то, что производитель официально анонсирует возможность многократной перезаправки картриджа.
О торговой марке
Как мы знаем в Китае производится 95% всей техники. Создание такой компании означает, что Китай хочет заниматься продажей техники под собственным лейблом, а не только изготавливать для других. Потребитель в данном случае только выиграет. Качество будет на уровне мировых брендов, а цена ниже.
Бренд Pantum основан компанией Zhuhai Seine Technology Co., Ltd.
Которая в свою очередь производит принтеры и расходные материалы для для других компаний вот уже 10 лет.
Zhuhai Seine Technology Co., Ltd. получили около 330 патентов и примерно 20000 разрешений на OEM патенты.
Штаб-квартира компании находится в городе Zhuhai — столице мира расходных материалов. Площадь индустриального парка составляет более 130 тысяч квадратных метров. Seine Technology Co., Ltd. имеет склады и логистические платформы в США, Японии, Голландии и Гонконге. Seine Technology Co., Ltd также несколько раз был награжден как «Самое ценное предприятие» и заняло 4 место в списке Forbes «100 крупнейших предприятий Китая».
Бренд Pantum был представлен в мире в 2011 году, в России в 2012 году.
Монохромный лазерный принтер Pantum P2200 относится к классу GDI моделей, или как еще порой говорят, является Windows-принтером. Класс аппарата — SOHO, то есть, то, что требуется для дома или небольшого офиса.
Гарантия на всю технику Pantum — 2 года. Все остальные крупные компании дают стандартный 1 год.
Это несомненный плюс в пользу компании Pantum.
Упаковка и комплектация
Принтер поставляется в коробке из плотного картона. В красно белых тонах. На коробке представлена информация об изделии. Краткие характеристики и прочее.
Внутри принтер плотно упакован в пенопласт. Он плотно фиксирует изделия и предотвращает от механических повреждений. Принтер дополнительно защищен пленкой.
Комплектация аккуратно зафиксирована на принтере в картонной подложке.
Лоток для бумаги лежит отдельно.
В комплектацию входит
— Принтер с картриджем PC-230R
— Лоток для бумаги
— CD диск с драйверами и полным руководством пользователя
— Руководство по быстрой установке
Стоит отметить наличие USB кабеля в комплектации. Как правило, в принтерах других брендов его нет.
Технические характеристики
P2200 один из самых быстрых принтеров своего сегмента. В сочетании с его достаточно скромной ценой, заявленные характеристики выглядят весьма достойно.
• Процессор, работающий на частоте 600Мгц;
• Сетевое напряжение 220-240В, 50/60Гц, 3.0А;
• Интерфейс связи, USB 2.0;
• Наилучшее качество печати при температуре от +10 до +30 С.;
• Влажность окружающей среды 20-80%;
• Размеры принтера (Ш*Г*В) 337х220х 178мм;
• Вес принтера (без лазерного картриджа с тонером) 4.3кг;
• Панель управления светодиодная;
• Тонер-картридж: PC-230R (1600 стр.), P-210E (700 стр.), P-210 (1600 стр.)
• Тонер для перезаправки: Pantum PC-230B или аналогичный немагнитный тонер.
• Letter – 21 стр/мин;
• Время печати первой страницы 7.8с.;
• Язык печати GDI;
• Максимальный формат печати Legal (216х335.6мм);
• Рекомендуемый объём печати в месяц 700 страниц;
• Максимальный объём печати в месяц 15 000 страниц;
• Объём загрузки бумаги в стандартный лоток 150 листов (80г/м2);
• Количество страниц на выходе 100 листов (80г/м2);
• Тип материала; обычная бумага, тонкая бумага, плотная бумага, прозрачная пленка, картон, бумага для этикеток, конверт;
• Формат материала: A4, A5, JIS B5, IS0 B5, A6, Letter, Legal, Executive, Folio, Oficio, Statement, Japanese Postcard, конверт Monarch, конверт DL, конверт C5, конверт C6, конверт № 10, ZL, Big 16K, Big 32K, 16K, 32K, B6,Yougata4,Postcard,Younaga3,Nagagata3,Yougata2;
• Плотность материала 60
• Windows Server 2003/2008/2012;
• XP, Vista, Windows 7/8/8.1 (32/64bit);
• Linux 1GB RAM, 350MB HD free space;
• Mac OS X10.6/10.7/10.8/10.9;
• CD-ROM drive, USB port
Внешний вид и органы управления
В нашем случае принтер белого цвета.
Внешний строгий и аккуратный. Классический. Габариты довольно маленькие. Данная модель без проблем влезет в какую нибудь нишу в Вашем компьютерном столе.
По обеим бокам видны вентиляционные отверстия для отвода тепла.
Так же видео USB порт для подключения принтера к ПК.
Ниже него кнопка включения и выключения устройства.
Ниже штекер для подключения кабеля питания.
С тыловой стороны имеется наклейка с информацией о модели и требование по питанию.
С условными обозначениями: Евразийское соответствие, Европейское соответствие, Запрещено выбрасывать данный предмет, требуется специальная утилизация и другие
Доступ к картриджу совсем не сложен. Открываем верхнюю крышку за удобный выступ.
Достаточно потянуть за картридж и он извлечется.
Виден ролик для захвата бумаги.
Органы управления:
— Два световых индикатора. Мигащий зеленый индикатор означает: Принтер готов к работе.
— Кнопка печати тестовой страницы. Благодаря тестовой страницы, можно узнать сколько листов Вы уже напечатали. И сколько тонера осталось. И на сколько его хватит. Для печати тестовой страницы, необходимо подержать несколько секунд нажатой данную клавишу.
— Кнопка продолжения и отмена печати. Если нажать ее один раз — печать продолжится. Если нажать продолжительно — будет отменена.
Общий вид в разложенном положении.
Настройки печати
Драйвера доступны для ОС Windows и Mac OS
После установки драйверов с диска, можно настроить печать. Установка драйверов очень проста. Достаточно запустить установку и следовать инструкциям на экране.
Меню выглядит стандартно для многих лазерных принтеров.
В первой вкладке «Базовые» имеется возможность изменить разрешение печати, запустить двухстороннюю печать, управлять копиями.
Что воспользоватся функцией двухстороння печать, необходимо открыть требуемый документ, нажать «Печать», затем настройка Принтера. Установить галочку например в пункте «Коротким краем»
После печати — перевернуть напечатанные листы и вставить обратно в приемник бумаги. Нажать кнопку на принтере «Кнопка продолжения и отмена печати». И Документ продолжит распечатываться уже на обратной стороне.
Во вкладке «Бумага» можно настроить формат и тип бумаги. Можно выбрать его из предустановленных. Или задать свой собственный.
Во вкладке «Макет», можно задать ориентацию изображения и поставить галочку Экономию тонера.
Это значительно сэкономит тонер.
Ходят слухи, что это может негативно сказаться на сроке службы фотобарабана. Это не подтвержденная информация. Я так же находил информацию в сети, что экономия тонера наоборот увеличивает срок службы картриджа чуть ли не в 2 раза.
Во вкладке «Водяной Знак» можно создать собственный водяной знак.
Особенности и качество печати
Для проверки качества печати были использованы типовые шаблоны, которые можно скачать по ссылке «Printer-Test-Pages» (спасибо John Doe)
Слева-исходное изображение, справа отсканированное изображение распечатанного листа.
Текст принтеру дается на отлично. Прекрасная детализация.
Строка FONT 3 прекрасно различима. По поводу печати текста к данному принтеру нет никаких претензий.
Страница залитая черным цветом выглядит тоже хорошо. Цвет насыщенный и равномерный.
Нет никаких преломлений цвета.
С передачей изображения не все так гладко, но в целом вполне смотрибельно. Видны переходы между оттенками.
Тестовая страница Minolta в оттенках серого, так же пройдена нормально. Текст напечатан безукоризненно.
Тест качества заливки, принтер проходит так же хорошо.
Подведем итоги, принтер P2200 имеет отличное качество печати для своей ценовой категории.
Проблема наблюдается в другом. При печати большого количества листов, они так и наровят вылезти из выходного лотка.
И упасть на пол. Мне пришлось пошаманить с прижимными лапками, что бы уменьшить данный эффект.
Ну и конечно листы слегка закручиваются в трубочку. Что тоже можно назвать минусом.
Это причиняет неудобства при двухсторонней печати.
Рекомендуем производителю сделать на выходном лотке дополнительную стенку. В которую бы упиралась бумага на выходе.
Так же не совсем понравился стопор бумаги (это который синий). Он никак не хочет двигаться без определенной сноровки. Постоянно застревает в зубчиках. Было бы не плохо упростить данную конструкцию или наоборот повысить качество изготовления пластмассовых изделий.
Скорость печати
Оценим скорость печати.
Производитель заявляет о 20 страницах формата А4 в минуту.
И конвертов 21 стр./мин.
Тестовая страница с заполнением текста 5%
После включения принтер готов через 25 сек. Что весьма не мало.
Далее засекаем секундомер и отправляем документ на Печать.
При распечатки тестовой страницы принтер уложился в 14 листов за первую минуту.
При дальнейшей печати скорость поддерживалась в режиме 19-20 листов в минуту. Что полностью соответствует заявлениям производителя.
Очень много времени ушло на подготовку к печати. Порядка 19 секунд с момента отправки документа на Печать. Что не радует. Прогрев печки и непонятное ожидание немного нервируют.
В целом для домашнего использования данные показатели не являются такими критичными.
А вот для офиса, лучше обратить свое внимание на модели подороже.
Используемый картридж и его заправка
В комплекте с данным принтером поставляется картридж PC-230R. Он рассчитан приблизительно на 1600 страниц.
Так же существуют картриджи P-210E рассчитанные на 700 страниц.
И P-210 рассчитанные на 1600 страниц.
Фотобарабан. Считается расходным материалом. И подлежит замене при появлении черных полос на бумаге.
Обычно ресурс фотобарабана 3-4 заправки. Чуть больше, чем у чипа. То есть после покупки чипа (2-3 заправки), придется заменить фотобарабан.
Заменяемый чип. Рассчитан он примерно на 5000 страниц. То есть еще на 2 заправки (возможно 3) по 1600 стр. После этого подлежит замене. Либо покупка нового картриджа.
Гарантийная пломба. Лучше ее не снимать. )))
Технологическое отверстие для заправки тонером.
Для заправки используется немагнитный тонер, наиболее распространенный его аналог – конечно Samsung.
Для перезаправки картриджа PC-230R желательно приобрести фирменный тонер PC-230B
Рассчитанный на 1600 страницы. Его стоимость ориентировочно 500 руб.
Заправка очень простая. При заправке рекомендую использовать средства защиты дыхательных путей.
Присутствует инструкция на упаковке:
1. Открыть крышку и очистить картридж от отработанного тонера.
2. Высыпьте отработанный тонер из картриджа.
3. Откройте крышку бункера с тонером.
4. Насыпьте тонер в картридж. Вот собственно и все ))
Заключение
В целом принтер Pantum P2200 мне понравился. Простой с отличным качеством печати, с неплохими скоростными характеристиками. Для домашнего использования идеальное решение.
Цена у данного принтера вообще одна из самых низких на рынке. На момент написания обзора в районе 2600 руб.
Главное на что стоит обратить внимание при покупке принтера, это стоимость и простота поиска расходных материалов. После 5000-6000 страниц необходимо будет приобрести, либо новый чип, либо новый картридж, за 2600 руб.
Вариант с чипом куда интереснее. Мне пришлось обзвонить все крупные фирмы города, что бы узнать цену и наличие чипа. Только одна фирма сказала, что попробует заказать его в Москве. На этой уйдет 2 недели. Остальные фирмы, просто пока не знают где взять чипы Pantum. Пока это большая проблема. Особенно в глубинке. Надеюсь, что в скором времени данная ситуация изменится. Бренд и сама модель принтера пока новые.
Добавлю от себя: перед покупкой любого лазерного принтера рекомендую определится, есть ли в наличии расходные материалы, такие как чип, барабан и тонер. И сколько это будет стоить.
Остальное не столь важно. Все современные принтеры отличаются высокой эргономикой и прекрасным качеством печати.
Плюсы
— Официальная возможность многократной заправки.
Минусы
— Сложно найти расходники и запчасти: чип, барабан, ролик для захвата бумаги, оригинальный тонер.
— Большое время печати первого листа.
— Легкое закручивание бумаги.
— Иногда роняет листы на пол.
Спасибо большое за внимание.
Выражаю благодарность компании Pantum и администрации сети магазинов DNS за предоставленный товар для обзора.
Источник