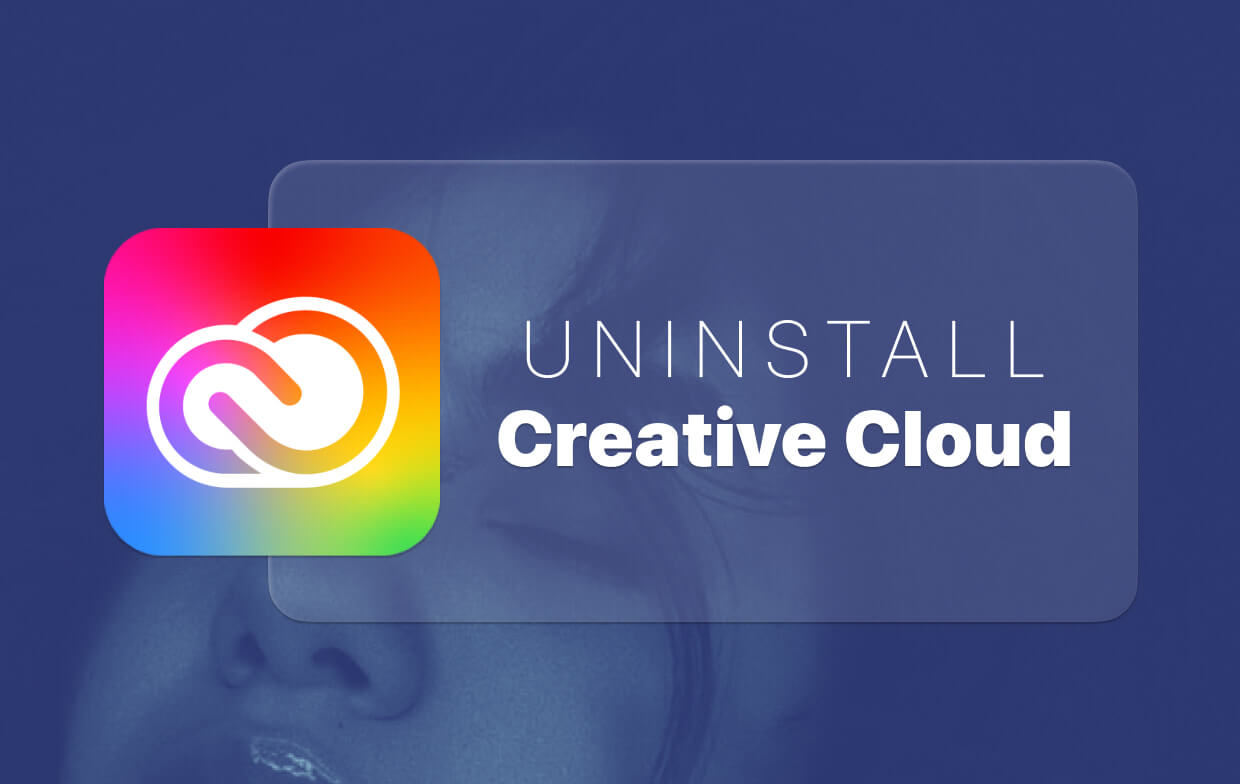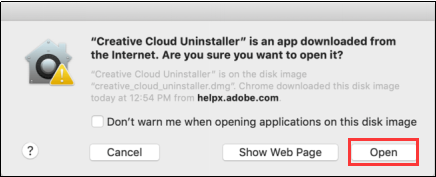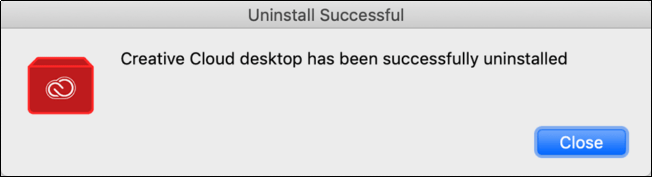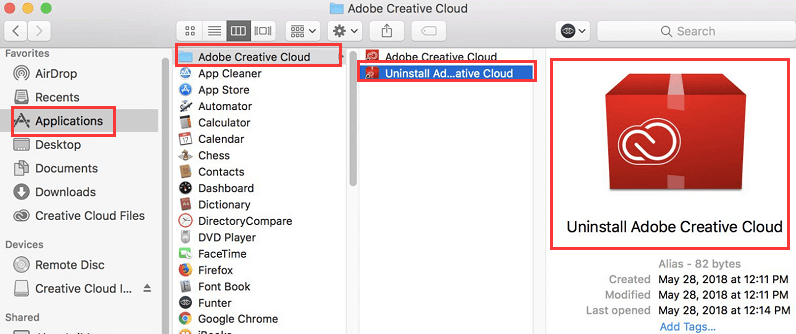- Папки, установленные на Mac
- Программы
- Библиотеки
- Система
- Пользователи
- Папка пользователя
- Копаемся в недрах macOS. Где хранятся профили программ на Mac и как их перенести при переезде?
- Как получить доступ к папке «Библиотека» (
- Как полностью удалить Adobe Creative Cloud в 2021 году
- Часть 1. Зачем нужно удалять Adobe Creative Cloud?
- Часть 2. Как полностью удалить Adobe Creative Cloud?
- Шаг 1. Загрузите, установите и запустите PowerMyMac.
- Шаг 2. Выберите Uninstaller и нажмите Scan
- Шаг 3. Выберите приложения для удаления
- Шаг 4. Повторите для Creative Cloud
- Часть 3. Как вручную удалить Adobe Creative Cloud на Mac
- 1. Войдите в Adobe CC и удалите приложения.
- 2. Удалите приложение для рабочего стола для Adobe CC
- 3. Удалить все папки, связанные с Adobe
- Часть 4. Удаление настольного приложения Adobe CC (для корпоративных версий)
- Шаг 1. Создайте папку и поместите исполняемый файл
- Шаг 2. Создайте новый пакет
- Шаг 3. Запустите программу
- Часть 5. Вывод
Папки, установленные на Mac
В macOS объекты на Вашем компьютере Mac организованы в папки. Все папки отображаются в Finder. Многие регулярно используемые папки находятся в боковом меню Finder.
Важно! Папку пользователя и некоторые другие папки переименовывать нельзя. Рекомендуется не переименовывать и не перемещать папки, имеющиеся на компьютере Mac в момент поставки. Многие из этих папок имеют определенное назначение и необходимы для правильной работы компьютера Mac.
Программы
Эта папка содержит приложения, включая Почту, Календарь, Safari и многие другие. Приложения в этой папке также отображаются в Launchpad. Если Вы попытаетесь перетянуть приложение за пределы папки «Программы», перемещения не произойдет — вместо этого будет создан псевдоним. Инструкции по удалению приложений см. в разделе Установка и удаление приложений.
Библиотеки
Эта папка содержит шрифты и другие используемые приложениями объекты, доступные всем пользователям Вашего Mac. Не используйте эту папку для хранения создаваемых Вами файлов и папок. Вместо этого используйте свою папку пользователя, папку «Рабочий стол», папку «Документы» или iCloud Drive.
Система
Эта папка содержит операционную систему macOS. Вы не можете ни переименовывать, ни перемещать папку «Система» и находящиеся в ней объекты.
Пользователи
В этой папке содержатся личные папки всех пользователей Вашего компьютера Mac. После того как Вы вошли в систему, значок Вашей папки пользователя имеет вид папки с домом, а другие папки пользователей имеют значки обычной папки. Если Вы выйдете из системы и кто-то другой войдет в нее, значок папки данного пользователя изменится на значок дома. В папке «Пользователи» также находится папка «Общий доступ». К объектам в папке «Общий доступ» может получить доступ любой пользователь Вашего компьютера Mac.
Папка пользователя
Имя Вашей домашней папки совпадает с Вашим именем пользователя и содержит подпапки для файлов рабочего стола, загрузки, изображений, документов, фильмов, музыки и любых общих папок. Вы можете создавать папки в своей папке пользователя.
Кроме того, Вы можете создавать папки в папке iCloud Drive, в папке «Документы» или на рабочем столе (на компьютере Mac или в iCloud в разделе «Рабочий стол и документы») для систематизации файлов. Есть места, где нельзя создавать дополнительные папки.
Источник
Копаемся в недрах macOS. Где хранятся профили программ на Mac и как их перенести при переезде?
Совсем недавно переехал на macOS High Sierra, но не обновляя систему, а выполнив «чистую» установку с флешки. Почему, в данном случае, я остановился именно на этом варианте, напишу чуть позже. Сам же процесс создания установочной флешки macOS не отличается от El Capitan, о чем уже писал ранее на страницах блога.
Сегодня речь пойдет о том, где хранятся профили программ на Mac и как их перенести при переезде, на примере Microsoft Remote Desktop, Tunnelblick, Flow и Viber.
Единственное, что не удалось перенести на macOS High Sierra — это сообщения iMessage, в связи с полной переработкой данного приложения (вероятно, стоило предварительно обновить систему, так как оно использует новый формат базы, и уже потом выполнять чистую установку). С остальными приложениями всё прошло ровно, данные я брал с Time Capsule, но с таким же успехом можно скопировать их на флешку или внешний диск.
Где хранится профиль настроек Microsoft Remote Desktop на Mac? Настройки RDP соединений хранятся в .plist файле (следует заметить, что пароли к учетным записям придётся внести вручную, так как они прописываются в связке ключей):
Перенос конфигураций Tunnelblick. Ранее я рассказывал о настройке OpenVPN клиента Tunnelblick под Mac. У данного приложения, настройки VPN туннелей, вместе с ключами лежат по следующему пути:
Где хранятся сообщения Viber на macOS? Структура Viber на macOS аналогична Windows, переписка хранится в базе viber.db, а вот вложения лежат в вашей учетной записи в папке «Документы»:
Переносим закладки FTP клиента Flow на другой Mac. FTP клиент Flow хранит закладки с учеными данными в файле Bookmarks.plist. Пароли, к сожалению придется переносить вручную, либо импортировать из связки ключей (по аналогии с Microsoft Remote Desktop, они хранятся именно там).
Как получить доступ к папке «Библиотека» (
Как вы, наверное, уже заметили, все настройки, необходимые для работы приложений на macOS, хранятся в скрытом каталоге
/Library/ (Библиотеки) вашей учетной записи. Есть несколько способов получить туда доступ:
1. Быстрый доступ к каталогу «Библиотека» (
/Library/) из меню «Переход»
Проще всего попасть в каталог «Библиотека» из Finder (при этом оставив его скрытым), кликнув в строке меню «Переход» c нажатой клавишей Alt (Option). В раскрывающемся списке перехода появится пункт «Библиотека».
2. Включить отображение папки «Библиотеки» (
/Library/) в скрытых настройках Finder
В OS X Mavericks появилась возможность активировать отображение папки
/Library/ непосредственно из настроек Finder. Для это необходимо перейти в домашний каталог пользователя, после чего в Finder выбрать Вид → Показать параметры вида и отметить пункт Показывать папку «Библиотеки».
3. Установка атрибута nohidden для папки
/Library/ через Терминал
Это самый радикальный и одновременно универсальный способ, работающий в любой версии macOS, (однако лучше всё-таки пользоваться первыми двумя). Для установка атрибута nohidden, в терминале выполним команду:
Если считаете статью полезной,
не ленитесь ставить лайки и делиться с друзьями.
Источник
Как полностью удалить Adobe Creative Cloud в 2021 году
Написано Джордан Бальдо Последнее обновление: Август 30, 2021
Всемогущий эксперт по написанию текстов, который хорошо разбирается в проблемах Mac и предоставляет эффективные решения.
Если вы хотите знать, как удалить Creative Cloud Mac, вы, вероятно, понимаете, что это не то же самое, что делать это на ПК с Windows. Этот процесс отличается и несколько более утомительный по сравнению с операционными системами Windows.
ПК с Windows обычно поставляются с приложениями для удаления. Однако в macOS вам обычно нужно переместить приложение в корзину. И после этого вы должны удалить оставшиеся файлы, выполнив поиск на компьютере. Если вы не удалите их, они займут много места на вашем Mac и приведут к системе не хватает памяти приложения.
Adobe Creative Cloud усложняет удаление приложений из-за сложного процесса. Это двойной удар! Это трудно удалить приложения с macOS и это еще более усложняет весь процесс Adobe.
Как полностью удалить Adobe Creative Cloud? К счастью, если вы ищете пути как удалить Adobe Creative Cloud на Mac вы находитесь на правильной странице. Мы дадим вам возможность ознакомиться с нашим руководством, которое в первую очередь поможет вам решить проблему. Давайте начнем.
Часть 1. Зачем нужно удалять Adobe Creative Cloud?
Вы человек, работающий в творческой индустрии? Тогда вы, вероятно, слышали о новом предложении Adobe — Creative Cloud. По сути, Adobe Creative Cloud — это услуга на основе подписки, которая может оплачиваться ежемесячно или ежегодно. Эта подписка дает вам доступ к программному обеспечению для творчества от Adobe. Кроме того, он позволяет передавать файлы между различными настольными, мобильными и веб-приложениями.
Если срок действия вашей подписки истек, и вы не планируете ее продлевать, похоже, нет особого смысла хранить Creative Cloud на вашем Mac. Сохранять его в фоновом режиме — это нормально, но это может занять много места в памяти, особенно если вы установили другие приложения и программы с помощью Creative Cloud.
Также следует учитывать, что даже если они не используются, Creative Cloud может обновляться в фоновом режиме. занимая столь необходимое пространство обработки, чего вы точно не хотите. Поэтому необходимо знать, как удалить Adobe Creative Cloud на Mac.
Часть 2. Как полностью удалить Adobe Creative Cloud?
Как указывалось ранее, удаление приложений в macOS может быть утомительным. Это не так просто, как может показаться по сравнению с ПК с Windows. Тем не менее, вы можете использовать сторонние деинсталляторы и выбрать подходящий для вас.
Хотите, чтобы удалить Adobe Creative Cloud без входа в систему? Мы рекомендуем вам использовать iMyMac PowerMyMac и его модуль удаления. Причина этого двоякая. Во-первых, программа не содержит скрытую рекламу, которая может указывать на вредоносные сайты. Кроме того, он не может незаметно устанавливать другие вредоносные программы на ваш компьютер MacOS.
Модуль удаления PowerMyMac может помочь вам автоматически и полностью удалить приложения на устройствах MacOS. Кроме того, его можно использовать для удаления ненужных файлов в вашей системе, чтобы ваш компьютер работал быстрее.
Вот как использовать этот инструмент для удаления Adobe для Mac, чтобы понять, как удалить Adobe Creative Cloud на Mac:
Шаг 1. Загрузите, установите и запустите PowerMyMac.
Загрузите PowerMyMac с его официальный сайт здесь, Установите программное обеспечение на свой Mac и следуйте инструкциям на экране для завершения процесса. Затем запустите инструмент на вашем компьютере.
Шаг 2. Выберите Uninstaller и нажмите Scan
После этого вы должны выбрать «Uninstaller» в левой части панели. Затем нажмите «Сканировать», чтобы проверить все приложения на вашем компьютере.
Шаг 3. Выберите приложения для удаления
Во-первых, вам нужно выбрать приложения для удаления. В этом случае вам необходимо сначала удалить все программы, связанные с Creative Cloud. К ним относятся Photoshop, Lightroom, Premiere Pro и т. Д. Нажмите «Очистить», чтобы начать процесс удаления.
Шаг 4. Повторите для Creative Cloud
Повторите шаги процесса и удалите Adobe Creative Cloud с платформы. После того, как это будет сделано, вы полностью избавитесь от всего пакета программного обеспечения Adobe с вашего компьютерного устройства MacOS.
Часть 3. Как вручную удалить Adobe Creative Cloud на Mac
Многие люди используют Adobe Creative Cloud со своих ноутбуков и настольных компьютеров Mac. Существуют различные шаги, которые вы должны выполнить (в определенном порядке), чтобы удалить Adobe Creative Cloud с вашего компьютера MacOS.
Ниже приведены шаги, чтобы проверить, чтобы полностью удалить приложение с вашего компьютера:
1. Войдите в Adobe CC и удалите приложения.
Как и в случае с ПК с Windows, первое, что вам нужно сделать, это войти в настольное приложение Adobe Creative Cloud. Это делается только в том случае, если вы в данный момент не вошли в приложение. Затем просмотрите все приложения в Adobe CC и удалите каждое из них (или удалите их). Убедитесь, что никаких приложений не осталось, потому что необходимо удалить их все, прежде чем вы действительно узнаете, как удалить Adobe Creative Cloud на Mac.
2. Удалите приложение для рабочего стола для Adobe CC
После того, как вы прошли первый шаг, вы должны перейти к Официальный сайт поддержки Adobe CC здесь, Используйте ваш браузер, чтобы сделать это. На этой странице вы должны загрузить программное обеспечение для удаления для Adobe CC. Убедитесь, что вы получили версию MacOS.
После того, как вы откроете инструмент, он попросит вас ввести логин и соответствующий пароль для вашей системы. Убедитесь, что вы ввели их. Появится другой экран. Он предупредит вас, что конкретное приложение было загружено из сети. Нажмите «Открыть».
Будет показан другой экран. Он спросит вас, уверены ли вы, что хотите удалить приложение Adobe CC для рабочего стола. Если вы хотите удалить его, нажмите «Удалить». Это запустит процесс удаления приложения. Это займет немного времени. Однако, если он успешно завершен, на экране должно появиться следующее всплывающее окно:
3. Удалить все папки, связанные с Adobe
- Когда настольное приложение будет удалено, перейдите в папку «Приложение».
- Оказавшись там, вы должны переместить каждую папку Adobe, которую вы видите. Перетащите их в мусорное ведро. Вы должны увидеть, что эти папки имеют название «Adobe» внутри них.
- После удаления необходимо удалить приложения Adobe, расположенные в папке «Утилиты». Эту папку можно увидеть в основной папке «Приложения».
- Перейдите к этой папке, затем выберите папки, такие как «Adobe Installers» и «Adobe Application Manager».
- Переместите эти связанные папки в корзину.
- Опять же, есть много папок, связанных с Adobe, в Application Support (в разделе «Библиотека»). И может быть больше в других местах. Прежде чем перемещать эти папки и перетаскивать их в корзину, убедитесь, что на вашем компьютере Mac нет программного обеспечения Adobe.
- Наконец, вы должны очистить корзину, чтобы убедиться, что все удалено из системы.
К этому времени вы закончили, как удалить Adobe Creative Cloud на Mac. Поздравляю! Ваша система свободна от Adobe CC.
Часть 4. Удаление настольного приложения Adobe CC (для корпоративных версий)
Не удалось удалить Creative Cloud для настольного компьютера Mac? Это бонусное руководство по удалению приложения Adobe CC для корпоративных версий. Во-первых, вы должны убедиться, что все файлы были синхронизированы или скопированы, прежде чем запускать программное обеспечение для удаления. Файлы, которые не синхронизируются, могут быть потеряны из-за удаления.
Вот шаги для удаления корпоративных версий Adobe CC:
Шаг 1. Создайте папку и поместите исполняемый файл
Сначала создайте на машине папку, в которой находится сервер SCCM. Поместите в него исполняемый файл деинсталлятора. Этот исполняемый файл можно выбрать с любого типа компьютера, на котором установлено настольное приложение Creative Cloud.
Обычно исполняемый файл содержится в этом месте в вашей macOS:
Шаг 2. Создайте новый пакет
Теперь вам нужно сделать новую упаковку. Используйте папку, созданную на шаге 1. Используйте ее как конкретный источник. Теперь создайте программу, а затем используйте следующую команду: Creative Cloud Uninstaller.exe -u . Это сделано для того, чтобы удалить настольное приложение для Creative Cloud.
Шаг 3. Запустите программу
Запустите эту программу из точки распространения на каждом клиентском компьютере, на котором вы хотите удалить приложение Creative Cloud для ПК.
Важно отметить, что приложение Creative Cloud для Creative Cloud можно удалить только при наличии удалены связанные приложения, такие как Photoshop, Illustrator и Premiere Pro из системы. Если нет, то сначала сделайте это, а затем повторите шаги, описанные выше.
Часть 5. Вывод
Мы предоставили вам два разных метода удаления Adobe Creative Cloud на компьютерных версиях macOS (индивидуально). Кроме того, была предоставлена корпоративная версия удаления указанного программного обеспечения.
Как видите, делать это вручную — утомительный процесс. Это потому, что вам все равно придется искать остатки внутри компьютера. Таким образом, вы должны использовать iMyMac PowerMyMac и его модуль удаления, чтобы убедиться, что вы удалили приложение и его остатки (и связанные файлы) на своем компьютере.
Если вы хотите получить PowerMyMac бесплатно, Вы должны сделать это здесь, Испытайте более быстрый компьютер MacOS, который работает с оптимальной производительностью!
Прекрасно Спасибо за ваш рейтинг.
Источник