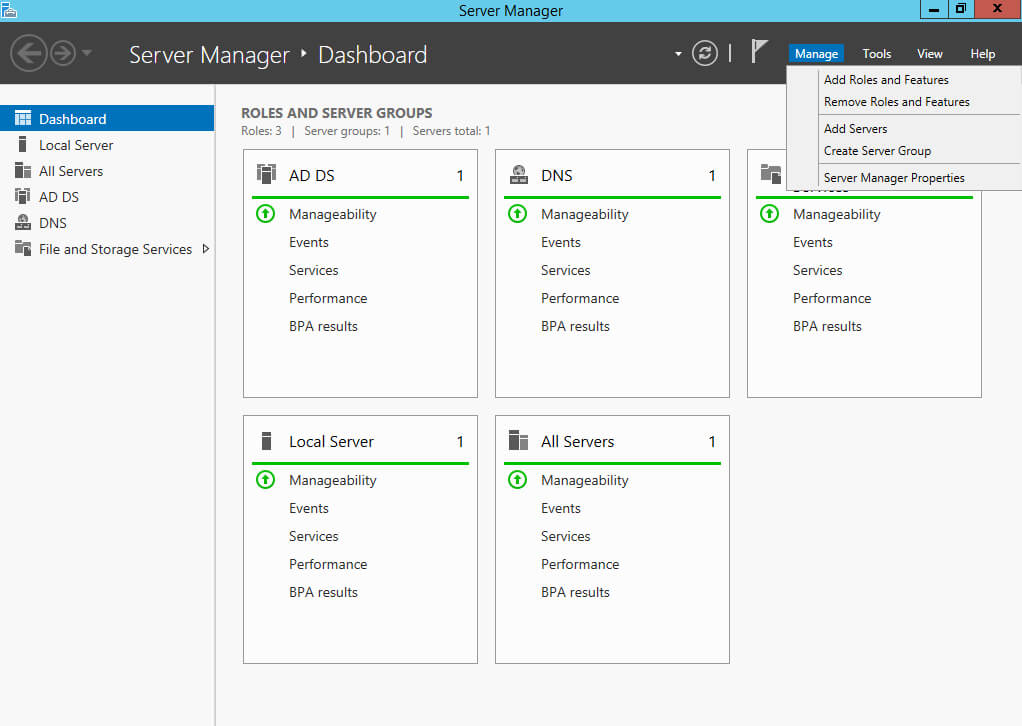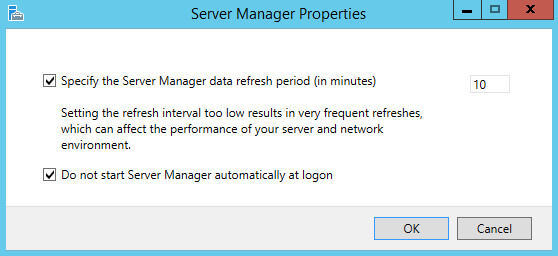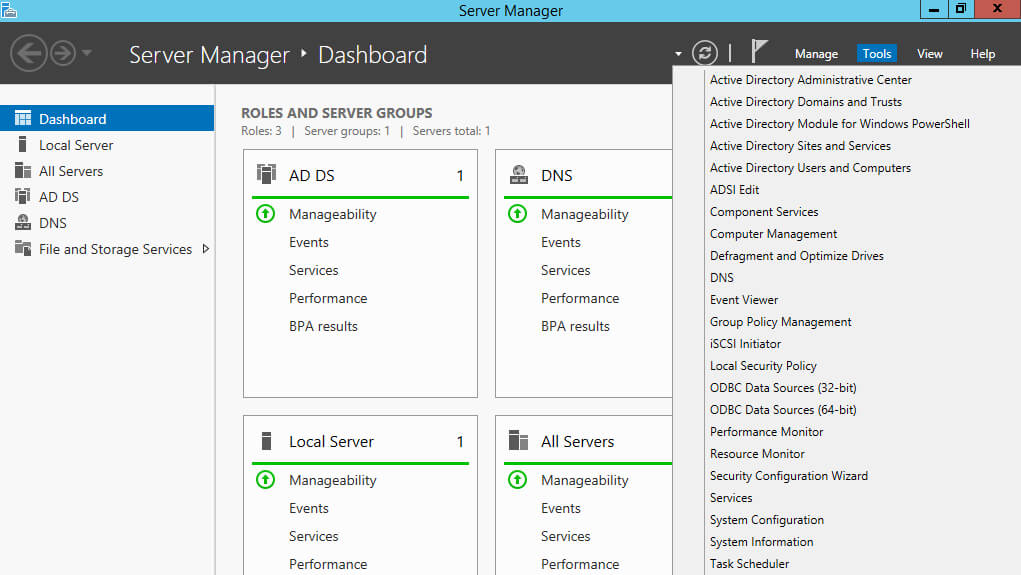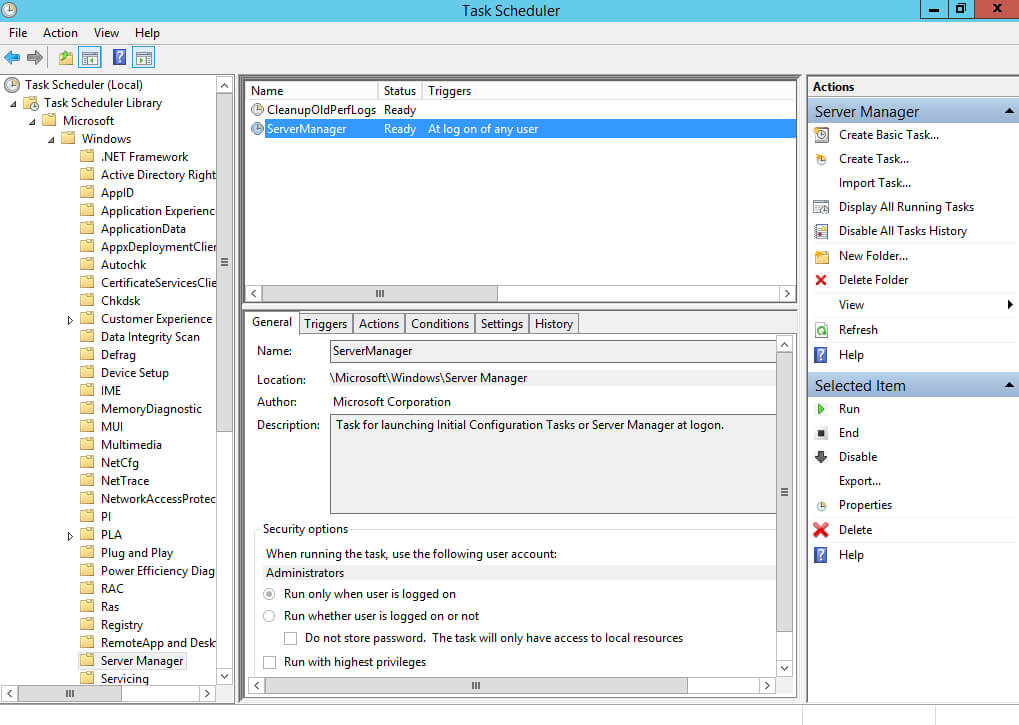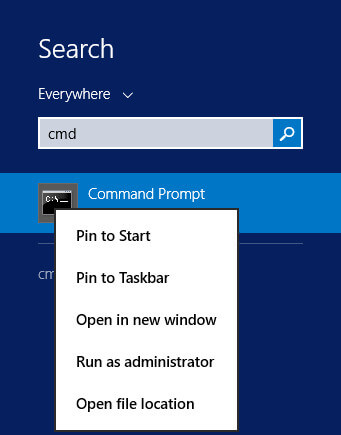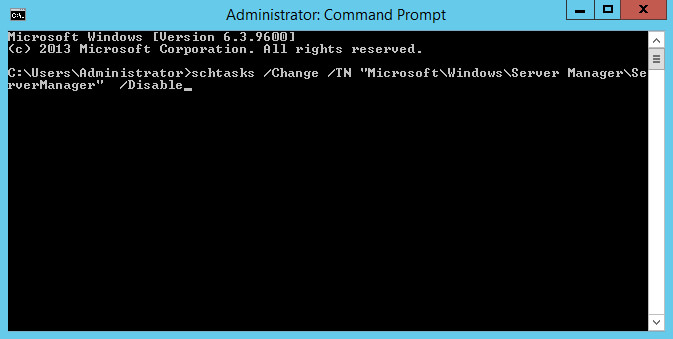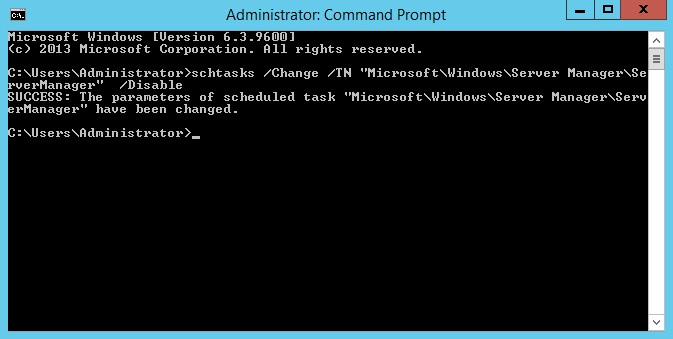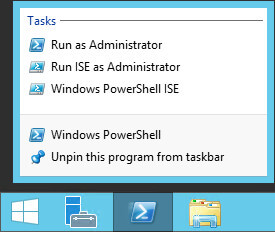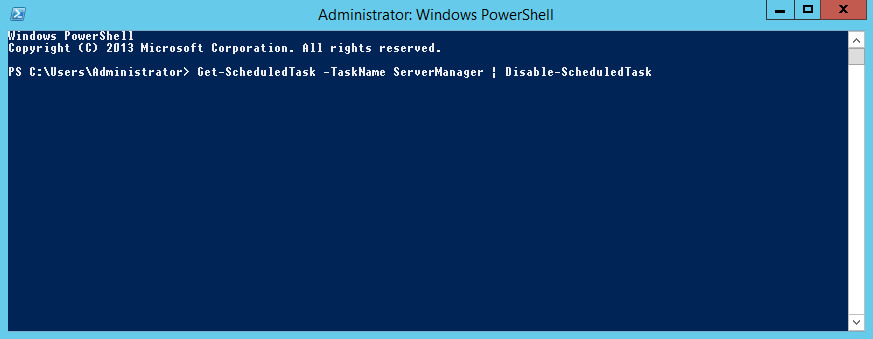- Папка автозапуска windows server 2012
- Для чего нужна автозагрузка
- Настройка автозагрузки в Windows Server
- Настройка автозагрузки через реестр Windows
- Управление автозагрузкой Windows Server 2012 R2 через Ccleaner
- Управление автозагрузкой в Autoruns Sysinternals
- Отключение автозапуска Server Manager в Windows Server 2012 R2
- Где находится автозагрузка в windows server 2012
- Автозагрузка в windows server 2012-2016
- Автозагрузка в windows server 2012-2016
- Для чего нужна автозагрузка
- Настройка автозагрузки в Windows Server
- Настройка автозагрузки через реестр Windows
- Управление автозагрузкой Windows Server 2012 R2 через Ccleaner
- Управление автозагрузкой в Autoruns Sysinternals
- Способы автозагрузки
- Реестр
- Использование групповой политики для автозапуска
- Игнорирование списков автозагрузки программ, выполняемых однократно
- Назначенные задания
- Папка «Автозагрузка»
- Смена папки автозагрузки
- Скрытые уязвимости
Папка автозапуска windows server 2012
Добрый день! Уважаемые читатели и гости крупнейшего IT блога рунета pyatilistnik.org. Вчера ко мне обратился сотрудник из отдела разработки, и попросил посмотреть их сервер с приложением. Приложение Trassir (Видео сервер) корректно не запускалось, со слов технической поддержки, у нас на сервере был конфликт двух версий 3-й и 4-ой, который запускались одновременно в автозагрузке Windows Server 2012 R2. Меня попросили из нее убрать запуск третьей версии, но вот не задача такого окна автозагрузки как в Windows 10, в серверной версии нет, вы увидите там формулировку «В этой системе элементы автозагрузки недоступны«. Давайте я вам покажу, где лежат файлы запускаемые при старте сервера и как туда добавить нужное или убрать не используемое. Сегодня речь пойдет, о автозагрузке в Windows Server 2012 R2, актуально и для 2016 версии.
Для чего нужна автозагрузка
Логично сделать вывод, что это процесс, который в момент загрузки операционной системы, запускает необходимые утилиты и процессы. Простой пример, когда вы установили Windows Server 2012 R2, то при первом входе у вас откроется «Диспетчер сервера», так как он находится в автозапуске в системе, чтобы пользователь мог с ним познакомиться.
Настройка автозагрузки в Windows Server
К сожалению Windows Server 2012 R2 не имеет такой вкладки «Автозагрузка», как у клиентских ОС Windows 8.1 и 10.
Попробуем зайти в конфигурацию системы и открыть там вкладку «Автозагрузка», делается это через msconfig в окне «Выполнить», вы обнаружите там, что «В этой системе элементы автозагрузки недоступны»
Так как в msconfig отсутствует нужная нам функциональность, то мы пойдем другим путем. Включите отображение скрытых элементов Windows и перейдите вот по такому пути:
У вас откроется папка, в которой будут лежать ярлыки программ запускающихся при загрузке сервера, в моем примере, это «Автозапуск Trassir 4 Server».

Данный путь будет работать для всех пользователей, зашедших на сервер. Если нужно реализовать автозапуск утилит или процессов, для конкретного пользователя, то нужно положить необходимый ярлык по такому пути:
Альтернативный метод задать автозапуск нужных программ для конкретного пользователя, это в окне «Выполнить» вбить команду:
Можете тут смело производить добавление программы в автозагрузку Windows Server.
Настройка автозагрузки через реестр Windows
Настроить автозагрузку в операционных системах семейства Windows Server 2012 R2 и выше, можно, через реестр. Для этого перейдите в ветку:
У вас тут будет список программ, которые запускаются для конкретного пользователя. Если вам нужно, что-то добавить в автозапуск, то создайте новый строковый ключ (REG_SZ). Задайте любое имя ключа реестра и укажите путь до исполняемого файла.
Управление автозагрузкой Windows Server 2012 R2 через Ccleaner
Я вам уже много раз рассказывал, об этой полезной утилите. Она позволяет не только производить очистку вашего компьютера или сервера, но и управляет автозапуском. Для этого зайдите в раздел «Сервис — Автозагрузка». Тут будет представлен список ваших программ, стартующих при подключении к серверу.
Чтобы, что-то отключить, то выберите нужный пункт и нажмите кнопку «Выключить». Обратите внимание, что тут же вы можете изменять пункты контекстного меню (Правый клик), вы можете исключить лишние пункты.
Управление автозагрузкой в Autoruns Sysinternals
Есть такой набор утилит от компании Microsoft под названием Sysinternals. В нем есть утилита autoruns.exe. Это специализированная утилита для управления автозагрузкой всего, что только можно в операционной системе Windows.
Вот так вот выглядит общее окно со всем, что только загружается в вашей Windows Server. Вы тут можете обнаружить:
- Ключи реестра
- Процессы и утилиты
- Библиотеки
- Драйвера
- Кодаки
Для примера. я хочу, чтобы служба обновления Google Chrome у меня не запускалась, открываем вкладку «Services» и снимаем галки с нужных служб, тем самым вы отключаете автоматическую загрузку.

Теперь посмотрите вкладку «Logon», в ней будут перечислены процессы запускающиеся при входе в систему, все что вам не нужно отключите.
Отключение автозапуска Server Manager в Windows Server 2012 R2
Данная статья предназначена для тех, кто искал подробное и понятное руководство о том, как отключить автоматический запуск Server Manager в Windows Server 2012 R2.
Узнать о том, как отключить автозапуск Server Manager в Windows Server 2019, вы можете, прочитав “Отключение автозапуска Server Manager в Windows Server 2019”.
В руководстве будут рассматриваться несколько способов, как отключить автоматический запуск Server Manager в Windows Server 2012 R2.
Заходим в систему под учетной записью с правами администратора.
Открываем Server Manager, нажимаем на кнопку “Manage” в правом верхнем углу экрана и выбираем “Server Manager Properties”.
Ставим галочку на пункте “Do not start Server Manager automatically at logon” и нажимаем на кнопку “OK”.
Теперь Server Manager не будет запускаться автоматически.
Отключить автоматический запуск “Server Manager” можно и через планировщик заданий. Для этого необходимо отключить задание, которое отвечает за автоматический запуск “Server Manager”.
В Server Manager, нажимаем на кнопку “Tools” в правом верхнем углу экрана и выбираем “Task Scheduler”.
В “Task Scheduler Library” переходим в раздел “Microsoft”, затем в “Windows”, и в подразделе “Server Manager” выбираем задание “Server Manager”.
В меню “Actions” нажимаем на кнопку “Disable”.
Теперь Server Manager не будет запускаться автоматически.
Кроме того, отключить задание, которое отвечает за автоматический запуск Server Manager, можно при помощи командной строки.
Нажимаем “Start”, указываем в строке поиска “cmd”, затем нажимаем правой кнопкой мыши на “Command Prompt” и выбираем “Run as administrator”.
Отключаем автозапуск Server Manager с помощью команды:
Теперь Server Manager не будет запускаться автоматически.
Отключить задание, которое отвечает за автоматический запуск Server Manager, можно и при помощи Windows PowerShell.
На “Панели задач” нажимаем правой кнопкой мыши на “Windows PowerShell” и выбираем “Run as administrator”.
Отключаем автозапуск Server Manager с помощью команды:
Теперь Server Manager не будет запускаться автоматически.
Где находится автозагрузка в windows server 2012
Автозагрузка в windows server 2012-2016
Автозагрузка в windows server 2012-2016
Добрый день! Уважаемые читатели и гости крупнейшего IT блога рунета pyatilistnik.org. Вчера ко мне обратился сотрудник из отдела разработки, и попросил посмотреть их сервер с приложением. Приложение Trassir (Видео сервер) корректно не запускалось, со слов технической поддержки, у нас на сервере был конфликт двух версий 3-й и 4-ой, который запускались одновременно в автозагрузке Windows Server 2012 R2. Меня попросили из нее убрать запуск третьей версии, но вот не задача такого окна автозагрузки как в Windows 10, в серверной версии нет, вы увидите там формулировку «В этой системе элементы автозагрузки недоступны«. Давайте я вам покажу, где лежат файлы запускаемые при старте сервера и как туда добавить нужное или убрать не используемое. Сегодня речь пойдет, о автозагрузке в Windows Server 2012 R2, актуально и для 2016 версии.
Для чего нужна автозагрузка
Логично сделать вывод, что это процесс, который в момент загрузки операционной системы, запускает необходимые утилиты и процессы. Простой пример, когда вы установили Windows Server 2012 R2, то при первом входе у вас откроется «Диспетчер сервера», так как он находится в автозапуске в системе, чтобы пользователь мог с ним познакомиться.
Настройка автозагрузки в Windows Server
К сожалению Windows Server 2012 R2 не имеет такой вкладки «Автозагрузка», как у клиентских ОС Windows 8.1 и 10.
Попробуем зайти в конфигурацию системы и открыть там вкладку «Автозагрузка», делается это через msconfig в окне «Выполнить», вы обнаружите там, что «В этой системе элементы автозагрузки недоступны»
Так как в msconfig отсутствует нужная нам функциональность, то мы пойдем другим путем. Включите отображение скрытых элементов Windows и перейдите вот по такому пути:
У вас откроется папка, в которой будут лежать ярлыки программ запускающихся при загрузке сервера, в моем примере, это «Автозапуск Trassir 4 Server».
Данный путь будет работать для всех пользователей, зашедших на сервер. Если нужно реализовать автозапуск утилит или процессов, для конкретного пользователя, то нужно положить необходимый ярлык по такому пути:
Альтернативный метод задать автозапуск нужных программ для конкретного пользователя, это в окне «Выполнить» вбить команду:
Можете тут смело производить добавление программы в автозагрузку Windows Server.
Настройка автозагрузки через реестр Windows
Настроить автозагрузку в операционных системах семейства Windows Server 2012 R2 и выше, можно, через реестр. Для этого перейдите в ветку:
У вас тут будет список программ, которые запускаются для конкретного пользователя. Если вам нужно, что-то добавить в автозапуск, то создайте новый строковый ключ (REG_SZ). Задайте любое имя ключа реестра и укажите путь до исполняемого файла.
Управление автозагрузкой Windows Server 2012 R2 через Ccleaner
Я вам уже много раз рассказывал, об этой полезной утилите. Она позволяет не только производить очистку вашего компьютера или сервера, но и управляет автозапуском. Для этого зайдите в раздел «Сервис — Автозагрузка». Тут будет представлен список ваших программ, стартующих при подключении к серверу.
Чтобы, что-то отключить, то выберите нужный пункт и нажмите кнопку «Выключить». Обратите внимание, что тут же вы можете изменять пункты контекстного меню (Правый клик), вы можете исключить лишние пункты.
Управление автозагрузкой в Autoruns Sysinternals
Есть такой набор утилит от компании Microsoft под названием Sysinternals. В нем есть утилита autoruns.exe. Это специализированная утилита для управления автозагрузкой всего, что только можно в операционной системе Windows.
Вот так вот выглядит общее окно со всем, что только загружается в вашей Windows Server. Вы тут можете обнаружить:
- Ключи реестра
- Процессы и утилиты
- Библиотеки
- Драйвера
- Кодаки
Для примера. я хочу, чтобы служба обновления Google Chrome у меня не запускалась, открываем вкладку «Services» и снимаем галки с нужных служб, тем самым вы отключаете автоматическую загрузку.
Теперь посмотрите вкладку «Logon», в ней будут перечислены процессы запускающиеся при входе в систему, все что вам не нужно отключите.
В Windows Server 2012 нет привычного меню «Автозагрузка».
Для автоматической загрузки программы при входе пользователя необходимо добавить ярлык программы в папку «Автозагрузка»:
Если программа должна запускаться для всех пользователей, то ставим ее в папку:
Сегодня сложно найти организацию, которая не подвергалась бы вирусным атакам. И хотя практически везде уже установлено антивирусное программное обеспечение, иногда возникает необходимость вручную посмотреть, где же в реестре запускают программы, причем даже не обязательно вредоносные. При поиске резидентных вредоносных программ нас интересуют следующие вопросы.
- Как осуществляется автозагрузка?
- Где найти список программ, загружаемых автоматически?
- Как отключить соответствующий список автозагрузки?
Именно этому будет посвящена данная статья.
Способы автозагрузки
Способов автозагрузки существует много. Ниже приведены некоторые из вариантов. Надеюсь, что это сможет вам помочь в розыске и удалении вредоносных программ из автозагрузки.
Реестр
В реестре Windows 7 автозагрузка представлена в нескольких разделах:
- [HKEY_LOCALMACHINESOFT-WAREMicrosoftWindowsCurrentVersionRun] — программы, запускаемые при регистрации в системе. Программы, которые запускаются в этом разделе, запускаются для всех пользователей в системе (см. экран 1).
otepad.exe».
Использование групповой политики для автозапуска
Откройте оснастку «Групповая политика» (gpedit.msc), перейдите в раздел «Конфигурация компьютера, Административные шаблоны, Система». В правой части оснастки перейдите в узел «Вход в систему» (см. экран 2).
По умолчанию эта политика не задана, но можно добавить туда программу: включаем политику, нажимаем кнопку «Показать — Добавить», указываем путь к программе, при этом если запускаемая программа находится в папке WINDOWSSystem32, то можно указать только название программы, иначе придется вводить полный путь к ней. Фактически в данном разделе локальной групповой политики можно указать дополнительную программу или документ, который будет выполняться при регистрации пользователя в системе.
Данный пункт политики доступен в разделах конфигурации компьютера и конфигурации пользователя. Если заданы оба пункта политики, то вначале будет запущена программа, указанная в разделе конфигурации компьютера, а затем уже пользователя. При этом в системном реестре в разделе [HKEY_LOCAL_MACHINESOFTWAREMicrosoftWindowsCurrentVersionpolicies] создается подразделExplorerRun с параметрами добавленных программ.
[HKEY_LOCAL_MACHINESOFTWARE MicrosoftWindowsCurrentVersion policiesExplorerRun] «1»=»notepad.exe»
В итоге при регистрации в системе происходит запуск приложения «Блокнот» (см. экран 3).
Аналогично задается автозапуск для текущих пользователей, в оснастке «Групповая политика» это путь «Конфигурация пользователя — Административные шаблоны — Система» (см.экран 2), а в реестре раздел [HKEY_CURRENT_USERSoftwareMicrosoftWindowsCurrentVersionPoliciesExplorerRun].
При этом программы из данного списка не отображаются в списке программ, доступных для отключения в msconfig.exe, а также определяются не всеми менеджерами автозагрузки.
Игнорирование списков автозагрузки программ, выполняемых однократно
Настраивается с помощью групповой политики в разделе «Конфигурация компьютера, Административные шаблоны, Система, Вход в систему» через параметр «Не обрабатывать список однократного запуска программ». Если эту политику включить, то не будут запускаться программы из списка [HKEY_LOCAL_MACHINE
SoftwareMicrosoftWindowsCurrent
VersionRunOnce]. Если эта политика включена, в реестре создается следующий параметр:
[HKEY_LOCAL_MACHINESOFTWARE MicrosoftWindowsCurrentVersion policiesExplorer] «DisableLocalMachineRunOnce»= dword:00000001
Так же настраивается политика для текущих пользователей: «Конфигурация пользователя, Административные шаблоны, Система, Вход в систему», параметр «Не обрабатывать список однократного запуска программ». Параметры реестра:
[HKEY_CURRENT_USERSOFTWARE MicrosoftWindowsCurrentVersion policiesExplorer] «DisableLocalUserRunOnce»= dword:00000001
Назначенные задания
Программы могут запускаться с помощью «Планировщика заданий». Посмотреть список установленных заданий, а также добавить новое можно так: указываем в меню «Пуск», «Все программы», «Стандартные», «Служебные», «Планировщик заданий» и видим окно «Планировщика заданий», в котором отображены назначенные задания (см. экран 4).
Чтобы добавить новое задание, нужно в панели «Действия» выбрать пункт «Создать простую задачу» (см. экран 5).
Запуск программ с помощью этого мастера возможен однократно, при регистрации в Windows, при включении компьютера, а также по расписанию.
Папка «Автозагрузка»
Папка, в которой хранятся ярлыки для программ, запускаемых после регистрации пользователя в системе. Ярлыки в эту папку могут добавляться программами при их установке или пользователем. Существует две папки — общая для всех пользователей и индивидуальная для текущего пользователя. По умолчанию эти папки находятся здесь:
- UsersAll UsersMicrosoftWindowsStart MenuProgramsStartup — это папка, программы из которой будут запускаться для всех пользователей компьютера;
- %USERPROFILE%AppDataRoamingMicrosoftWindowsStart MenuProgramsStartup — это папка, программы из которой будут запускаться для текущего пользователя.
Посмотреть, какие программы у вас запускаются таким способом, можно, открыв меню «Пуск», далее выбрав «Все программы», «Автозагрузка». Если вы создадите в этой папке ярлык для какой-то программы, она будет запускаться автоматически после регистрации пользователя в системе.
Смена папки автозагрузки
Windows считывает данные о пути к папке «Автозагрузка» из реестра. Этот путь прописан в следующих разделах:
- [HKEY_LOCAL_MACHINESOFTWAREMicrosoftWindowsCurrentVersionExplorerUser Shell Folders] «Common Startup»=»%ProgramData%Microsoft WindowsStart MenuProgramsStartup» — для всех пользователей системы.
- [HKEY_CURRENT_USERSoft-wareMicrosoftWindowsCurrentVersionExplorerUser Shell Folders]»Startup»=»%USERPROFILE%AppDataRoamingMicrosoftWindowsStart MenuProgramsStartup» — для текущего пользователя. Сменив путь к папке, мы получим автозагрузку всех программ из указанной папки.
Пример: [HKEY_CURRENT_USERSoftwareMicrosoftWindowsCurrentVersionExplorerUser ShellFolders] «Startup»=»c:mystartup» — система загрузит все программы, ярлыки которых находятся в папке c:mystartup, при этом папка «Автозагрузка» все так же будет отображаться в меню «Пуск», а если у пользователя в ней ничего не было, то он и не заметит подмены.
Скрытые уязвимости
Подмена ярлыка для программы из списка автозагрузки выполняется просто. Допустим, у вас установлено приложение Adobe Acrobat. Тогда в папке «Автозагрузка» у вас будет находиться ярлык «Adobe Reader Speed Launch», он устанавливается туда по умолчанию. Но вовсе не обязательно этот ярлык ссылается именно на соответствующее приложение — вместо него может быть запущена любая другая программа, тем более что на функциональности Acrobat это не скажется.
Добавление программы к программе, запускаемой из списка автозагрузки, есть модификация предыдущего варианта — одновременно с загрузкой какой-либо программы из списка автозагрузки у вас будет стартовать другая программа. Дело в том, что можно «склеить» два исполняемых файла в один, и они будут запускаться одновременно. Существуют специальные программы для такой «склейки». Или ярлык может ссылаться на командный файл, из которого и будут запускаться как оригинальная программа из списка, так и добавленные посторонние программы.
Посмотреть список автоматически загружаемых программ можно, открыв окно «Сведения о системе». Для этого откройте меню «Пуск», «Все программы», «Стандартные», «Служебные», «Сведения о системе» или наберите msinfo32.exe в командной строке и перейдите в раздел «Программная среда — Автоматически загружаемые программы». Приложение «Свойства системы» отображает группы автозагрузки из реестра и папок «Автозагрузка» (см. экран 6).
Другая программа, позволяющая посмотреть список программ автозагрузки, — «Настройка системы» (для запуска наберите msconfig.exe из командной строки). Эта программа, кроме просмотра списка автозагрузки, предоставляет возможность отключить все пункты автозагрузки (вкладка «Общие») или выборочных программ (вкладка «Автозагрузка»).
Сведения, приведенные в данной статье, нельзя считать исчерпывающими, однако, надеюсь, они помогут вам в нелегкой борьбе с вредоносными программами.
Владимир Безмалый — специалист по обеспечению безопасности, MVP Consumer Security