- How to access the hidden usr/local/bin folder on a Mac?
- Before we start
- What is the bin folder?
- Ways to access the bin folder?
- Method 1: Find the bin folder through the Finder
- Method 2: Finding the bin in Terminal
- Another way to access hidden directories
- Как установить Bin файлы на Mac
- Содержание:
- направления
- Mac OS X: обычные места, где должны жить бинарные файлы
- 3 ответа 3
- Доступ к корневому каталогу в Mac OS X 4 способами быстро 2021
- History of MacOS
- 4 способа доступа к корневому каталогу Mac OS
- 1. Используйте сочетание клавиш «Перейти к папке».
- 2. Перетащите «Macintosh HD» на боковую панель Finder.
- 3: Показать жесткие диски на рабочем столе, чтобы показать «Macintosh HD»
- 4: добраться до / по командной строке
- Почему я не вижу / bin, / etc, / usr, / var, / private и другие элементы структуры каталогов Unix?
How to access the hidden usr/local/bin folder on a Mac?
Before we start
Having spent some years coding applications for macOS we’ve created a tool that everybody can use. The all-round problem fixer for Mac.
So here’s a tip for you: Download CleanMyMac to quickly solve some of the issues mentioned in this article. But to help you do it all by yourself, we’ve gathered our best ideas and solutions below.
Features described in this article refer to the MacPaw site version of CleanMyMac X.
What is the bin folder?
Although it might sound like it, this is not the Trash. Bin is another hidden folder.
When operating systems, such as macOS — and Mac OS X before that — are constructed using a Linux system directory, certain files and folders are hidden on purpose. Almost every operating system will hide things that the majority of users don’t need. It is the same as an architect and builder placing plumbing and wiring behind a wall: it looks better, and the last thing you want is to accidentally damage the operating system that keeps your house functioning smoothly.
It is enough for most people to know that the plumbing and wiring are working smoothly and that they can call a professional should something go wrong. With an Apple operating system, hidden folders and files are routes that power users take to tweak and modify a Mac, to improve how it performs, and solve any problems should anything go wrong.
Accessing the bin folder is another way to take a look at potentially make changes to license and configuration files. Now, if you ever want to make changes to hidden files and folders without digging around in system directories, there is an easier and quicker way. Download an app like CleanMyMac X to uncover space within hard drives. Using its Space Lens feature, This program can show you what is taking up space and help you delete anything you don’t need.
However, if you are keen to look under the hood manually, here is how to access the bin folder.
Ways to access the bin folder?
Method 1: Find the bin folder through the Finder
- Open Finder
- Press Command+Shift+G to open the dialogue box
- Input the following search: /usr/local/bin
- Now you should have temporary access, so you should be able to drag it into the Finder favorites if you want to access it again.
Another way to find the bin folder is through Terminal.
Method 2: Finding the bin in Terminal
- Launch Terminal; which you can find in /Applications/Utilities
- Enter this command in Terminal: chflags nohidden
/usr/local/bin
/usr/local/bin
Only attempt this method if you are comfortable using the Terminal. Remember, using Terminal can make significant changes to your macOS systems and files, so only make these sorts of changes if you’re confident in the inputting instructions. This way, you should have temporary access to the bin folder to make any needed changes.
Pro Tip: If you find yourself running short of storage on your Mac, clear out your downloads folder. Everything you’ve ever downloaded that you’ve not moved somewhere else or copied is sitting in that folder. Going right back to when you got your Mac. Imagine how much room that is taking up! Especially when it contains zip folders, videos, images, and app downloads.
Another way to access hidden directories
There are many apps that allow you to gain access to hidden files, folders, and directories. One such is Daisy Disk, another CleanMyMac X. I prefer CleanMyMac better because of nice visualizations. You can click the «Space Lens» tool and see the entire folder tree of your Mac. This reveals many hidden folders and things you may have long forgotten.
After you get the app, you need to click the «Space Lens» tab.
From there, click on bubbles to dive deeper into folders that are sorted by colors and categories. Quite exciting, really.
That’s all you need to know about finding the Bin folder on Mac. Stay tuned for more Mac tips!
Источник
Как установить Bin файлы на Mac
С самого начала вычислений пользователи пытались найти способы сжатия файлов для передачи их через диск или Интернет. Было несколько таких файлов для Mac, но выжившим стал tuffit от mith Micro. К счас
Содержание:
С самого начала вычислений пользователи пытались найти способы сжатия файлов для передачи их через диск или Интернет. Было несколько таких файлов для Mac, но выжившим стал Stuffit от Smith Micro. К счастью, у продукта также есть бесплатный распаковщик или экстрактор, который называется UnStuffIt, который можно использовать для установки файлов .bin на Mac.
направления
Как установить Bin файлы на Mac (печатать на клавиатуре компьютера изображение TEMISTOCLE LUCARELLI от Fotolia.com)
Перейдите на веб-сайт Smith Micro и загрузите экстрактор UnStuffIt. Это бесплатно, но компания запросит ваш адрес электронной почты. Установите его на свой Mac и, если вы используете Mac OS X Tiger или Leopard, перетащите значок в док-станцию.
Загрузите файл .bin из Интернета. Вы можете настроить загрузку так, чтобы она автоматически открывала UnStuffIt для извлечения файла, но это не обязательно. Сохраните файл .bin в папку или на рабочем столе.
Нажмите, удерживайте и перетащите файл .bin поверх значка UnStuffIt в Dock. Это распакует или распакует сжатый файл. Он появится в виде файла .dmg или папки.
Перейдите к файлу .dmg и дважды щелкните по нему. Это смонтирует файл, как если бы это был жесткий диск или другой том. Дважды щелкните по нему, чтобы открыть смонтированный файл. Внутри будет оранжево-коричневый значок с именем и суффиксом .pkg.
Дважды щелкните файл .pkg, и появится диалоговое окно с инструкциями по установке файла или программы на ваш Mac.
Источник
Mac OS X: обычные места, где должны жить бинарные файлы
Я скачал приложение, которое является приложением командной строки, и хочу поместить его где-нибудь, где я могу запустить его из командной строки без необходимости явно указывать путь.
Какие обычные пути используются для чего-то подобного? /usr/bin ? Существуют ли разные варианты: один, если я хочу, чтобы он был для всех пользователей, и один, если я хочу, чтобы он был только для определенного пользователя, например, моей учетной записи администратора?
Или я должен поместить его в свой собственный каталог в каталоге приложений и добавить его в путь? Если да, какой файл контролирует, где указан путь?
3 ответа 3
Основной ответ: вы, вероятно, хотите /usr/local/bin . В зависимости от того, насколько недавно установлена ваша macOS, вам может потребоваться обновить $PATH умолчанию. Смотрите ниже для более подробной информации.
ОБНОВЛЕНИЕ 12-01-2018 В какой-то момент, с тех пор как я написал свой оригинальный ответ, Apple изменила значение по умолчанию $PATH . В результате, многое из того, что я скажу ниже, не имеет отношения к последним Mac. Если вы наберете echo $PATH в терминале, а /usr/local/bin будет первым, тогда вы можете проигнорировать все ниже об изменении $PATH .
Оригинальный ответ
Маки необычны в этом отношении. Переменная $PATH по умолчанию для обычного пользователя выглядит следующим образом:
Поместив /usr/local/bin после /usr/bin и /bin , Mac использует обычную систему. Как правило, вы можете поместить что-то в /usr/local/bin (скажем, второй интерпретатор Perl, скомпилированный каким-то нестандартным способом), и тогда обычный пользователь сначала обратится к пользовательскому, а не общесистемному. Это хорошо. Пользователи могут получить варианты, но система остается чистой. Однако, учитывая Apple $PATH по умолчанию, элементы в /usr/bin или /bin будут найдены раньше, чем что-либо в /usr/local/bin . (Это в основном отрицает цель установки, например, пользовательского Perl в /usr/local/bin .)
Чтобы это исправить, вы можете изменить $PATH обычного пользователя, отредактировав файл .profile в домашнем каталоге пользователя. (Этот файл может не существовать, если у вас новая установка. В таком случае создайте его.)
Полусвязанный: Homebrew обеспечивает отличное управление пакетами для Mac. По умолчанию Homebrew устанавливает программное обеспечение в /usr/local , но делает это таким образом, чтобы можно было легко удалять вещи и позже возвращаться в ванильное состояние.
Источник
Доступ к корневому каталогу в Mac OS X 4 способами быстро 2021
History of MacOS
Как и другие формы Unix, корневым каталогом Mac OS X является просто /, но из Finder он также берет имя вашего основного жесткого диска. По умолчанию это «Macintosh HD», и более новые версии Mac OS начали скрывать корневую папку от пользователей, поскольку большинству пользователей просто не требуется доступ к корневым подкаталогам. Но, конечно, некоторые пользователи Mac должны получить доступ к корневому каталогу своего Mac, и это то, что мы собираемся показать вам, как это сделать.
Обратите внимание, что если вы переименовали Macintosh HD во что-то другое, вам необходимо будет заменить свое имя в пошаговом руководстве, когда это необходимо.
4 способа доступа к корневому каталогу Mac OS
Мы рассмотрим четыре различных способа доступа к корневому каталогу MacOS, macOS и Mac OS X. Это относится ко всем версиям современного системного программного обеспечения Mac.
1. Используйте сочетание клавиш «Перейти к папке».
Go To Folder — это один из самых полезных сочетаний клавиш в Mac OS X Finder, поскольку вы можете мгновенно перейти в любое место, и корневой каталог не является исключением:
- В любом месте на рабочем столе Mac нажмите Ctrl + Shift + G, затем введите / и нажмите Return, чтобы перейти к root (Macintosh HD)
Если вам не нужен частый доступ к корневому каталогу, использование сочетания клавиш может иметь смысл. Кроме того, использование generic / path всегда приводит к корневому каталогу, даже если кто-то переименовал его в «Macintosh HD», что делает его универсальным для всех компьютеров Mac.
2. Перетащите «Macintosh HD» на боковую панель Finder.
Размещение Macintosh HD в списке избранного на боковой панели Finder обеспечивает частый быстрый доступ и поддержку перетаскивания:
- Откройте окно Finder для любой папки, кроме «Все мои файлы» и нажмите на заголовок, потянув все вниз до имени компьютера
- Перетащите «Macintosh HD» на боковую панель Finder.
Теперь нажатие на Macintosh HD мгновенно перейдет в корневой каталог.
3: Показать жесткие диски на рабочем столе, чтобы показать «Macintosh HD»
Для тех, кто может сохранить свои рабочие столы без помех, постоянный быстрый доступ к корневому каталогу возможен путем отображения жестких дисков на рабочем столе:
- В любом месте Finder откройте меню Finder и выберите «Настройки».
- На вкладке «Общие» установите флажок «Жесткие диски», чтобы немедленно показать Macintosh HD (и любой другой подключенный жесткий диск).
Отображение жестких дисков на рабочем столе на самом деле было поведением по умолчанию до самых последних версий Mac OS X, но большинство пользователей никогда не оставляли свой домашний каталог для доступа к файлам, поэтому вместо этого они стали новым окном Finder по умолчанию, прежде чем окончательно привести к «Все мои Файлы »в новейших версиях Finder.
4: добраться до / по командной строке
Любой, кто придет из Unix-фона, найдет это очевидным, но доступ к корневому каталогу всегда возможен с помощью команды cd
Другой вариант — использовать командную строку и открыть, чтобы перенести корневой каталог в графический интерфейс через Finder:
Подкаталоги также могут быть запущены через open, указывая их путь.
Почему я не вижу / bin, / etc, / usr, / var, / private и другие элементы структуры каталогов Unix?
macOS и Mac OS X опираются на осторожную сторону и по умолчанию скрывают большую часть содержимого корневого каталога от Finder. Если вы знаете, что делаете, и вам нужно раскрыть все и все корневые подкаталоги (например, ls -a / будет отображаться в командной строке), вам нужно будет установить скрытые файлы, которые будут отображаться в Mac OS X Finder. Каталоги и файлы, которые считаются скрытыми с помощью команды chflags или тех, которые содержат точку перед именем, будут выделены светло-серым цветом, но в любом случае доступны и доступны для поиска в Finder:
Обратите внимание, что корневой каталог в структуре файловой системы Unix в основном является высшим уровнем иерархии файловой системы и полностью отличается от учетной записи корневого пользователя, последняя из которых обеспечивает высокоуровневый административный доступ к Mac.
Как только вы окажетесь в корневом каталоге Mac OS, вы увидите множество различных скрытых и видимых папок и каталогов, составляющих компоненты операционной системы. Если вам нужна дополнительная информация о том, что означают эти каталоги, вы можете прочитать здесь, что немного объясняет структуру каталогов Mac OS X.
Источник


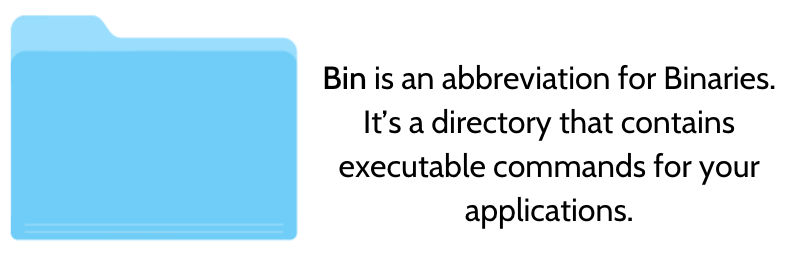

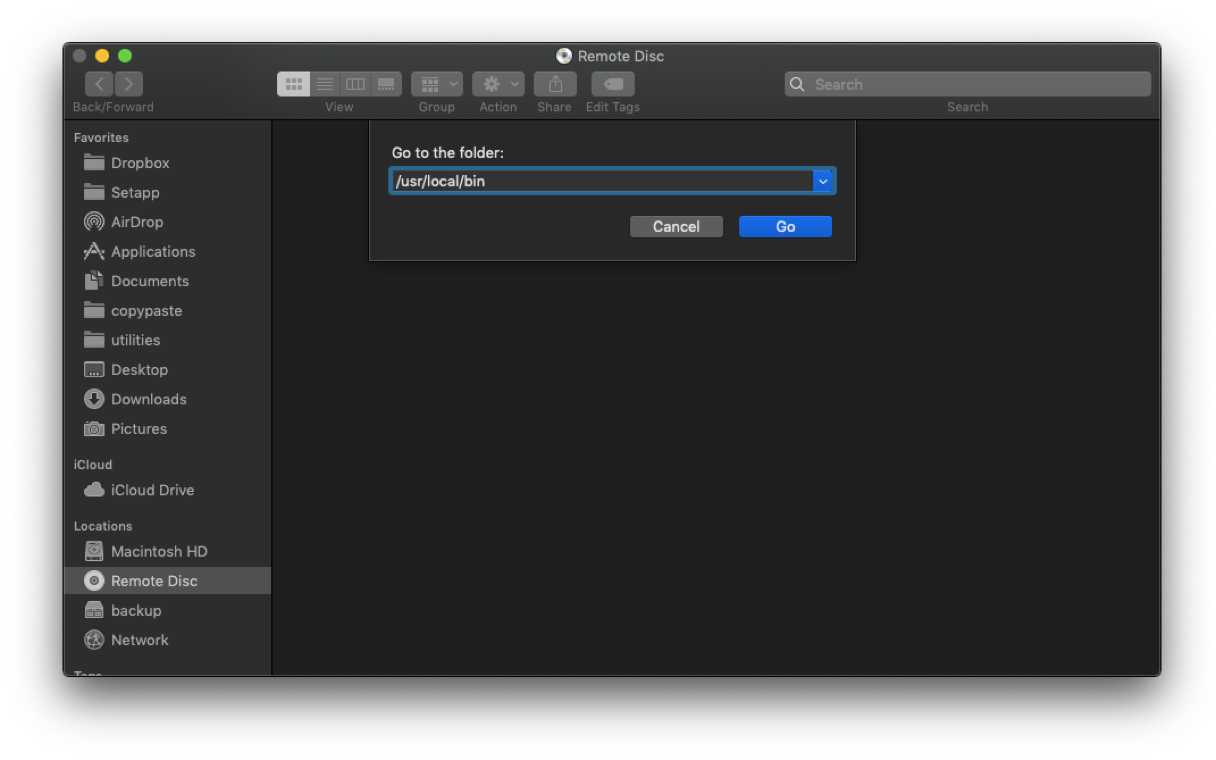
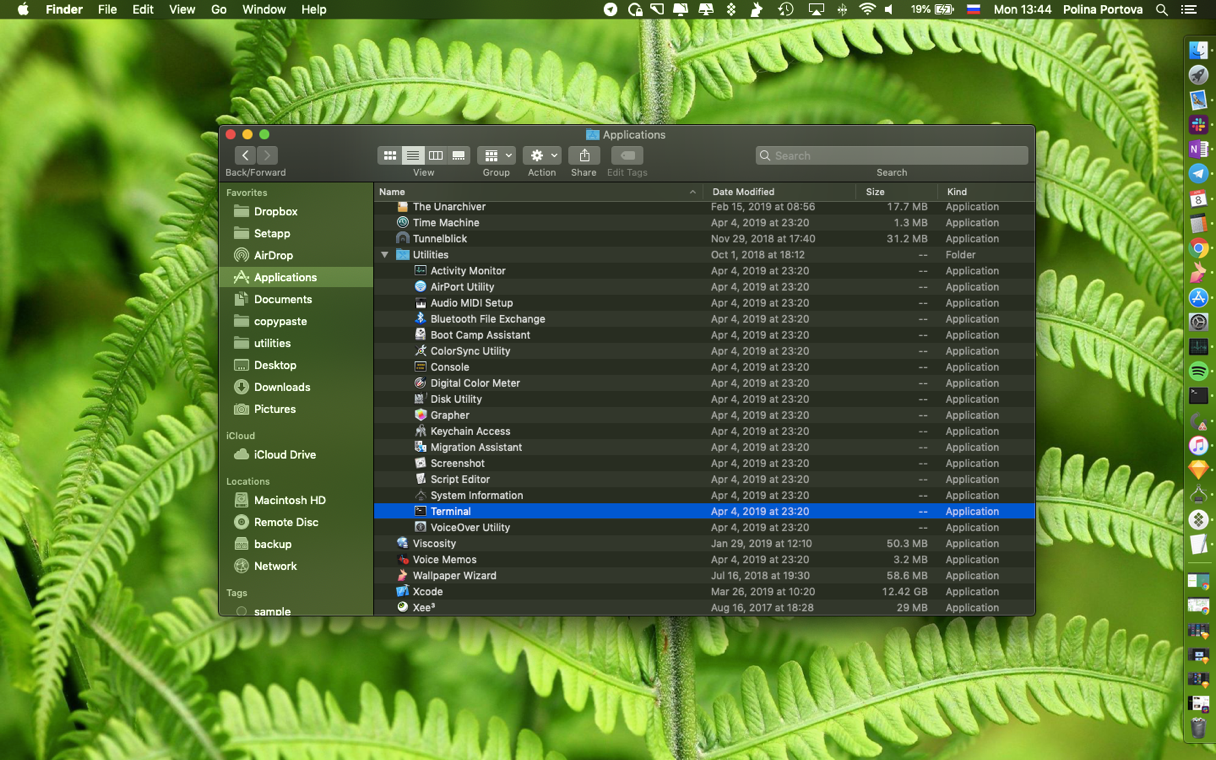

_1554978616.png)
_1554979096.png)







