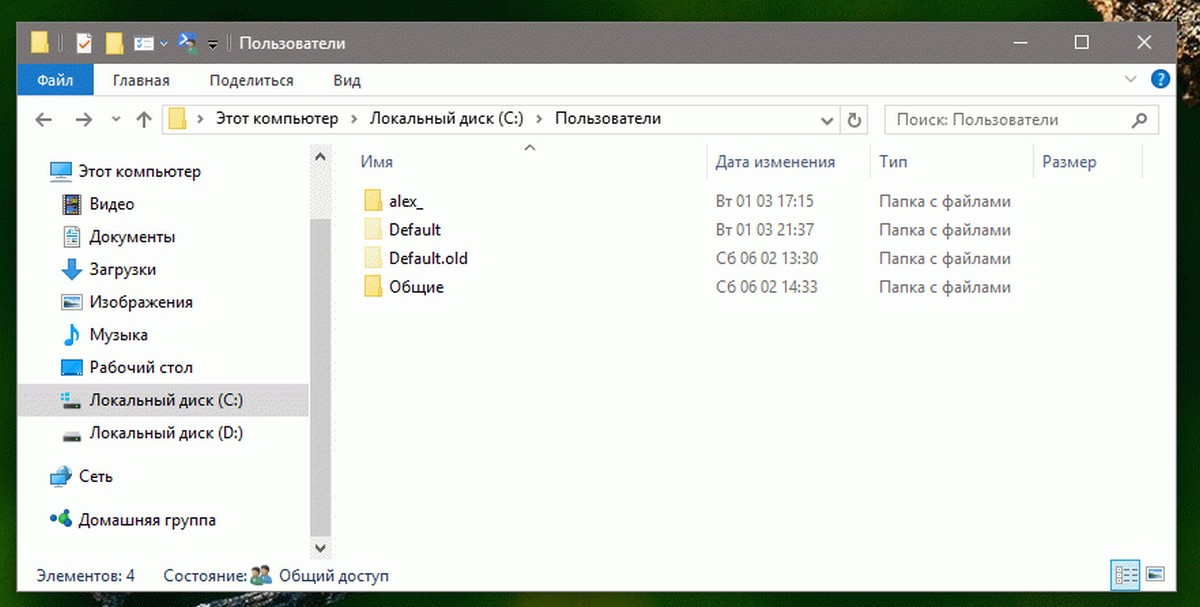- Что такое учетная запись defaultuser0 в Windows 10 и можно ли ее удалить
- Что такое defaultuser0
- Можно ли использовать defaultuser0 как обычную учетную запись
- Служба профилей пользователей не удалось войти в систему.
- Исправляем ошибку: Службе профилей пользователей не удалось войти в систему
- 1. Редактирование параметров профиля в реестре
- 2. Восстановление Default профиля заменой поврежденного файла NTUSER.DAT
- 3. Восстановление Windows из точки восстановления
- 4. Создание нового пользователя и перенос старых данных
- 5. Права на чтение каталога C:\Users\Default
- Рекомендации по устранению проблемы
Что такое учетная запись defaultuser0 в Windows 10 и можно ли ее удалить
При установке Windows 8.1 и 10, помимо создаваемой пользователем учетной записи администратора, локальной или Microsoft, система создает несколько дополнительных учетных записей, среди которых имеется и defaultuser0. В нормальных условиях она не отображается на экране входа в систему и никак не мешает работе пользователя, разве что иногда занимает на жестком диске несколько гигабайт, в связи с чем многие интересуются, можно ли ее удалить и тем самым высвободить немного дискового пространства.
Что такое defaultuser0
Папка пользователя defaultuser0 располагается в том же каталоге, что и папки других пользователей (C:/Users) , но по умолчанию ей присвоен атрибут «Скрытый» .
Существует распространенное мнение, что defaultuser0 — это следствие некоего бага в Windows, но это не совсем верно. Учетная запись defaultuser0 является служебной, она участвует в процессе первичной настройки Windows (на этапе OOBE) еще до того момента, когда будут созданы другие юзеры. По завершении установки Windows 10 и ее перезагрузки учетная запись defaultuser0 должна удалиться, но это происходит не всегда.
Итак, миссия defaultuser0 завершается после установки системы и создания обычной учетной записи, поэтому ее можно безопасно удалить.
В редких случаях defaultuser0 отображается на экране входа в систему, но если вы попробуете войти в эту учетную запись, то у вас ничего не получится, так как она требует пароля, но не имеет его.
Если вы хотите ее скрыть, войдите в свою учетную запись, запустите от имени администратора PowerShell и выполните команду net user defaultuser0 /active:no .
Также вы можете полностью удалить defaultuser0 из системы без каких-либо негативных последствий.
Находясь в своей учетной записи администратора, откройте командой lusrmgr.msc оснастку управления пользователями, зайдите в раздел «Пользователи» и удалите учетную запись defaultuser0 .
Удалить ее можно также и командой net user defaultuser0 /delete в запущенной с повышенными правами командной строке.
За сим зайдите в расположения C:\Users и удалите сам каталог defaultuser0 со всем его содержимым. Если система воспротивиться, удалите его, загрузившись в безопасном режиме или из-под LiveCD .
После этого останется только подчистить реестр, что не является обязательным.
Разверните в редакторе реестра ключ HKLM\SOFTWARE\Microsoft\Windows NT\CurrentVersion\ProfileList и отыщите подраздел с названием S-1-5. и содержащимся в нём параметром ProfileImagePath, в качестве которого установлен путь «C:\Users\defaultuser0» .
Удалите подраздел с S-1-5. с его содержимым.
Можно ли использовать defaultuser0 как обычную учетную запись
Если учетная запись defaultuser0 активна и ее папка содержит набор данных, вы можете попробовать задействовать ее как обычную учетную запись, установив в lusrmgr.msc для нее пароль.
Но, скорее всего, ничего у вас не получится и, вместо того чтобы войти в defaultuser0, Windows 10 создаст временную учетную запись TEMP, которая будет обнулена после завершения рабочей сессии.
Что касается других служебных учетных записей, таких как DefaultAccount, WDAGUtilityAccount и Гость, то их трогать не следует, тем более, что сама Windows не позволит вам их удалить.
Служба профилей пользователей не удалось войти в систему.
Если после создания в Windows 10 нового пользователя вы не можете с новыми данными войти в систему, ниже описано решение данной проблемы. При попытке входа вы получаете ошибку — Службе «Служба профилей пользователей» не удалось войти в систему. Невозможно загрузить профиль.
Проблему можно решить очень легко: необходимо заменить папку поврежденную Default в директории Этот Компьютер → Локальный диск С: → Пользователи на исправную.
Папка по умолчанию скрытая, поэтому перед копированием вам необходимо в Меню Вид, изменить параметры папок — включить отображение Скрытых файлов. Наберите в поиске Windows 10 — Параметры Проводника нажмите Enter во вкладке Вид -опуститесь с помощью мышки в конец списка и выберите Отображать Скрытые файлы, папки и диски.
Старую папку не удаляем а переименуем и вставляем новую папку и проверим ее свойства. Свойство новой папки Default должны быть точно такими как в старой папке которую мы переименовали.
После перезагрузки вы можете произвести Вход в созданную учетную запись, Служба профилей пользователей сможет загрузить созданный профиль.
Исправляем ошибку: Службе профилей пользователей не удалось войти в систему
В этой статье мы рассмотрим все варианты решения ошибки загрузки профиля пользователя на Windows 7, Windows 10 и линейке Windows Server, начиная с 2008 (чаще всего на RDS серверах). Ошибка довольно распространена, связана обычно с повреждением каталога с профилем пользователя, но исправляется относительно легко.
Проблемы выглядит следующим образом: служба профилей пользователей (ProfSvc) не может загрузить профиль пользователя Windows, соответственно пользователь компьютера не может войти в систему, а после ввода учетных данных появляется окно с ошибкой:
Невозможно загрузить профиль пользователя.
User profile cannot be loaded.
Ошибка загрузки профиля в подавляющем большинстве случае связана с повреждением профиля пользователя или прав на каталог профиля. Это может произойти из-за некорректного завершения работы системы, обновления системы, некорректных изменений в реестре или других сбоев.
Рассмотрим все способы для решения проблемы, начиная с самых простых. Практически для всех вариантов решения вам потребуется учетная запись с правами локального администратора на компьютере. Если у вас нет другой учетной записи на компьютере, где возникает эта ошибка и вы не можете зайти под временным профилем, то вам потребуется загрузиться с загрузочной флешки и создать новую учетную запись.
Проблема может возникнуть по разным причинам, поэтому мы рассматриваем все возможные варианты решения. Если вам не помогает один вариант, переходите к следующему.
1. Редактирование параметров профиля в реестре
Запустите редактор реестра regedit с правами администратора и перейдите в ветку реестра HKEY_LOCAL_MACHINE\SOFTWARE\Microsoft\Windows NT\CurrentVersion\ProfileList.
Вы увидите список разделов (профилей) с названием в виде S-1-5-21-xxxxxxx. Это идентификаторы (SID) пользователей, по любому из них можно узнать имя учетной записи (например, следующей командой можно вывести список локальных пользователей и их SID: wmic useraccount get domain,name,sid ).
Можно просто найти профиль проблемного пользователя, последовательно перебрав все ветки с SID в разделе ProfileList. В нужной ветке учетная запись пользователя должна присутствовать в пути к профилю в параметре реестра ProfileImagePath.
Есть несколько вариантов:
- Имя ветки с нужным вам профилем пользователя оканчивается на .bak. В этом случае просто переименуйте ветку, убрав .bak;
- Вы нашли две ветки, указывающих на ваш профиль: с окончанием .bak и без. В этом случае переименуйте ветку без .bak, добавив в конце небольшой суффикс, например, S-1-5-21-xxxxx.backup. А у профиля с окончанием .bak удалите .bak в имени ветки реестра.
После того как вы переименовали ветку нужного профиля, нужно отредактировать значение параметров RefCount и State. Установите для них значения 0. Если у вас нет таких параметров, создайте их вручную (тип DWORD).
Убедитесь, что в значении ProfileImagePath указан путь к правильному каталогу профиля, а папка сама с профилем присутствует на диске и имеет такое же название, как и в ProfileImagePath. В моём случае это C:\Users\root.
После этого перезагрузите компьютер и попробуйте войти под профилем пользователя.
2. Восстановление Default профиля заменой поврежденного файла NTUSER.DAT
Если ошибка “Невозможно загрузить профиль пользователя” возникла при первом входе пользователя в систему, значит проблема с загрузкой профиля может быть связана с поврежденным файлом NTUSER.DAT в Default профиле. В этом файле хранятся настройки пользователя, те параметры, которые загружаются в ветку реестра HKEY_CURRENT_USER при входе пользователя. При создании профиля для нового пользователя этот файл копируется в каталог с созданным профилем пользователя. Если файл NTUSER.DAT удален или поврежден, служба User Profile Service не может создать профиль для нового пользователя.
Перейдите в каталог C:\Users\Default. В ней будет находиться файл NTUSER.DAT, переименуйте его, например, в NTUSER.DAT2. Далее вам нужно будет заменить этот файл аналогичным файлом с профиля другого пользователя, либо файлом с другого компьютера (с такой же версией Windows). После этого перезагрузите систему, и если проблема была в испорченном NTUSER.DAT, то всё должно заработать.
В интернете так же встречается совет заменить всю папку C:\Users\Default, но суть остаётся та же, дело в замене файла NTUSER.DAT, который меняется и при замене папки.
3. Восстановление Windows из точки восстановления
Если у вас в Windows включены и настроены точки восстановления, можно попробовать решить ошибку через восстановление на предыдущую точку восстановления.
В панели управления зайдите в раздел Recovery.
Далее жмите Open System Restore.
И следуйте указаниям мастера (несколько раз нажать далее), после чего система начнет восстановление.
Вы также можете увидеть подобную ошибку
Это значит, что у вас не настроены точки восстановления. В этом случае воспользоваться этим методом не выйдет.
4. Создание нового пользователя и перенос старых данных
Если другие варианты вам не помогли, можно создать нового пользователя и перенести в него данные из старого профиля. Этот способ обязательно сработает, так как мы будем создавать нового пользователя с новым профилем.
- Запустите командную строку с правами администратора и введите netplwiz ;
- В открывшейся оснастке нажмите Add;
Пункты 3 и 4 относятся к Windows 10, если у вас Windows 7, то просто пропустите их и перейдите к пункту 5.
- Выберите Sign in without a Microsoft account;
- Выберите Local account;
- Введите логин и пароль и нажмите Finish;
- Скопируйте все папки из каталога старого профиля (включая AppData) и вставьте (с заменой) в каталог профиля свежесозданного пользователя.
Не забудьте включить отображение скрытых файлов и папок.
При таком способе восстановления вы не теряете данные, которые были в старом профиле. Если при копировании возникли проблемы, вы всегда можете получить доступ к данным со старого профиля просто зайдя в C:\users\ваш_старый_профиль
После того как как вы успешно зайдете под новым профилем, убедитесь, что у вас есть доступ к старым файлам, например, в папке Загрузки или Документы. Если доступа нет (выскакивает ошибка с запретом доступа), необходимо будет дать RW или FullControl права на эти папки вашему новому пользователю.
5. Права на чтение каталога C:\Users\Default
Проблем с отсутствием прав на чтение профиля пользователя Default чаще встречается в Windows Server. При попытке зайти в систему на Windows Server 2008 и выше, может встретиться подобная ошибка. В журнале ошибок вы можете увидеть соответствующую ошибку с ID 1509.
Для исправления просто дайте группе Users права на чтение C:\Users\Default, как указано ниже.
Если ошибка не решится, проверьте журнал ошибок Windows на предмет похожих ошибок, например, ID 1500, которая связана с повреждением файла NTUSER.DAT (решается вариантом #2 в этой статье).
Рекомендации по устранению проблемы
Практически всегда проблема с загрузкой профиля связано с некорректными данными профиля в реестре, или поврежденим файла NTUSER.DAT, поэтому устранение ошибки связано с восстановлением этих ресурсов в прежнее состояние.
Следуя этой статье, первым делом попробуйте исправить пути к профилю в реестре и файл ntuser.dat. Обычно этих шагов достаточно, чтобы восстановить работоспособность профиля. В некоторых статьях рекомендуют заходить в безопасном режиме, но в этом нет никакой необходимости, так как эта проблема не связана с драйверами.
Самый сложный вариант — это когда вы не можете попасть в ваш профиль, у вас нет другого административного аккаунта, и система не создает временный профиль. То есть, вы никак не можете войти в Windows. Для решения проблемы вам понадобится загрузочная флешка (или хотя бы установочный диск) с вашей версией Windows, вам нужно загрузится с него и создать новый аккаунт с правами администратора. Затем следуйте описанным в статье шагам.