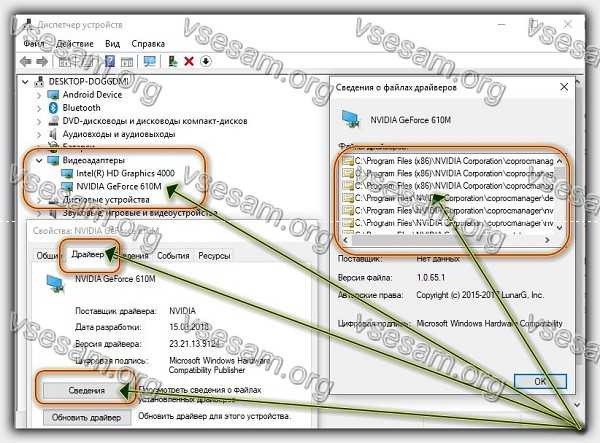- Расположение драйверов в Windows 10
- Где находится папка с драйверами в Windows 10?
- Где в Windows находятся драйверы установленных устройств
- Где находятся установленные драйвера на виндовс 10
- Где на виндовс 10 находится папка с установленными драйверами видеокарты, принтера, звука, мыши …
- Как установить несовместимые драйверы в Windows 10
- Как установить драйвера на Windows 10
- Последовательность инсталляции драйверов
- Варианты установки драйверов
- Автоматическая инсталляция
- Установка драйверов вручную
- Специальные утилиты для установки драйверов
- Поиск драйвера по ИД оборудования
Расположение драйверов в Windows 10
Система Windows 10 хранит большое количества необходимых драйверов для таких устройств как принтера, звуковые карты, сетевые адаптеры и т.п, чтобы не было проблем при подключении нового устройства. Также, Windows 10 хранит сторонние драйвера, которые вы уже установили вручную.
По разным причинам может понадобиться взять драйвер на одном ПК и перенести его на другой. Это актуально для админов, где в офисе много компьютеров и с ними всегда проблемы, особенно с принтерами. Для этого нужно знать расположение папки с драйверами в Windows 10.
Где находится папка с драйверами в Windows 10?
Расположение папки с драйверами в Windows 10 находится по пути C:\Windows\System32\DriverStore. В самой папке FileRepository и хранятся все драйвера Windows 10. Сама папка DriverStore отвечает за то, чтобы драйвера сохранялись, обновлялись и перезаписывались в самой папке FileRepository.
Важно: Microsoft хочет внести изменения в политику сторонних драйверов в будущих версиях Windows 10. Это означает то, что сторонние драйвера будут хранится в другом месте, отдельной папке. Пока не ясно точно в каком, но в инсайдерских версиях это путь C:\Windows\OEMDRIVERS. До версии 20H2 Windows 10, драйвера хранятся в папке FileRepository.
Где в Windows находятся драйверы
установленных устройств
После установки на компьютере драйвера устройства его файлы копируются на системный диск. При этом, название и количество упомянутых файлов, а также их расположение на диске, зависят от конкретного драйвера. Обычно операционная система «разбрасывает» их по разным папкам, расположенным в каталогах «Windows» и «Program Files».
В некоторых случаях бывает необходимо узнать, где же хранятся эти файлы и как они называются. Например, когда файлы драйвера нужно удалить или же использовать их для установки устройства на другом компьютере.
Изложенная на этой странице информация доступна также в формате видео:
Получить список файлов драйвера конкретного устройства, установленного на компьютере, можно через диспетчер устройств.
• в диспетчере, в списке оборудования, найти интересующее устройство, щелкнуть по нему правой кнопкой мышки и в появившемся контекстном меню выбрать пункт «Свойства»;
• в открывшемся окне перейти на вкладку «Драйвер», где нажать кнопку «Сведения»;
• откроется еще одно окно, в котором и будет отображена необходимая информация (список файлов драйвера).
Важно. Если Вы планируете использовать файлы драйвера для установки устройства на другом компьютере, кроме самих файлов, полученных изложенным выше способом, понадобится еще и файл сведений для установки. Найти его можно в папке C:\Windows\inf .
По умолчанию, указанная папка скрыта. Чтобы ее увидеть, на компьютере необходимо включить отображение скрытых файлов и папок. Как это сделать см. здесь.
Файл сведений для установки имеет расширение .inf. Его название можно определить следующим способом:
• открыть диспетчер устройств;
• в списке оборудования найти нужное устройство, щелкнуть по нему правой кнопкой мышки и в появившемся меню выбрать «Свойства».
• в открывшемся окне перейти на вкладку «Сведения». В расположенном там выпадающем списке выбрать пункт «Имя INF». После этого название файла отобразится в поле «Значение».
Однако, более надежным и простым способом переноса драйвера на другой компьютер является использование специальных программ. Неплохим вариантом является программа Driver Genius.
Программа автоматически скопирует в выбранное пользователем место установленные на компьютере драйверы (все или выборочно). Нужно скачать, установить и запустить Driver Genius (см. ссылку выше), в ее окне щелкнуть мышкой по пункту «Driver Backup» и дальше отвечать на вопросы программы до окончания процесса копирования.
Краткая информация для неопытных о том, что такое драйвер устройства, зачем он нужен и как проверить его наличие или отсутствие в операционной системе компьютера.
Одной из частых проблем, с которой сталкиваются пользователи в процессе настройки устройств компьютера, является невозможность установки драйверов для некоторых из них.
Причин, по которым это происходит, может быть очень много. В публикации рассмотрены наиболее распространенные случаи, а также способы их устранения.
В статье изложена информация о способах решения проблем, возникающих при отсутствии на компьютере драйвера определенного устройства (видеокарты, звуковой карты, модема, сетевого адаптера и др.).
Как Вам, наверное, уже известно, драйвер — это специальное программное обеспечение, необходимое для правильного обращения операционной системы компьютера с каким-то устройством (сетевой картой, звуковой картой, веб-камерой, видеокартой или др.).
Производители компьютерных устройств периодически выпускают для своих изделий новые драйверы, предлагая их для свободной загрузки на своих сайтах. Но если драйвер устройства на компьютере уже установлен и проблемы в его работе отсутствуют, менять его на более новый особого смысла нет.
Однако, это не касается видеокарты. Новый драйвер способен значительно повысить ее быстродействие в компьютерных играх и других приложениях (в некоторых случаях до 20 %).
Почти все драйверы, создаваемые для различных устройств, имеют так называемую цифровую подпись. Она является подтверждением того, что драйвер создан благонадежным разработчиком, гарантирующим отсутствие в нем вирусов, шпионских и других вредоносных дополнений.
По умолчанию, компьютер перед установкой драйвера проверяет наличие у него цифровой подписи и только тогда использует его. Это обеспечивает более высокий уровень безопасности.
Но иногда проверку подписи драйверов бывает целесообразно отключить.
Например, если поддержка какого-то устройства разработчиком прекращена и «официальный» драйвер для новых версий Windows для него отсутствует. А тот драйвер, что удалось найти, не имеет подписи и компьютер его устанавливать «отказывается». Риск наступления негативных последствий, конечно же, возрастает, но если другого варианта нет и Вы готовы рискнуть, то почему бы не попробовать? Ну, не выбрасывать же исправное устройство только из-за отсутствия «подписанного» драйвера!
Существует несколько способов отключения проверки.
В процессе настройки компьютера может возникнуть необходимость полного удаления определенного драйвера. Это может понадобиться в случае замены видеокарты или какого-то другого устройства компьютера на новое, установки нового драйвера вместо «проблемного» старого и в других подобных ситуациях.
Например, компания NVidia, являющаяся одним из основных разработчиков видеокарт, перед установкой новых драйверов своих устройств рекомендует полностью удалить с компьютера предыдущие.
В статье рассмотрены способы удаления как драйверов устройств, присутствующих в компьютере, так и устройств, которые когда-то подключались к компьютеру, но в данный момент уже не используются (неиспользуемые драйверы).
ПОКАЗАТЬ ЕЩЕ
Где находятся установленные драйвера на виндовс 10
Драйверы — это всего лишь программное обеспечение, необходимое для правильной работы компьютера. Без этого наш компьютер не смог бы определить устройство и его работу.
Также важно иметь последние версии. Почему? Устаревшие могут содержать ошибки, не поддерживать новые функции или просто работать менее оптимально и эффективно.
Многие пользователи могут не знать, какие компоненты установлены на компьютере, что может затруднить их обновление.
Вот почему я покажу вам, как легко проверять обновления драйверов на Windows 10 и узнать, где они находятся.
Где на виндовс 10 находится папка с установленными драйверами видеокарты, принтера, звука, мыши …
Поскольку установленных драйверов на виндовс 10 много — видеокарты, принтера, звука traktor, мыши, …, чтобы узнать, где они находятся вам нужно запустить диспетчер устройств.
Затем выбрать нужное оборудование и выбрав его топните ПКМ, после чего перейдите в «Свойства». Я для примера показываю, где находятся драйвера на видеокарту
Теперь выбираем «Драйвер» и кликаем на «Сведения». В новом окне появится список файлов драйвера и путь к ним.
Как установить несовместимые драйверы в Windows 10
Windows 10, несмотря на постоянную поддержку Microsoft, по-прежнему имеет много недостатков и проблем.
Одна из больших проблем с этим большим обновлением системы – отсутствие для нее драйверов, так как многие из нас купили свои ноутбуки или компьютеры, когда виндовс 10 и в помине не было.
В этом руководстве вы узнаете, как установить несовместимые драйверы в Windows 10, которые не были адаптированы к последнему обновлению системы.
Некоторые производители ноутбуков и компьютеров сделали специальные заявления, в которых они предупреждают своих клиентов перед установкой Windows 10 — система несовместима. Например, такая проблема возникает со старыми принтерами.
Следовательно, может случиться так, что они на вашем компьютере, особенно если компьютер старше, могут просто не работать, а производители оборудования не беспокоятся о выпуске новых, адаптированных к Windows 10 для более старого оборудования.
Что делать в ситуации, когда на борту установлена Windows 10, мы хотим ее использовать, и она не работает с драйверами, установленными на компьютере?
Вначале мы должны просмотреть список плохих или не взаимодействующих с Windows 10.
Для этого откройте панель управления и перейдите в раздел «Оборудование и звук». Здесь перейдите на вкладку «Диспетчер устройств».
Затем просматриваем список установленных и проверяем, есть ли у кого-либо из них информация об отсутствии или о неисправности.
Мы делаем это, щелкая правой кнопкой мыши на драйвере и выбирая «Свойства» из списка. Помимо проверки работы можем обновить его в свойствах.
Только, если обновление не помогает, попробуйте другое решение. Пожалуйста, обратите внимание заранее, что это не 100% успешный метод. Это может работать, но нет уверенности.
В любом случае, если у нас возникают проблемы с работой, скачиваем самую последнюю версию для компьютера с веб-сайта производителя.
Затем перейдите к месту, где они были загружены. Щелкните правой кнопкой мыши файл и выберите параметр «Исправить проблемы совместимости» в контекстном меню.
Теперь будет запущено окно установки, в котором вам нужно выбрать следующие параметры. На первом экране выберите опцию «Диагностика программы».
Затем «Программа работала в более старых версиях Windows, но теперь ее нельзя установить или запустить».
На следующем экране выберите версию системы. Здесь вам необходимо использовать информацию производителя.
Если драйвер был совместим, например, с Windows 7 — выберите эту опцию. Точно так же, если это была более старая или более новая версия Windows.
Наконец, нажмите кнопку проверки, чтобы проверить, помогут ли измененные настройки в правильной работе контроллера.
Windows может попросить вас установить драйвер, с чем вы должны согласиться. Если все пройдет хорошо, то он будет успешно установлен в режиме совместимости.
Это позволит нам использовать устройство, которое не было адаптировано к Windows 10. Дайте мне знать в комментариях, работал ли описанный выше метод в вашем случае. Успехов.
Как установить драйвера на Windows 10
После инсталляции операционной системы для её полноценного функционирования обязательно нужно установить драйверы комплектующих. Это специальные приложения, с помощью которых осуществляется взаимодействие ОС и деталей компьютера. См. также: как посмотреть драйвера на Windows 10 .
Последовательность инсталляции драйверов
Так как работа комплектующих ПК взаимосвязана, рекомендуется устанавливать драйверы в определенной последовательности. В начале следует инсталлировать ПО для корректной работы материнской карты, в частности её чипсета, и после этого уже приступать к установке драйверов на видео или аудиокарту. В следующую очередь нужно заняться драйверами интерфейсов для подключения внешних устройств, к примеру, USB контроллеров или Wi-Fi, и после этого уже осуществлять инсталляцию программ для подключаемого к ним оборудования.
Варианты установки драйверов
Обычно новая ОС Windows 10 сама производит настройку комплектующих, загружая ПО из сети, однако зачастую оно работает некорректно и требуется ручная инсталляция оригинальных драйверов, скачанных с официального сайта разработчика того или иного устройства.
Иногда попадаются и обратные ситуации, когда драйвер разработчика детали работает хуже, чем автоматически установленный операционной системой. Такое чаще всего случается с комплектующими малоизвестных брендов.
Также для инсталляции драйверов можно использовать специальные приложения, которые сами осуществляют поиск нужного ПО в интернете и устанавливают их в систему.
Автоматическая инсталляция
Автоматическая установка драйверов происходит сразу после первой загрузки Windows при помощи центра обновлений и в случае наличии интернета. Потребуется подождать некоторое время, чтобы система сама установила требуемые драйверы. Также мы можем запустить автоматическую инсталляцию драйвера для конкретной детали вручную следующим образом:
- Запускаем «Диспетчер устройств», нажав правой кнопкой по пуску. В контекстном меню выбираем нужный нам вариант.
Если этого пункта нет, то воспользуемся поиском и введем туда «Диспетчер устройств» .
2. Далее в новом окне выбираем комплектующее, которому требуется установка драйвера.
3. В его контекстном меню кликаем «Обновить драйвер» .
4. Далее система предложит два способа инсталляции. Выбираем «Автоматический поиск обновленных драйверов» .
Система начнет поиск соответствующего ПО и автоматически начнет его установку. Если таким способом установить драйвер не удалось, то потребуется ручная инсталляция.
Установка драйверов вручную
Такой метод подразумевает скачивание инсталляционного пакета с официального сайта производителя. В большинстве случаев после этого останется только запустить исполняемый файл setup.exe или install.exe , выбрать требуемые компоненты, и начать процесс. См. также: как установить драйвера на Windows 10 вручную .
Однако попадаются случаи, когда у драйвера нет собственного установщика, в таких ситуациях мы можем проделать следующие операции:
- Запускаем «Диспетчер устройств» и выбираем нужную деталь.
- В его контекстном меню кликаем по пункту «Обновить драйвер» .
3. В следующем окне нажимаем по варианту «Выполнить поиск драйверов на этом компьютере» .
4. Указываем папку, в которой находится скачанный из сети драйвер.
5. Ставим галочку в пункте «Включая вложенные папки» .
6. Затем нажимаем «Далее» и дожидаемся окончания процесса.
Специальные утилиты для установки драйверов
Инсталлировать драйверы также можно с использованием специализированных приложений, таких как например: Snappy Driver Installer, DriverPack Solution, Driver Genius и DriverMax. Они сами загружают соответствующие пакеты для конкретного оборудования. Все, что останется сделать – это нажать на кнопку «Установить» .
Поиск драйвера по ИД оборудования
Иногда попадаются ситуации, когда требуется драйвер от устройства, модель и производитель которогор неизвестны. В таких случаях мы можем воспользоваться определением детали по её ID номеру. Для этого проделаем следующее:
- Запускаем «Диспетчер устройств» .
- Из контекстного меню нужного устройства переходим в его «Свойства» .
3. Открываем вкладку «Сведения» .
4. Из выпадающего меню «Свойство» выбираем вариант «ИД оборудования» .
5. Здесь можно будет скопировать первое значение и поискать его в интернете.
Существует несколько сайтов, которые умеют определять тип и бренд устройства по его ID, например DevID.info . Узнав модель, можно будет скачать соответствующий драйвер с сайта производителя устройства.
Вот такими способами устанавливаются драйвера на новую ОС Windows 10. Предпочтительным методом является ручная загрузка соответствующего инсталляционного пакета с официального сайта, но если по каким-либо причинам сделать это не удаётся, то можно воспользоваться остальными вариантами.