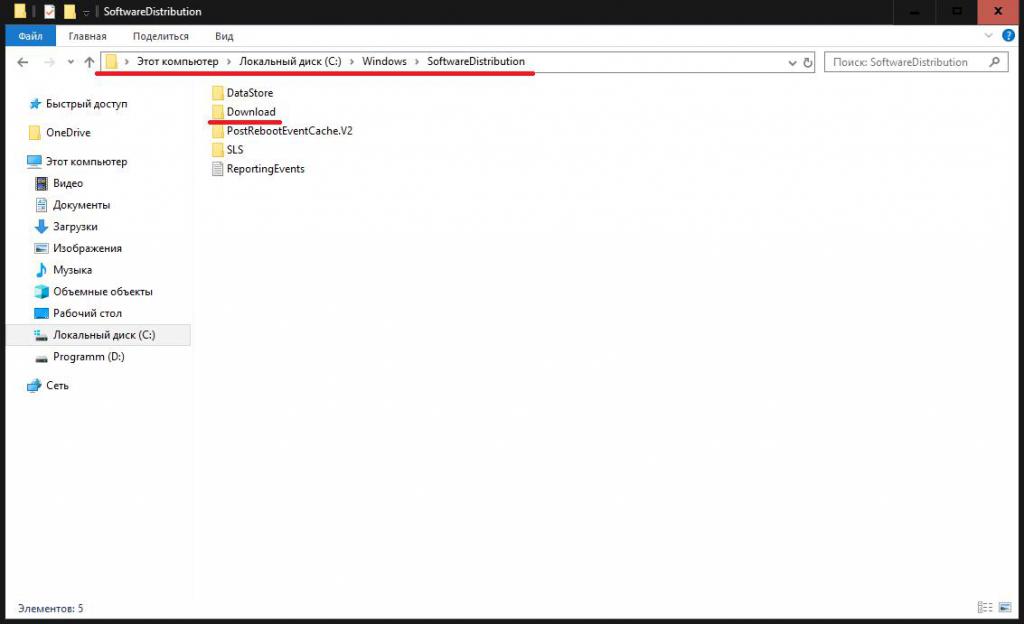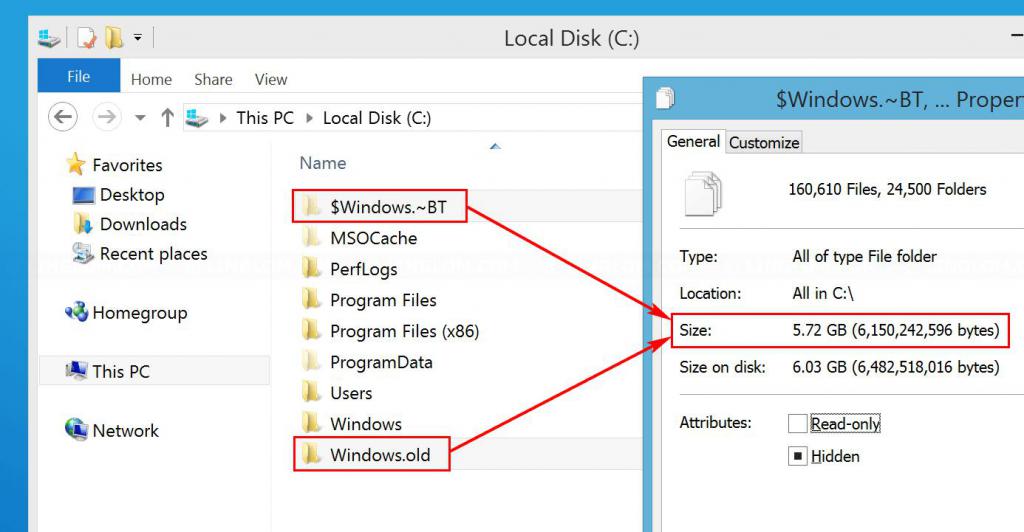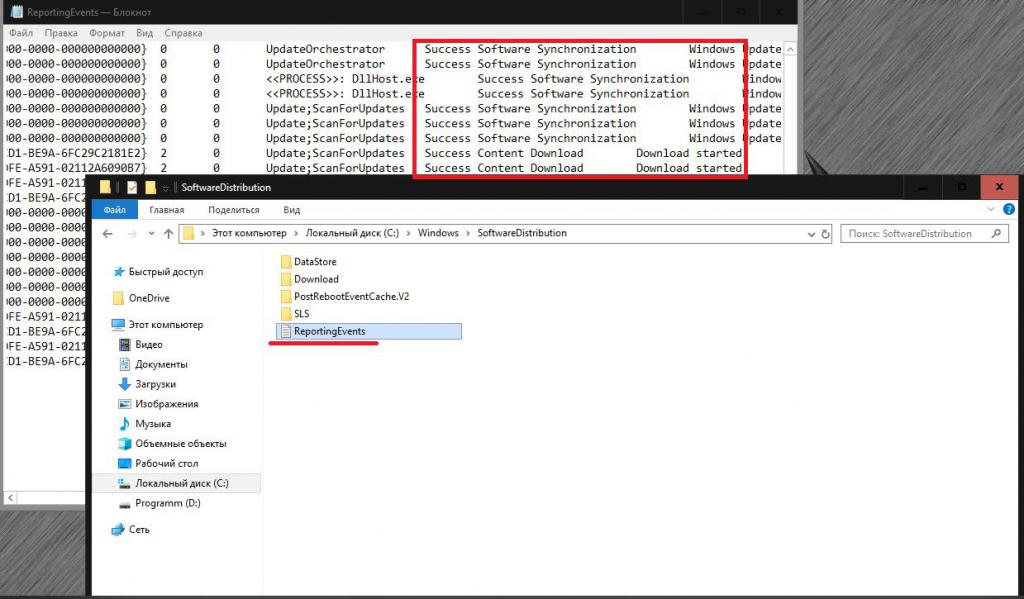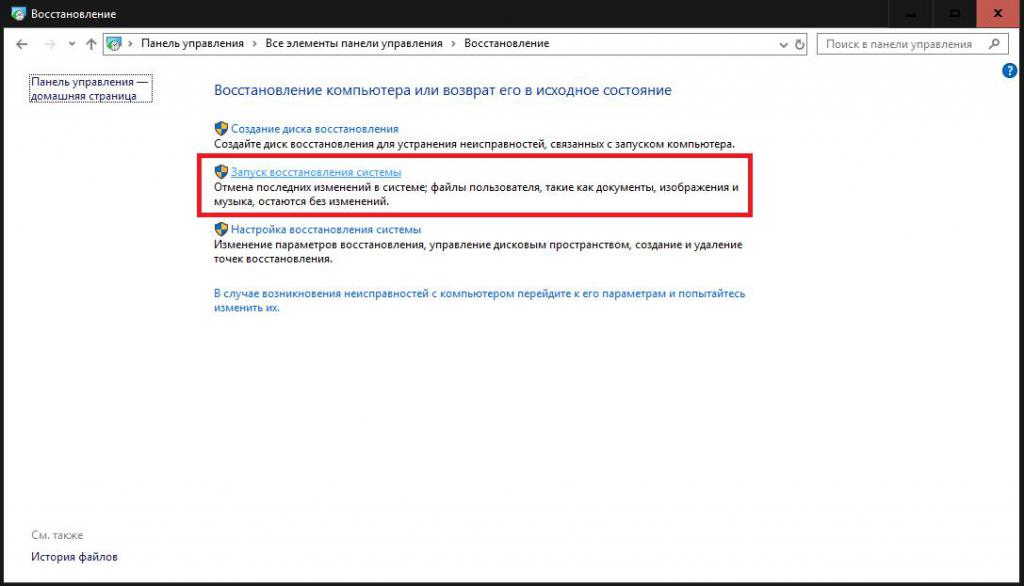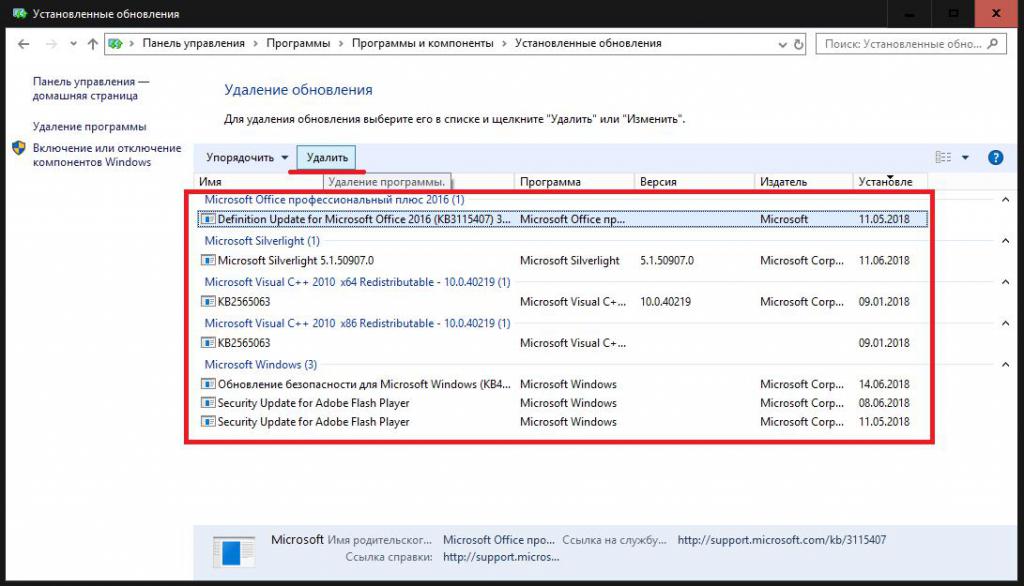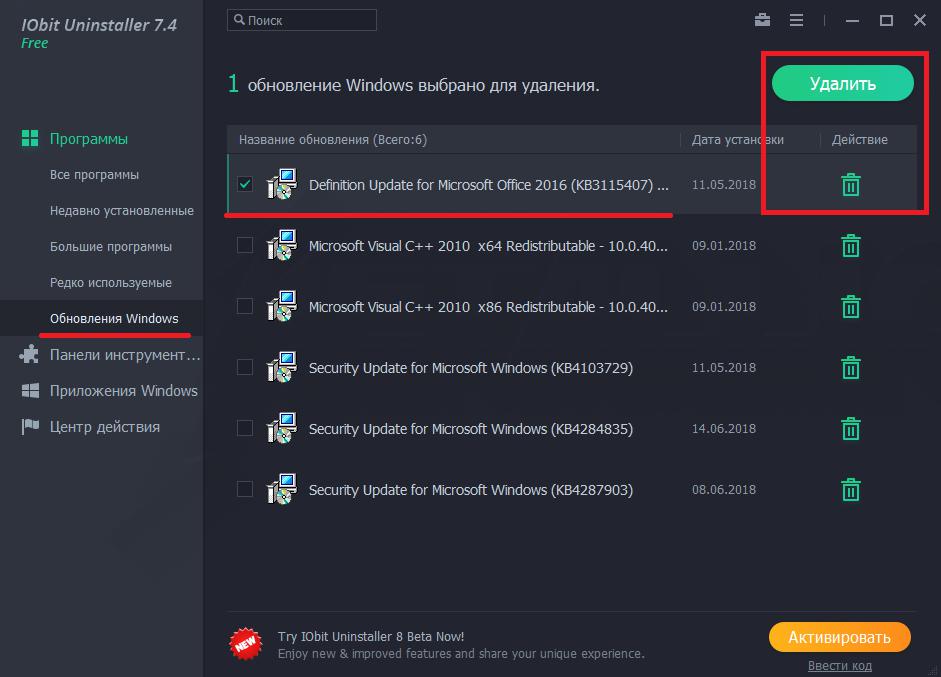- Куда скачиваются и где хранятся обновления Windows 10
- Куда скачиваются файлы
- В какой папке находятся после установки
- Зачем на диске хранится журнал ReportingEvents
- Где хранятся файлы обновления Windows 7
- Путь на системном разделе жесткого
- Используем панель управления
- Через «Программы и Компоненты»
- Проверяем центр обновления Windows
- Куда скачиваются обновления Windows 10: установочные файлы, процесс обновления и отмена обновлений
- Куда скачиваются обновления Windows 10?
- Куда скачиваются файлы обновления Windows 10 при переходе на нее с более старых ОС?
- Практическая польза от файла журнала ReportingEvents и папки со скачанными апдейтами
- Как отменить обновления простейшим методом?
- Ручное удаление обновлений
- Действия с каталогом сохранения апдейтов
- Где и в какой папке хранятся скачанные файлы для обновлений Windows 10
- Куда скачиваются файлы
- Где находятся обновления после установки
- Для чего на диске хранится журнал ReportingEvents
- Очистка папки обновлений
Куда скачиваются и где хранятся обновления Windows 10
Операционная система Windows 10 не всегда удачно обновляется с первого раза. Процесс загрузки апдейтов может запускаться несколько раз, вследствие чего происходят ошибки с их развёртыванием. Иногда только ручное удаление проблемных файлов позволяет успешно завершить процесс, и для этого следует знать, где хранятся обновления Windows 10.
Куда скачиваются файлы
Центр обновлений загружает все файлы, необходимые для поддержания операционной системы в актуальном состоянии, в каталог %windir%\SoftwareDistribution\Download . Уже в процессе развёртывания пакетов документы помещаются каталогом выше — SoftwareDistribution.
В какой папке находятся после установки
При переходе с Windows 7 SP1 или 8.1 на Десятку все файлы устаревших операционных систем находится на компьютере в директории Windows.
BT на протяжении одного месяца, что позволяет откатиться обратно в случае появления проблем.
Зачем на диске хранится журнал ReportingEvents
В каталоге SoftwareDistribution находится текстовый документ ReportingEvents, не имеющий расширения, но он открывается любым текстовым редактором. Примером тому является стандартный Блокнот.
В журнале протоколируются все действия, касающиеся обработки обновления: загрузка распаковка, инсталляция, проверка, их статус, время запуска и завершения. При появлении ошибок обязательно записываются их идентификаторы. Это даёт возможность загрузить проблемный апдейт в формате msu с сайта редмондской корпорации и развернуть вручную. Перед названием объекта необходимо добавлять приставку «KB».
При следующей переустановке Windows 10 с нуля папку с апдейтами или только нужные можно скопировать на установочную флешку для ускорения их инсталляции. Документы с префиксом «EXPRESS» не обязательны, их можно пропускать.
Где хранятся файлы обновления Windows 7
Как известно, Windows 7 – это операционная система, которая любит довольно частенько обновляться. Что это значит – а то, что из Интернета будут скачиваться некоторые файлы с апдейтами вслед за чем последует и установка некоторых дополнений.
Лично мне сразу стало интересно, а куда, в какую папку все эти обновления копируются, где их можно найти.
Тут еще возникает вопрос, а для чего их находить?
Кроме чистого любопытства здесь возможна еще несколько причин:
- Можно попробовать скопировать все эти обновления и сохранить их куда-нибудь на флешку, чтобы после повторной установки операционной системы вам не пришлось заново всё это скачивать. Способ, конечно, изощренный и все подряд обновления, таким образом, вам установить навряд-ли удастся.
- Вручную удалить файлы обновлений, которые вам не подошли по каким-либо причинам либо с целью освободить место на жестком диске.
Давайте рассмотрим несколько способов, которые помогут решить нам нашу любопытную проблему.
Путь на системном разделе жесткого
Тут объяснять долго особо нечего. Чтобы найти папку с обновлениями и увидеть все файлы и объем, который они занимают, достаточно перейти по следующему пути:
Вместо диска С может быть любой другой диск, на который установлена операционная система.
Спустя несколько месяцев после установки операционной системы данная папка весит у меня около 90 мб. За год там накапливается значительно больше:
Используем панель управления
Глянуть установленные файлы обновления семерки можно также, используя некоторые функции панели управления операционной системы
Через «Программы и Компоненты»
Жмем на кнопку «Пуск» и выбираем «Панель управления» .
Далее в открывшемся окне ставим «Просмотр: Мелкие значки» и выбираем пункт «Программы и компоненты» .
На следующем этапе в левой стороне окошка кликаем по «Просмотр установленных обновлений»
У нас подгружается список всех установленных обнов, информация о программе, а также дата установки. Если вам понадобится что-то удалить из этого списка, то можете смело воспользоваться кнопкой, которая показана на скриншоте.
Проверяем центр обновления Windows
Заходим все в ту же панель управления, только теперь на этот раз выбираем уже другой пункт под одноименным названием, как показано на скрине:
На следующем этапе в левой стороне окошка выбираем «Просмотр журнала…» .
При помощи данного журнала мы сможем посмотреть все изменения, которые происходили с обновлениями операционной системы за последнее время.
В этой статье мы рассмотрели не только, где лежат файлы апдейтов локально на вашем жестком диске, но и определились, как посмотреть, когда и какое из них было установлено. Также посмотрели, где в панели управления находится Центр обновлений.
Смотрим видео по теме:
Также смотрим видео, как отключить автоматическое обновление:
Куда скачиваются обновления Windows 10: установочные файлы, процесс обновления и отмена обновлений
Вопросы установки обновлений десятой версии Windows, впрочем, как и любой другой из этого семейства, волнуют многих пользователей, поскольку сам процесс их скачивания и установки далеко не всегда проходит гладко. Появление множества ошибок иногда можно устранить, если точно знать, куда сохраняются файлы обновления Windows 10. Точно так же просто можно переустановить некоторые пакеты апдейтов вручную или отменить их инсталляцию, поэтому вопросы управления такими процессами рассматривать необходимо именно в контексте определения местоположения загруженных файлов и того, какие именно действия с ними можно выполнить.
Куда скачиваются обновления Windows 10?
Итак, для начала давайте разберемся с вопросами, касающимися непосредственного места сохранения файлов скачиваемых пакетов апдейтов. Куда скачиваются обновления Windows 10, большинство рядовых пользователей не знает. На самом деле в первую очередь необходимо обратить внимание на тот факт, что папка загрузок, имеющаяся в пользовательских документах и предназначенная по умолчанию для скачивания определенного контента из интернета, в процессе загрузки и установки обновлений системы не участвует. Так что там апдейты можно не искать. Но тогда куда качаются обновления Windows 10?
Для этого в системе предусмотрена специальная папка SoftwareDistribution, расположенная в основной директории операционной системы. В ней, правда, есть и каталог Download, предназначенный для загрузки содержимого пакетов, но после их автоматической распаковки загруженные файлы, объединенные в папки, могут находиться непосредственно в указанной софтверной папке. Какие действия со всеми этими компонентами можно выполнить, рассмотрим чуть позже, а пока кратко остановимся на пакетах, которые загружаются на жесткий диск при переходе на Windows 10 с систем рангом ниже.
Куда скачиваются файлы обновления Windows 10 при переходе на нее с более старых ОС?
Для этих целей создается специальная директория, которая, как каталог, описанный в предыдущем случае, пользователю не видна, поскольку является скрытой. Куда скачиваются обновления Windows 10 в этом случае?
Это каталог Windows.
BT. В случае санкционированного пользователем перехода с устаревшей ОС на десятую версию в системе предусмотрена возможность отката, а папка старой системы Windows.old хранится в течение тридцати дней. Но вот что интересно: в этот же каталог помещаются и файлы для установки обновлений сборок (апгрейда) самой десятой модификации. Иными словами, они в некотором смысле являются файлами новой системы. Поэтому без надобности эту директорию лучше не трогать. С другой стороны, если полностью отключить установку апдейтов даже для сборок (но уже после выполненной загрузки необходимых компонентов), избавиться от этой папки можно достаточно просто, но эту операцию желательно выполнять не в ручном режиме, а с использованием средства очистки диска «С» (системного раздела) с дополнительной активацией очистки системных файлов, где в списке отмечается соответствующий пункт. Но при этом следует учесть, что критические обновления в виде Anniversary Update и выше впоследствии инсталлированы не будут. А это может сказаться на работоспособности некоторых инсталлируемых программ, для работы которых такие обновления необходимы изначально.
Практическая польза от файла журнала ReportingEvents и папки со скачанными апдейтами
Итак, где хранятся обновления Windows 10, разобрались. Теперь давайте посмотрим на практическую сторону применения таких знаний. В первую очередь внимание следует обратить на сам текстовый файл журнала, открываемый в самом обычном «Блокноте».
В нем как раз и указывается вся информация, касающаяся процессов загрузки и инсталляции пактов обновлений, причем с описанием возникших ошибок и сбоев для каждого из них. Таким образом, если в отчете указано, что при установке какого-то пакета возникли ошибки, зная его номер, апдейт можно установить заново самостоятельно. для этого следует перейти к интернет-ресурсу каталога обновлений Microsoft, задать поиск по номеру сбойного пакета (перед ним вводить сокращение «КВ», которым помечаются все пакеты, необязательно), а затем скачать нужный пакет в формате MSU и инсталлировать его, запустив загруженный файл.
Примечание: из каталога с сохраненными данными выполнить ручную установку невозможно, поскольку там находятся не инсталляционные файлы, а кэшированные данные.
Зато если возникла необходимость переустановки всей системы, предварительно файлы из папки SoftwareDistribution можно скопировать на съемный носитель (причем только те пакеты, которые считаете необходимыми), чтобы не ждать проверки и инсталляции всех апдейтов по окончании установки самой системы. Особо обратите внимание на тот момент, что, если в названии пакета присутствует приписка «EXPRESS», такие файлы и каталоги можно не копировать, а смело пропускать (все равно для них принудительная установка ручного типа не предусмотрена).
Как отменить обновления простейшим методом?
Что же касается отмены установки апдейтов, тут особых сложностей быть не должно. Самым примитивным, но не всегда целесообразным является метод стандартного отката до предыдущего состояния.
Нюанс состоит в том, что при возврате к определенной точке (дате) удалены будут абсолютно все обновления, которые были установлены после этого, то есть выборочно избавиться, например, от ненужных или сбойных апдейтов не получится.
Ручное удаление обновлений
Такие действия можно произвести непосредственно в разделе программ и компонентов, который находится в стандартной (а не новой) «Панели управления» (control в меню «Выполнить»).
В нем следует перейти к пункту просмотра установленных апдейтов, выделить нужный и нажать кнопку удаления. Точно так же просто от любого пакета можно избавиться путем применения специальных программ-деинсталляторов вроде iObit Uninstaller.
В них можно найти специальный раздел со списком недавно инсталлированных апдейтов, в котором, как и в предыдущем случае, нужно выбрать пакет и нажать кнопку удаления. Применение деинсталляторов выгодно тем, что они способны избавляться от всех остаточных компонентов, поскольку встроенные средства системы очень часто оставляют массу ненужных записей в системном реестре, а также файлов и каталогов, связанных с основным удаляемым пакетом или приложением.
Действия с каталогом сохранения апдейтов
А вот при удалении самой папки, описанной выше, как раз и пригодится знание того, куда скачиваются обновления Windows 10. Само собой разумеется, что при попытке простого удаления из «Проводника» будет выдано сообщение о том, что сначала необходимо остановить связанный с использованием каталога процесс. Это относится к службе «Центра обновления».
Где и в какой папке хранятся скачанные файлы для обновлений Windows 10
Периодически компания Microsoft выпускает критические обновления Windows, из-за которых возникают проблемы с работой операционной системы. В ряде случаев такие изменения приводят к появлению синего «экрана смерти». Устранить подобные критические баги можно, зная, где должны храниться обновления Windows 10. Это поможет своевременно удалить файлы, которые вызывают ошибки.
Куда скачиваются файлы
Вне зависимости от того, проводится ли обновление в ручном или автоматическом режиме, скачанные файлы сохраняются в одной папке.
Чтобы найти эти компоненты, можно воспользоваться любым из приведенных методов:
- Запустить Проводник и в адресной строке ввести «C:\Windows\SoftwareDistribution\Download».
- Открыть интерпретатор команд (сочетание клавиш «Win» и «R») и ввести в появившемся окне «%windir%\SoftwareDistribution\Download».
Все резервные файлы, загруженные на компьютер, хранятся в папке «WinSxS», расположенной на диске C. Зайти сюда могут только пользователи с правами Администратора.
В случае если компьютер обновился до Windows 10, файлы предыдущей версии этой операционной системы переносятся в папку Windows.
BT. Делается это для того, чтобы у пользователя сохранялась возможность откатить ОС до первоначального состояния. Однако данная директория автоматически удаляется через месяц после обновления.
Где находятся обновления после установки
Как было указано выше, такие файлы после скачивания лежат в папке «Download». Затем после установки эти компоненты загружаются в директорию «SoftwareDitrsibution», расположенную выше.
При этом на некоторых компьютерах данная папка по умолчанию скрытая. То есть сразу найти место расположения установленных обновлений нельзя. Чтобы убрать это ограничение, нужно:
- Запустить Проводник (можно сочетанием клавиш «Win» и «E»).
- Открыть вкладку «Упорядочить» и перейти в «Параметры папок и поиска».
- Выбрать «Вид» и установить галочку напротив пункта включения отображения скрытых файлов.
После выполнения описанных манипуляций скрытые обновления становятся видимыми.
Для чего на диске хранится журнал ReportingEvents
В указанной выше директории находится файл RepotingEvents без расширения, который можно открыть текстовым редактором. Здесь хранится следующая информация о проведенной установке:
- загрузка;
- распаковка;
- инсталляция;
- проверка;
- статус установки;
- время запуска и завершения процесса.
В данном документе также отображаются ошибки, которые возникают при инсталляции. Каждому подобному багу присваивается специальный идентификатор, с помощью которого можно повторно загрузить проблемные программы и провести установку.
Очистка папки обновлений
Удалять обновления вручную не рекомендуется. Объясняется это тем, что Windows нередко копирует загружаемые драйверы и другие программы. То есть некоторые подобные файлы нужно искать в других директориях, часть которых скрыта. Кроме того, при ручном удалении можно убрать критически важные программы, из-за чего нарушится работа операционной системы.
Чтобы провести эту процедуру, достаточно выполнить следующие действия:
- Запустить Командную строку сочетанием клавиш «Win» и «R».
- Ввести в появившемся окне строчку «cleanmgr».
- В новом окне найти «Очистка обновлений Windows» и отметить галочкой.
- Нажать на «ОК» и дождаться окончания процедуры.
В ряде случаев Windows не дает удалить установочные драйвера, расположенные в директории WinSxS. Это означает, что данные файлы необходимы для нормальной работы системы.
Аналогичным образом можно удалить загрузки, введя в Командную строку «Dism.exe /Online /Cleanup-Image StartComponentCleanup». После этого нужно перезапустить компьютер.
Второй вариант очистки более сложный. Но данный способ позволяет удалить отдельные загрузки. В этом случае потребуется:
- Зайти в раздел «Программы и компоненты», расположенный в Панели управления.
- Нажать на «Просмотр установленных обновлений».
- В появившемся окне выбрать ненужные загрузки и удалить.
В ряде случаев последний метод не дает результата. Тогда для удаления отдельных файлов нужно:
- Скачать с официального сайта Microsoft wushowhide.diagcab.
- В строке поиска набрать «services.msc», тем самым запустив Центр обновления.
- В выпадающей строке «Тип запуска» выбрать «Вручную» и нажать на «Остановить».
- После запуска в скачанной утилите выбрать «Дополнительно» и отметить галочкой автоматическое принятие обновлений.
- В утилите нажать на «Hide updates» и в выпадающем меню выбрать тип файлов, которые нужно удалить.
По окончании манипуляций нужно запустить автоматические обновления, выполнив указанные действия.