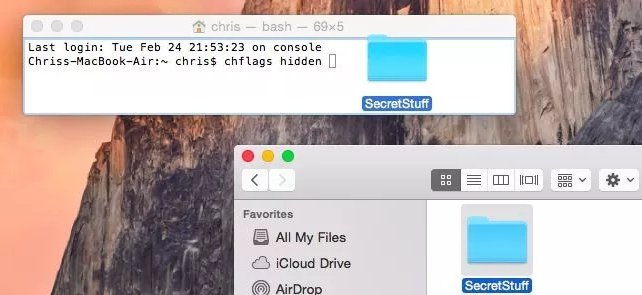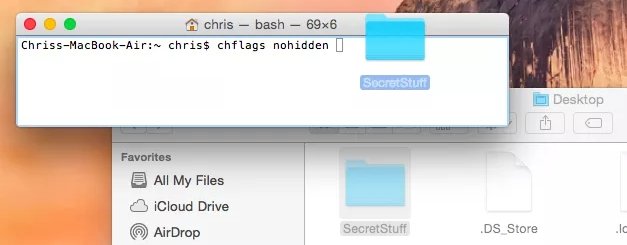- Как скрывать файлы и папки на Mac
- Используем терминал для скрытия файлов и папок
- Используем программы для скрытия файлов и папок
- Используем Дисковую утилиту для шифрования папок
- Как показать скрытые файлы на Mac OS
- 1. Откройте программу Терминал
- 2. Включите отображение скрытых файлов и папок
- 3. Отключите отображение скрытых файлов и папок
- 4. Создайте простой скрипт
- 5. Скачайте готовый скрипт
- Как скрыть папки и файлы или показать скрытые папки и файлы в MAC OS X
- Скрыть папку или файл
- Доступ к скрытым файлам или папкам
- Показать скрытые файлы и папки в Open / Диалог
- Сделать видимыми файлы или папки
Как скрывать файлы и папки на Mac
Наиболее эффективным способом блокировки файлов, конечно же, является шифрование. Без пароля вряд ли простой смертный сможет добраться до закриптованного файла. Аналогичная ситуация касается запароленной учётной записи пользователя.
С другой стороны, если вы не хотите заморачиваться всеми этими паролями, а ваши файлы не несут полезную для злоумышленников информацию, то достаточно их просто спрятать от посторонних глаз. В этом материале мы расскажем несколько действенных и быстрых способов скрытия файлов на Mac OS X.
Используем терминал для скрытия файлов и папок
Использование Терминала является наиболее эффективным и быстрым способом для скрытия файлов.
Запустите Терминал. Это можно сделать пройдя в Finder → Программы → Утилиты или же вбив в поиск Spotlight слово «Терминал».
Введите команду chflags hidden, далее нажмите пробел, после чего перетащите в окно Терминала файл или папку, которые вы хотите скрыть, и нажмите на клавиатуре клавишу Enter.
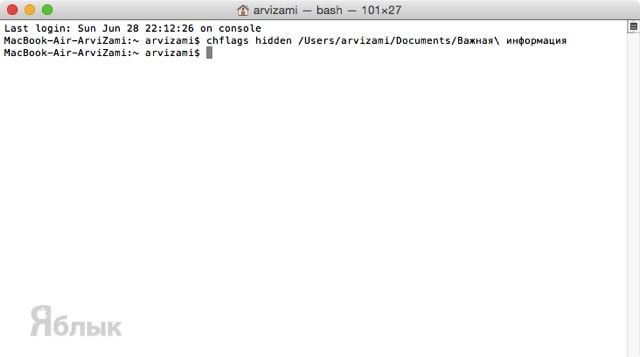
Чтобы отобразить скрытый файл/папку введите в Терминале команду chflags nohidden, затем пробел, а после этого вручную введите путь к скрытому файлу (как вариант — перетащить любую соседнюю папку и изменить лишь её название, дабы не печатать весь путь).
Не стоит забывать о том, что если вы скрываете папку с русским названием, имеющим более одного слова, то после первого слова необходимо ставить обратную косую черту «\».
Например: Папка «Важная информация», в Терминале будет прописываться как «Важная\ информация». Обязательно учтите этот момент. Ну, и, конечно же, не стоит забывать название файла/папки =)
Используем программы для скрытия файлов и папок
Если описанный выше способ кажется для вас сложным и несовершенным (а в некотором роде он таким и является), то стоит обратиться к приложениям для Mac OS X от сторонних разработчиков. Для нашей задачи идеально подойдёт бесплатная утилита Obscurity.
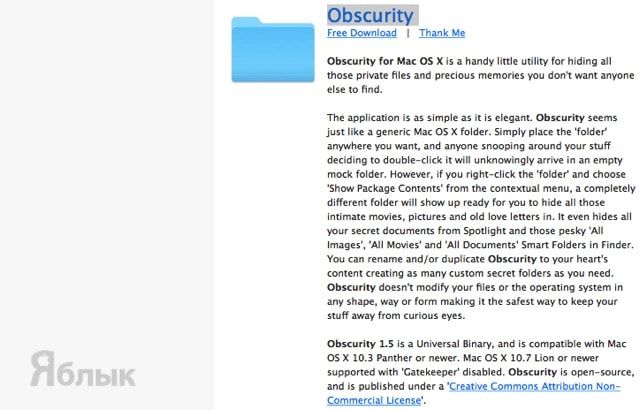
Для установки утилиты смонтируйте образ скачанного файла и перетащите папку Obscurity в системную папку «Программы».
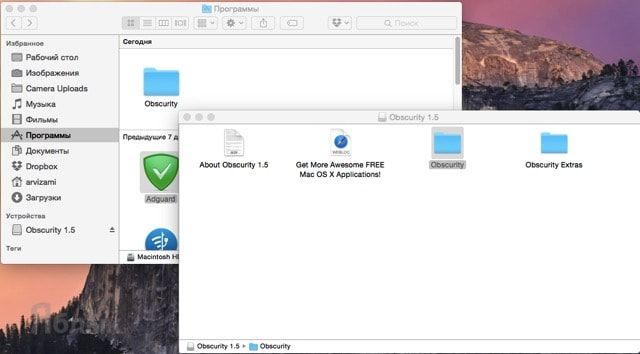
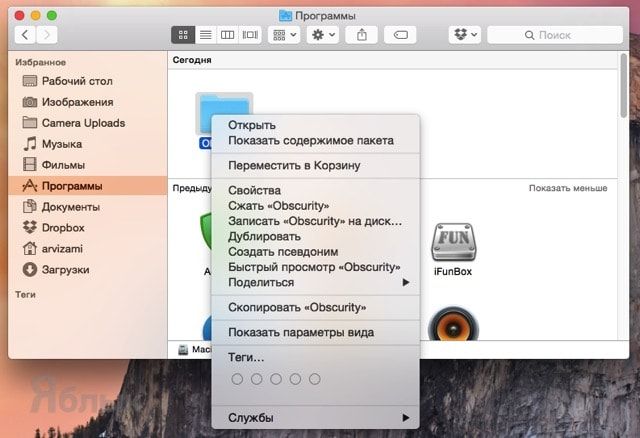
Используем Дисковую утилиту для шифрования папок
Ну, а чтобы не скрывать файлы или папки, можно их шифровать, для чего идеально подойдёт идущая с OS X «Дисковая утилита».
Откройте «Дисковую утилиту», для чего пройдите в Finder → Программы → Утилиты или же введите в поиск Spotlight фразу «Дисковая утилита».
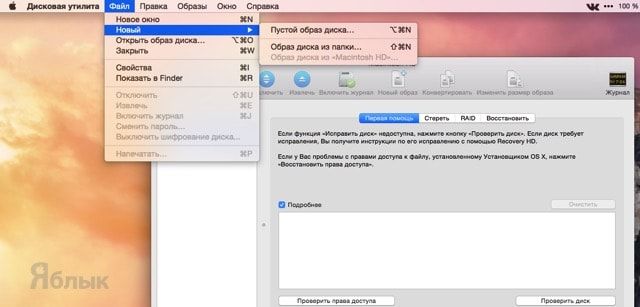
Выберите папку и нажмите «Создать образ».
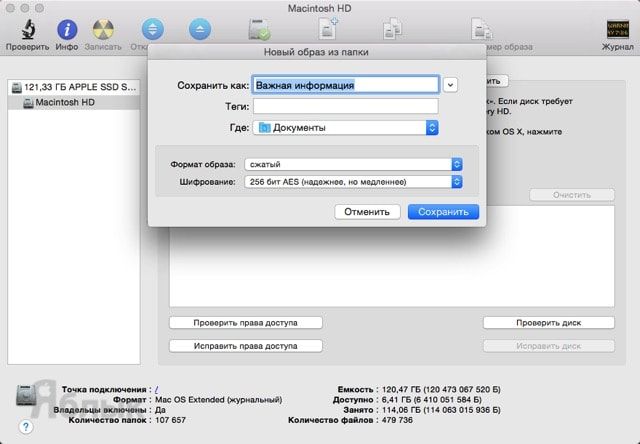
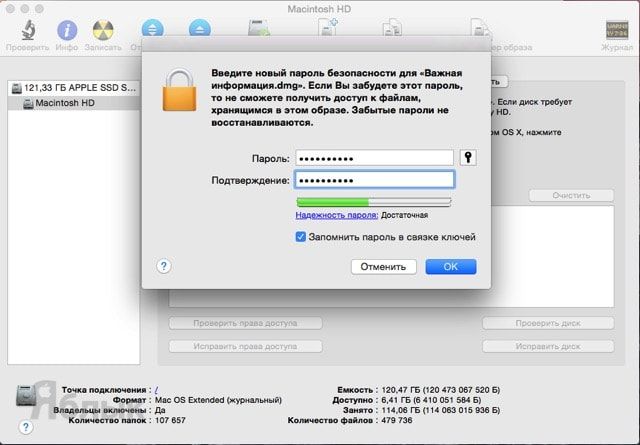
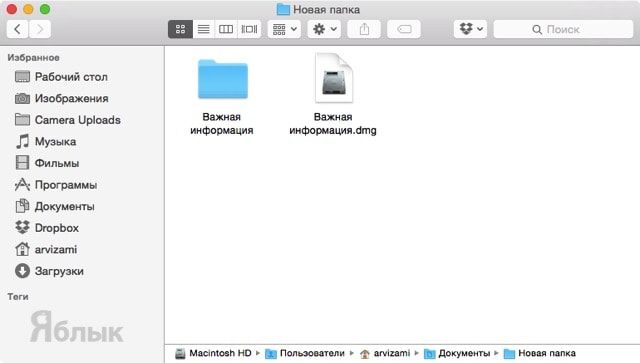
Источник
Как показать скрытые файлы на Mac OS

Если в той же Windows достаточно поставить галочку в настройках, что бы их показывать, то включить отображение скрытых файлов в Mac OS немного сложнее. Но после прочтения нашей инструкции просмотр скрытых файлов и папок на Mac не составит для вас никаких проблем. Итак, как же включить скрытые файлы на Mac OS? Очень просто!
ОБНОВЛЕНИЕ: если у вас установлена операционная система Mac OS Sierra или новее — просто используйте сочетание клавиш «shift+cmd+.».
Если это не сработало, значит вы используете операционную систему Mac OS El Capitan или более старую версию OS X, тогда вам поможет инструкция ниже.
Обычно скрытые папки и файлы являются системными и нужны для нормального функционирования операционной системы компьютера, то есть менять или удалять их не стоит. Однако, везде бывают исключения, и порой нужно получить доступ к файлу, которого вы и вовсе не видите в Finder, например .htaccess для вебмастеров. Все файлы, название которых начинается с точки по умолчанию скрыты в Mac OS.
Некоторые скрытые файлы и папки нужны для работы OS, а некоторые создаются операционной системой для ускорения обработки и выдачи информации пользователю — в них хранится информация о том, как нужно отображать ту или иную папку и сортировать в ней файлы; уменьшенные копии фотографий (thumbs) для быстрой отрисовки и т.д.
Если вам по какой либо причине нужно отобразить скрытые файлы в Finder — вот простой способ это сделать через Терминал в Mac OS.
1. Откройте программу Терминал
Для начала вам нужно открыть программу «Терминал», которая по умолчанию установлена на каждом компьютере под управлением Mac OS. Для этого в Dock панели (панель с программами, которая обычно располагается внизу экрана) откройте Finder (всегда самый левый значок) и в меню слева выберите пункт «Программы». В появившемся списке установленных программ найдите программу «Терминал.app» и запустите её (есть и другие способы как открыть Терминал в Mac OS) .
Кстати, открыть любую установленную программу можно гораздо более простым путем — нажмите кнопки Ctrl + пробел и начните печатать название программы во всплывающем окне. Сделать это намного быстрее чем искать нужное приложение в папке с программами.
2. Включите отображение скрытых файлов и папок
Этот пункт будет последним, если вам нужно только показать скрытые файлы и папки в Mac OS и оставить все так. Для этого скопируйте следующий код
defaults write com.apple.Finder AppleShowAllFiles YES
и вставьте его в открытое ранее окно Терминала при помощи сочетания клавиш cmd+V и нажмите Enter. Как скопировать и вставить текст на Mac OS мы недавно рассказывали тут.
После этого перезапустите Finder через «Диспетчер задач» — нажмите сочетание клавиш cmd+alt+esc, выберите в открывшемся окошке Finder и нажмите «Перезапустить».
Все. После перезапуска в Finder будут отображаться все скрытые ранее файлы и папки.
3. Отключите отображение скрытых файлов и папок
Если вы сделали все, что хотели с вашими скрытыми файлами и хотите снова отключить их показ, что бы не мозолили глаза — сделать это проще простого. Откройте программу «Терминал» по инструкции выше, вставьте в нее следующий код
defaults write com.apple.Finder AppleShowAllFiles NO
и нажмите Enter. Затем перезапустите Finder по инструкции выше и все вернется на свои места — скрытые файлы и папки снова не будут отображаться на вашем Маке.
4. Создайте простой скрипт
Если вам часто приходится скрывать и вновь включать отображение скрытых файлов и папок — то стоит создать простой скрипт, что бы делать это одним кликом без копирования команд в терминал. Сделать это довольно просто. Откройте программу «Редактор скриптов» (Script editor), она по умолчанию установлена на каждом компьютере с Mac OS и создайте там новый скрипт (Файл -> Новый).
Вставьте в окно редактора следующий код
set vis to do shell script «defaults read com.apple.Finder AppleShowAllFiles»
do shell script «defaults write com.apple.finder AppleShowAllFiles TRUE»
do shell script «defaults write com.apple.finder AppleShowAllFiles FALSE»
и нажмите «Запустить скрипт» для проверки.
Все должно быть в порядке — скрытые файлы теперь отображаются в Finder. Далее просто сохраните скрипт как программу себе на рабочий стол, для этого нажмите Файл -> Экспортировать. Придумайте название вашей программе (например Hide.app) и куда её сохранить (Рабочий стол, например), в графе «Формат файла» выберите «Программа» и нажмите «Сохранить».
Вот и все, теперь у вас есть собственная программа, при открытии которой отображение скрытых файлов на Mac OS будет включаться и выключаться.
5. Скачайте готовый скрипт
Если вам лень разбираться как сделать свой скрипт — мы сделали для вас готовый вариант. Скачайте его и запустите как обычную программу. Что бы отобразить скрытые файлы запустите его один раз, а для того, что бы потом их снова скрыть — просто запустите его еще раз. Работает на операционной системе Mac OS Mavericks и поздних версиях.
Если вы хотите сделать какой то один конкретный файл/папку скрытыми, или наоборот, открытыми — вам поможет эта статья.
Внимание! Отнеситесь к изменению и удалению скрытых файлов с осторожностью — они не просто так скрыты от среднестатистического пользователя. Большинство из них влияет на работоспособность системы Mac OS, так что изменять их стоит только в том случае, если вы точно уверены в том что и зачем вы делаете.
Источник
Как скрыть папки и файлы или показать скрытые папки и файлы в MAC OS X
В macOS имеется возможность скрывать папки и файлы, так же, как в других операционных системах. Но macOS скрывает эти варианты и не позволяет сделать это так же просто, как и на Windows, Linux. Чтобы скрыть файл или папку, вы должны будете установить атрибут «скрытый» для него. Finder и другие приложения Mac будут не отображать этот файл или папку по умолчанию.
Скрыть папку или файл
Вместо того, чтобы скрывать отдельный файл (хотя вы можете сделать и это), можно создать скрытую папку. Для примера мы сделаем это, этот трюк будет также работать, чтобы скрыть отдельные файлы.
Во-первых, откройте окно терминала — Нажмите Ctrl + Space, напишите Терминал и нажмите Enter. В терминале введите следующую команду, включая пробел в конце этого:
Перетащите папку в окно терминала
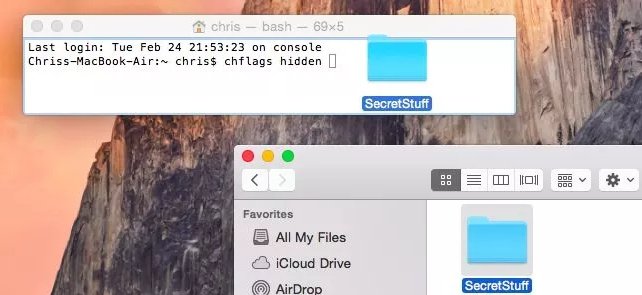
Путь к файлу или папке появится в терминале. Нажмите Enter, чтобы запустить команду и файл или папка исчезнет. Finder не будет показывать его по умолчанию.
Доступ к скрытым файлам или папкам
Как получить доступ к скрытой папке из Finder? Самый простой способ, это нажать в меню Перейти в Finder и выберите Перейти в папку.
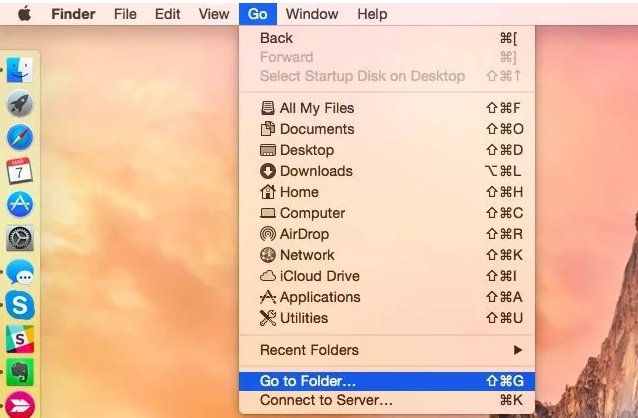
Наберите путь к папке в диалоговом окне и нажмите Перейти или Enter.
/Desktop/SecretStuff . Если бы это было в документах, нужно ввести
/Documents/SecretStuff . Не смотрят на то, что папка является скрытой и не будет отображаться нормально в Finder, вы можете быстро получить доступ к ней по этому пути. Любые файлы, которые вы храните в этой папке эффективно скрыты и никто не может случайно увидеть их, но они появятся в Finder, если вы перейдете в эту директорию, описанным способом.
Показать скрытые файлы и папки в Open / Диалог
Вариант включения графический- вы должны включить его с помощью команды терминала и перезагрузите Finder, чтобы изменения вступили в силу. Для просмотра скрытых файлов в Finder, откройте окно терминала и выполните следующие команды в ней, нажимая клавишу ВВОД после каждой из них:
Эта команда сообщает Finder, чтобы он показывал скрытые файлы, а затем запускает его. Это покажет все скрытые файлы и папки. Они появляются частично прозрачным, чтобы отличить скрытые файлы и папки, от обычных — нескрываемых.
Хотите, чтобы Finder перестал показывать скрытые файлы и папки? Выполните следующую команду, чтобы отключить эту опцию и перезапустить Finder:
Сделать видимыми файлы или папки
Хотите, чтобы отображались файлы или папки? Выполните ту же команду что раньше, лишь изменив «hidden» на «nohidden.» Другими словами, введите следующую команду в терминале, введя пробела после него:
Если вы помните точный путь к файлу или папке, вы можете ввести его в терминал. Если вы не помните, вы можете использовать приведенные выше трюк, чтобы отобразить скрытые файлы и папки в Finder и перетащите, скрытый файл или папку в терминал, как вы это делали раньше.
(Вы также можете нажать клавишу вверх(со стрелкой) в терминале и получите команду, ранее вводимую. Используйте клавишу влево, чтобы перейти к «hidden» и изменить его на » nohidden «, а затем нажмите Enter.)
Вы также можете скрыть файлы или папки, переименовав их, таким образом чтобы название начиналось с «.». Однако, Mac OS X не позволит вам переименовывать файлы и папки из окна Finder, так что вам придется сделать это из терминала.
Источник