- Папка для windows update
- Как изменить папку, в которую загружаются обновления Windows 10
- Шаг первый: создайте новую папку загрузки обновлений
- Шаг второй: остановите службу Windows Update
- Шаг третий: переименуйте старую папку загрузки
- Шаг четвёртый: Создайте символическую ссылку на новую папку
- Шаг пятый: снова запустите службу обновления Windows
- Куда скачиваются и где хранятся обновления Windows 10
- Куда скачиваются файлы
- В какой папке находятся после установки
- Зачем на диске хранится журнал ReportingEvents
- Где хранятся файлы обновления Windows 7
- Путь на системном разделе жесткого
- Используем панель управления
- Через «Программы и Компоненты»
- Проверяем центр обновления Windows
Папка для windows update
Вам интересно, где находятся все файлы, что скачиваются благодаря использованию службы Центр обновления Windows? Она также всем хорошо известна, как Windows Update. Вполне вероятно, что все эти файлы могут вам понадобится, например, после установки Windows 7 и версии выше на новый компьютер.
Искать долго искать эти файлы не придется, ведь все они содержатся в папке прямо на диске С:. А именно, вот путь к этой папке:
C:\Windows\SoftwareDistribution\Download
Где хранятся обновления, скаченные через Windows Update в windows 7-2008R2
Теперь в подпапках основной папки Download и можно найти все искомые файлы. Смело их копируйте куда нужно, хоть на флешку, хоть на другой жесткий диск.
При этом обратите внимание: если в названии файла есть приставка –express, такой файл вряд ли установится повторно, так что пропускайте его.
Ок, зададимся вопросом – на кой черт вообще копировать эти файлы? Разумеется, для экономии времени! Представьте сколько файлов накачала Windows Update за год работы. А теперь вы, допустим, переустанавливаете Windows 7. Что, опять качать все заново? А если с интернетом проблемы, или терпения не хватает? Вот здесь-то и понадобятся искомые файлики.
Храните их в надежном месте и тогда обновление Windows 7 будет проходить быстро и приятно.
Также рекомендуем ознакомится со следующими статьями по этой теме:
Как изменить папку, в которую загружаются обновления Windows 10
Чтобы обновить вашу систему до последней версии, на жёстком диске должно быть достаточно места для скачиваемых файлов обновления. Windows автоматически попытается использовать другой диск, если ваш системный диск заполнен, но с помощью нескольких шагов вы также можете заставить Windows загружать обновления в другое место.
Рассмотрим, как изменить расположение папки загрузки обновлений Windows 10.
По умолчанию Windows сохраняет все загруженные обновления на главном диске, где установлена Windows, в папке C:\Windows\SoftwareDistribution. Если системный диск слишком переполнен, и у вас есть другой диск с достаточным пространством, Windows часто будет пытаться использовать это пространство, если это возможно. Windows позаботится об удалении файлов обновлений в какой-то момент после их установки, но часто — особенно в случае крупных обновлений, система некоторое время хранит эти файлы на случай, если вы хотите удалить обновления или откатить вашу версию Windows.
Поскольку эти обновления часто занимают много места (в некоторых случаях 16-20 ГБ), вы можете захотеть, чтобы Windows загрузила их на другой диск, особенно если вы используете твердотельный диск с небольшим объёмом. Чтобы всё заработало, нужно выполнить ряд последовательных шагов. Мы выключим службу обновлений, используя командную строку. Это позволит нам создать символическую ссылку (виртуальная ссылка на новую папку), чтобы Windows по-прежнему считала, что использует исходную папку. А затем мы перезапустим службу обновлений. Даже если вы не относитесь к любителям командной строки, это не сложно, тем более, что данная инструкция максимально подробно объяснит все необходимые действия.
Примечание: как обычно при продвинутой настройке системы, рекомендуется создать резервную копию компьютера на случай, если что-то пойдёт не так. (В любом случае, вам действительно следует регулярно выполнять резервное копирование.) Это довольно безопасный процесс, но лучше быть в безопасности, чем потом сожалеть.
Шаг первый: создайте новую папку загрузки обновлений
Первое, что вы должны сделать, это создать новую папку для загрузок на другом диске. Здесь Windows будет хранить любые будущие обновления загрузки.
В проводнике найдите нужное местоположение, щёлкните правой кнопкой мыши в любом месте, укажите подменю «Создать», а затем нажмите команду «Папка».
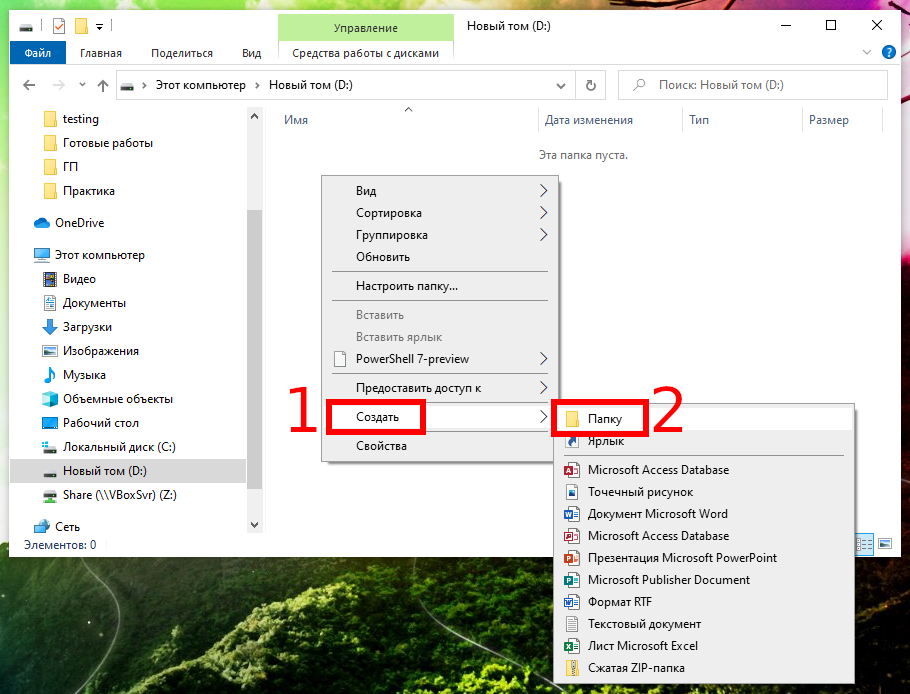
Затем назовите папку как хотите. Мы назвали нашу «NewUpdateFolder», и она находится на диске D:\.
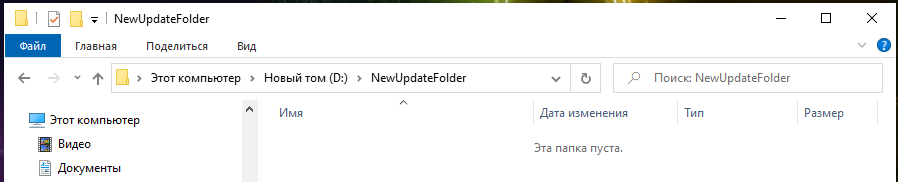
Шаг второй: остановите службу Windows Update
Затем вам нужно остановить службу Центра обновления Windows, чтобы она ничего не обновляла, пока вы что-то меняете, и потому что на следующем шаге вы переименуете старую папку обновлений. Служба Windows Update не позволит вам сделать это, если она работает.
Нажмите Ctrl+Shift+Esc, чтобы открыть диспетчер задач и перейти на вкладку «Службы».

Прокрутите вниз, пока не найдёте службу wuauserv в нижней части списка. Щёлкните правой кнопкой мыши и выберите «Остановить».

Если вы предпочитаете командную строку, то откройте PowerShell (администратор), для этого нажмите Win+x и выберите «Windows PowerShell (администратор)».

В командной строке выполните команду для остановки службы wuauserv (вставьте текст команды и нажмите Enter):
Для проверки статуса:
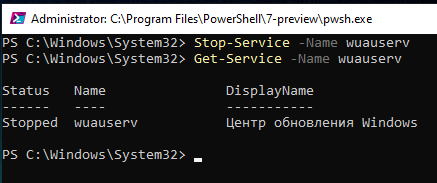
Шаг третий: переименуйте старую папку загрузки
Теперь вам нужно переименовать существующую папку во что-то другое. Это потому, что вы создаёте новую папку символических ссылок, а Windows не позволяет иметь две папки с одинаковыми именами, даже если одна указывает только на новую папку, созданную на первом шаге.
В проводнике выберите «C:\Windows». Щёлкните правой кнопкой мыши папку «SoftwareDistribution» и выберите команду «Переименовать». Добавьте к существующему имени «.bak».
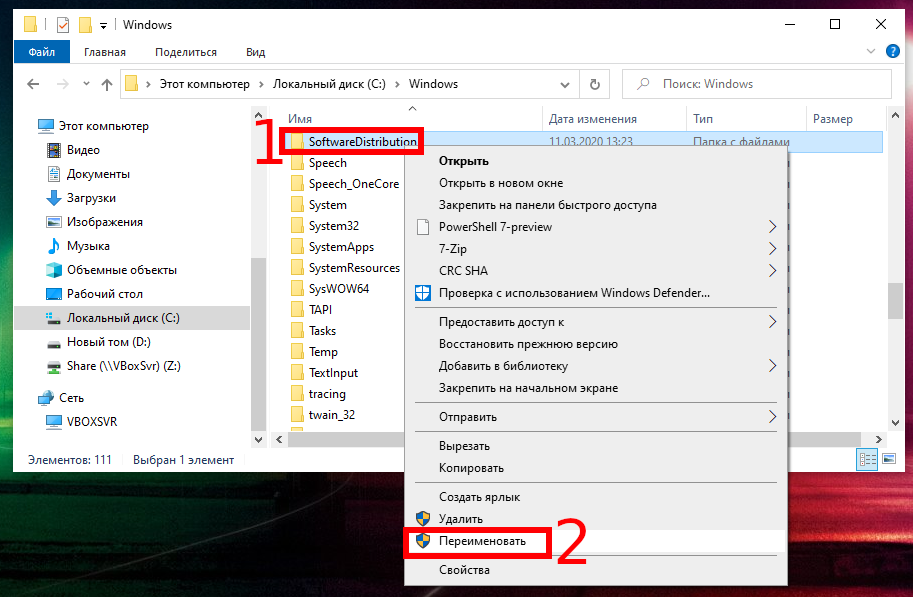
Ещё проще вы можете сделать это в командной строке:
Шаг четвёртый: Создайте символическую ссылку на новую папку
Теперь, когда вы создали новую папку, которую хотите загрузить, и переименовали старую папку «SoftwareDistribution», чтобы убрать её с пути, вам нужно показать Windows, как найти новую папку. Для этого мы используем так называемую символическую ссылку. Они действуют так же, как ярлык; они указывают на настоящую папку на вашем компьютере.
Сначала запустите командную строку (PowerShell) от имени администратора, для этого нажмите Win+x и выберите «Windows PowerShell (администратор)».

В командной строке введите следующую команду (заменив «d:\NewUpdateFolder» на полный путь к папке, созданной на первом шаге).
После того, как вы запустите команду, вы должны увидеть примерно следующее:

Новый элемент «SoftwareDistribution» с ярлыком добавлен в папку C:\Windows.

Примечание: если вы не смогли переименовать папку или создать символическую ссылку, то попробуйте перезагрузить компьютер в безопасном режиме и повторить предыдущие шаги. Для этого смотрите статью «Как загрузить Windows 10 в безопасном режиме (простой способ)».
Теперь скопируйте содержимое старой папки «SoftwareDistribution» (которую вы переименовали в третьем шаге) во вновь созданную символическую ссылку. Это предотвратит повторную загрузку Windows любых обновлений.
Мы рекомендуем копировать, а не перемещать содержимое, на тот случай, если что-то не заработает. Убедившись, что все работает, вы всегда можете вернуться и удалить старую папку позже.
Шаг пятый: снова запустите службу обновления Windows
Последний шаг — запуск службы Windows Update.
Откройте диспетчер задач, нажав Ctrl+Shift+Esc и перейдите на вкладку «Службы».

Прокрутите вниз, пока не найдёте службу wuauserv в нижней части списка, щёлкните её правой кнопкой мыши и выберите команду «Запуск».
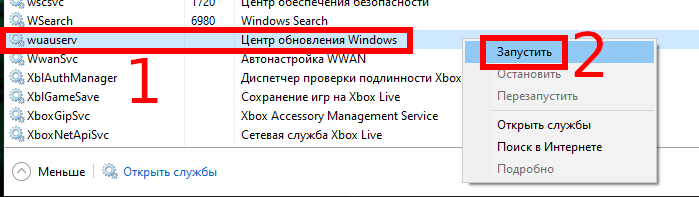
Вы можете сделать это же действие в командной строке:
Для проверки статуса:
Теперь, когда Центр обновления Windows загружает файлы, они должны сохраняться во вновь созданной папке.
Куда скачиваются и где хранятся обновления Windows 10
Операционная система Windows 10 не всегда удачно обновляется с первого раза. Процесс загрузки апдейтов может запускаться несколько раз, вследствие чего происходят ошибки с их развёртыванием. Иногда только ручное удаление проблемных файлов позволяет успешно завершить процесс, и для этого следует знать, где хранятся обновления Windows 10.
Куда скачиваются файлы
Центр обновлений загружает все файлы, необходимые для поддержания операционной системы в актуальном состоянии, в каталог %windir%\SoftwareDistribution\Download . Уже в процессе развёртывания пакетов документы помещаются каталогом выше — SoftwareDistribution.
В какой папке находятся после установки
При переходе с Windows 7 SP1 или 8.1 на Десятку все файлы устаревших операционных систем находится на компьютере в директории Windows.
BT на протяжении одного месяца, что позволяет откатиться обратно в случае появления проблем.
Зачем на диске хранится журнал ReportingEvents
В каталоге SoftwareDistribution находится текстовый документ ReportingEvents, не имеющий расширения, но он открывается любым текстовым редактором. Примером тому является стандартный Блокнот.
В журнале протоколируются все действия, касающиеся обработки обновления: загрузка распаковка, инсталляция, проверка, их статус, время запуска и завершения. При появлении ошибок обязательно записываются их идентификаторы. Это даёт возможность загрузить проблемный апдейт в формате msu с сайта редмондской корпорации и развернуть вручную. Перед названием объекта необходимо добавлять приставку «KB».
При следующей переустановке Windows 10 с нуля папку с апдейтами или только нужные можно скопировать на установочную флешку для ускорения их инсталляции. Документы с префиксом «EXPRESS» не обязательны, их можно пропускать.
Где хранятся файлы обновления Windows 7
Как известно, Windows 7 – это операционная система, которая любит довольно частенько обновляться. Что это значит – а то, что из Интернета будут скачиваться некоторые файлы с апдейтами вслед за чем последует и установка некоторых дополнений.
Лично мне сразу стало интересно, а куда, в какую папку все эти обновления копируются, где их можно найти.
Тут еще возникает вопрос, а для чего их находить?
Кроме чистого любопытства здесь возможна еще несколько причин:
- Можно попробовать скопировать все эти обновления и сохранить их куда-нибудь на флешку, чтобы после повторной установки операционной системы вам не пришлось заново всё это скачивать. Способ, конечно, изощренный и все подряд обновления, таким образом, вам установить навряд-ли удастся.
- Вручную удалить файлы обновлений, которые вам не подошли по каким-либо причинам либо с целью освободить место на жестком диске.
Давайте рассмотрим несколько способов, которые помогут решить нам нашу любопытную проблему.
Путь на системном разделе жесткого
Тут объяснять долго особо нечего. Чтобы найти папку с обновлениями и увидеть все файлы и объем, который они занимают, достаточно перейти по следующему пути:
Вместо диска С может быть любой другой диск, на который установлена операционная система.
Спустя несколько месяцев после установки операционной системы данная папка весит у меня около 90 мб. За год там накапливается значительно больше:
Используем панель управления
Глянуть установленные файлы обновления семерки можно также, используя некоторые функции панели управления операционной системы
Через «Программы и Компоненты»
Жмем на кнопку «Пуск» и выбираем «Панель управления» .
Далее в открывшемся окне ставим «Просмотр: Мелкие значки» и выбираем пункт «Программы и компоненты» .
На следующем этапе в левой стороне окошка кликаем по «Просмотр установленных обновлений»
У нас подгружается список всех установленных обнов, информация о программе, а также дата установки. Если вам понадобится что-то удалить из этого списка, то можете смело воспользоваться кнопкой, которая показана на скриншоте.
Проверяем центр обновления Windows
Заходим все в ту же панель управления, только теперь на этот раз выбираем уже другой пункт под одноименным названием, как показано на скрине:
На следующем этапе в левой стороне окошка выбираем «Просмотр журнала…» .
При помощи данного журнала мы сможем посмотреть все изменения, которые происходили с обновлениями операционной системы за последнее время.
В этой статье мы рассмотрели не только, где лежат файлы апдейтов локально на вашем жестком диске, но и определились, как посмотреть, когда и какое из них было установлено. Также посмотрели, где в панели управления находится Центр обновлений.
Смотрим видео по теме:
Также смотрим видео, как отключить автоматическое обновление:







